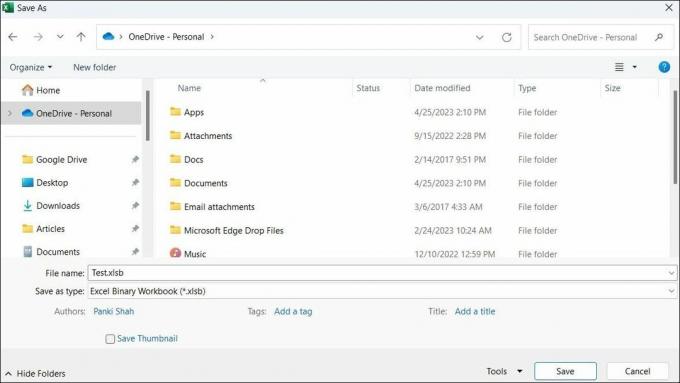Excel, veri organizasyonunu daha hızlı hale getirmek içindir. Bir tarama hızına ulaştıysa, Windows'ta tekrar nasıl canlandıracağınız aşağıda açıklanmıştır.
Microsoft Excel, Windows bilgisayarınızda yavaş mı yoksa gecikmeli mi hissediyor? Bu, verimli çalışma yeteneğinizi engelleyebilir ve genel üretkenliği azaltabilir. Gereksiz arka plan işlemleri, hatalı eklentiler, yanlış yapılandırılmış ayarlar ve daha fazlası dahil olmak üzere çeşitli faktörler buna katkıda bulunabilir.
Excel'in web sürümüne veya başka bir alternatife geçmeyi düşünmeden önce, Windows bilgisayarınızda Excel'in performansını artırmak için aşağıdaki ipuçlarını deneyin.
1. Excel'i Güvenli Modda Çalıştırın
Excel'in Windows bilgisayarınızda yavaş çalışmasının en yaygın nedenlerinden biri, eklentilerden birinin uygulama işlemlerini kesintiye uğratmasıdır. Bu olasılığı araştırmak için Excel'i güvenli modda çalıştırabilirsiniz.
Basmak Kazan + R ile Çalıştır iletişim kutusunu aç. Tip excel /s "Aç" alanında ve tuşuna basın Girmek.
Excel güvenli modda açıldığında, birkaç dakika kullanmayı deneyin ve sorunsuz çalışıp çalışmadığına bakın. Varsa, soruna eklentilerinizden birinin neden olduğunu gösterir. Sorunlu eklentiyi belirlemek için, tüm eklentileri devre dışı bırakmanız ve ardından teker teker yeniden etkinleştirmeniz gerekir. Bunu yapmak için şu adımları kullanın:
- Excel'i açın ve tıklayın Dosya sol üst köşedeki menü.
- Seçme Seçenekler sol bölmeden.
- Excel Seçenekleri penceresinde, eklentiler sekme.
- Sağ bölmede, COM Eklentileri içinde Üstesinden gelmek Aşağıya doğru açılan menü.
- Tıkla Gitmek düğme.
- Eklentileri devre dışı bırakmak için tüm kutuların işaretini kaldırın ve tıklayın TAMAM.
PC'nizde Excel'i yeniden başlatın ve eklentilerinizi birer birer etkinleştirin. Her eklentiyi etkinleştirdikten sonra Excel'i kullanmayı deneyin ve performansını gözlemleyin. Hatalı eklentiyi belirledikten sonra kaldırmayı düşünün.
2. Uyumluluk için Excel'i Optimize Edin
Excel'in Windows'taki performansını iyileştirmek için yapabileceğiniz başka bir şey de arayüzünü en iyi görünüm yerine uyumluluk için optimize etmektir. Bu, daha iyi genel performansa ve daha sorunsuz çalışmaya yol açabilir.
- Arama menüsünü kullanarak Excel'i açın.
- şuraya git: Dosya > Seçenekler.
- İçinde Genel sekme, seç Uyumluluk için optimize edin altında Kullanıcı Arayüzü Seçenekleri bölüm.
- Tıklamak TAMAM Değişiklikleri kaydetmek için.
Bundan sonra Excel'i yeniden başlatın ve Windows bilgisayarınızda hala yavaş çalışıp çalışmadığını kontrol edin.
3. Donanım Grafik Hızlandırmasını Devre Dışı Bırak
Donanım grafik hızlandırma uygulamanın GPU'nuzu kullanmasına ve grafiklerle ilgili görevler sırasında performansı artırmasına izin veren, Microsoft Excel'de bulunan kullanışlı bir özelliktir. Ancak bu özellik beklendiği gibi çalışmazsa, Excel Windows'ta yavaş çalışabilir.
Bunun sorunu çözüp çözmediğini görmek için Excel'de donanım grafik hızlandırmasını devre dışı bırakmayı deneyebilirsiniz.
- Excel'de şuraya gidin: Dosya > Seçenekler.
- seçin Gelişmiş Excel Seçenekleri penceresindeki sekme.
- Altında Görüntülemek bölümünde, işaretle Donanım grafik hızlandırmasını devre dışı bırak onay kutusu.
- Tıklamak TAMAM ve Excel'i yeniden başlatın.
4. Manuel Hesaplamayı Etkinleştir
Bir hücrede değişiklik yaptığınızda, Excel tüm formülleri ve işlevleri yeniden hesaplar. Bu işlem, kaynak açısından yoğun olabilir ve verileri girerken veya düzenlerken uygulamanın gecikmesine neden olabilir.
Bunu düzeltmek için Excel'de el ile hesaplama modunu etkinleştirmeyi deneyebilirsiniz. Bunun için, formüller sekmesini tıklayın Hesaplama Seçenekleri düğmesine basın ve seçin Manuel. Bunu takiben, tuşuna basabilirsiniz. F9 Excel'in yeniden hesaplamasını istediğiniz zaman.
5. Excel Dosyanızın Boyutunu Küçültün
Elektronik tablonuz ne kadar büyükse, Excel'in gerçekleştirmesi gereken hesaplamalar ve işlemler o kadar fazladır. Bu, Excel'in performansını olumsuz etkileyebilir ve çeşitli sorunlara yol açabilir. Bunu önlemek için, sayfa sayısını azaltarak, gereksiz biçimlendirmeyi kaldırarak ve çalışma kitabınızdaki resimleri sıkıştırarak Excel çalışma kitabınızın boyutunu küçültmeyi deneyebilirsiniz.
Yapabileceğiniz başka bir şey, Excel dosyanızı ikili (.xslb) biçiminde kaydetmektir. Bunu yapmak için basın F12 getirmek için klavyenizde Farklı kaydet Excel'de iletişim kutusu. yanındaki açılır menüyü tıklayın. tür olarak kaydet seçmek Excel İkili Çalışma Kitabı (*.xslb) ve tıklayın Kaydetmek düğme.
6. Microsoft Excel'i güncelleyin
Excel'in eski bir sürümünü mü kullanıyorsunuz? Öyleyse, yeni özellikleri ve performans iyileştirmelerini kaçırıyor olabilirsiniz. PC'nizde Excel'i güncellemeyi deneyin ve bunun Windows bilgisayarınızdaki performansını artırıp artırmadığına bakın.
- Microsoft Excel'i açın ve tıklayın Dosya sol üst köşedeki menü.
- Seçme Hesap sol kenar çubuğundan.
- Tıklamak Güncelleme Seçenekleri > Şimdi Güncelle.
Microsoft Office'in Excel'i diğer Office uygulamalarıyla birlikte güncellemesini bekleyin ve bunun sorunu çözüp çözmediğini kontrol edin.
Excel'i güncellemenin etkisiz olduğu ortaya çıkarsa, bazı temel uygulama dosyalarında bir sorun olabilir. Bu durumda, temel sorunu gidermek için Office onarım aracını çalıştırmayı deneyebilirsiniz. Bunu nasıl yapacağınız aşağıda açıklanmıştır.
- Basmak Kazan + S arama menüsünü açmak için
- Tip Kontrol Paneli kutuda ve tuşuna basın Girmek.
- git Programlar ve Özellikler.
- Bulmak ve seçmek için listede ilerleyin Microsoft Office.
- Tıkla Değiştirmek üstteki düğme.
- seçin Hızlı Onarım seçeneği ve ardından tıklayın Tamirat.
Onarım aracının Excel ile ilgili sorunları düzeltmesine izin verin. Bundan sonra bile sorun devam ederse, bir Çevrimiçi Onarım yerine. Bu, aracın herhangi bir sorunu çözmek için daha kapsamlı bir onarım gerçekleştirmesini sağlar.
8. Bazı Genel Windows Düzeltmelerini Deneyin
Yukarıdaki ipuçlarından hiçbiri yardımcı olmazsa, Windows'ta Excel'in performansını hızlandırmak için bazı genel düzeltmeleri deneyebilirsiniz.
- Arka Plan Uygulamalarını Kapat: Aynı anda çok sayıda uygulama ve program çalıştırmak, sistem kaynaklarını zorlayarak Excel'de yavaş performansa yol açabilir. Denemek uygulamaları ve programları kapatma sistem kaynaklarını boşaltmanıza ve bunun yardımcı olup olmadığına bakmanıza gerek yok.
- Excel Dosyanızı Onarın: Excel yalnızca belirli bir çalışma kitabı üzerinde çalışırken gecikme yaşıyorsa, o dosyanın kendisinde bir sorun olabilir. Bu durumda, deneyebilirsiniz Excel çalışma kitabını onarma sorunu çözmek.
- Windows Bilgisayarınızı Hızlandırın: Windows bilgisayarınızla ilgili sorunlar, Excel'de bir sorun varmış gibi görünmesine neden olabilir. Eğer senin Windows bilgisayar yavaş çalışıyor veya gecikiyor, sorunu çözmek için güç planını değiştirmeyi veya depolama alanını boşaltmayı deneyin.
Windows'ta Gecikmesiz Excel'i Tekrar Deneyimleyin
Windows bilgisayarınızda Excel'in yavaş çalışması ve sürekli olarak gecikme yaşaması sinir bozucu olabilir. Ancak, bu kadar kötü bir deneyime katlanmak zorunda değilsiniz. Yukarıdaki ipuçlarını uygulamak, Excel'in PC'nizdeki performansını hızlandırmalı ve sizi rahatlatmalıdır.