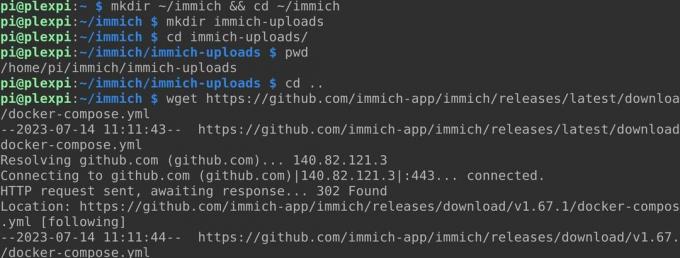Google Fotoğraflar veya Apple iCloud'a alternatif olarak kendi kendine barındırılan bir fotoğraf depolama çözümü mü istiyorsunuz? Immich'i Raspberry Pi'ye nasıl yükleyeceğiniz aşağıda açıklanmıştır.
Google Fotoğraflar, baskın fotoğraf depolama ve yedekleme çözümüdür ve resimlerinizi telefonunuzdan zahmetsizce buluta taşır. Ancak kişisel fotoğraflarınızı Google ile paylaşmak istemiyorsanız alternatifler var.
Raspberry Pi'de barındırabileceğiniz birçok kendi kendine barındırılan çözüm olsa da, Immich rakiplerinin çoğundan açık ara öndedir. Makine öğrenimi, birden çok kullanıcı, otomatik görüntü sınıflandırması, yüz tanıma, yerel Android ve iOS uygulamaları ve bir dizi başka özellik sunar.
Immich'i Raspberry Pi'ye Neden Kurmalısınız?
Fotoğraflar, hayatımızın hatırlamaya değer olduğunu düşündüğümüz ve daha sonraki bir tarihte hatırlamak isteyeceğimiz kısımlarını yakalar. Onlar güzel zamanların, harika yemeklerin, yüksek günlerin ve tatillerin hatıralarıdır.
Onlarca yıl önce, bu olayları çekmek için yanınızda bir film veya dijital kamera taşımanız, ardından bunları yazdırmanız veya dosyaları bilgisayarınıza manuel olarak aktarmanız gerekirdi.
Bugün neredeyse herkes iki veya daha fazla dahili kamerası olan bir telefon taşıyor ve en iyi telefon kameraları profesyonel fotoğrafçılar tarafından kullanılabilecek kadar iyidir.
Otomatik Yükleme
Çoğu zaman, bir fotoğraf çektiğinizde, Google'a veya Apple'a yüklenir ve bir web arayüzü veya uygulaması kullanan herhangi bir cihazdan ona tekrar erişebilirsiniz. Ancak, resimlerinizi barındırması için üçüncü bir tarafa güvenmek istememeniz için iyi nedenler vardır.
Bunun dışında, bir depolama eşiğini (şu anda 15 GB) geçtikten sonra bu hizmetlerin ücreti ödenir. Google ve Apple için 5 GB—şirketlerin fotoğrafınızı gözetlemediğinden asla emin olamazsınız arşiv veya üretken yapay zekaları eğitmek için görüntülerinizi kullanma.
Bulutta barındırılan fotoğraf depolama, resimlerinizi depolamaktan ve bunlara erişmekten daha fazlasıdır ve son yıllarda buna alıştık. otomatik olarak oluşturulan albümler, yüz tanıma, zaman çizelgeleri, nesne tanımlama, önemli anların hatırlatıcıları ve aranabilir zaman çizelgesi. Doğal olarak, fotoğraflarınızı buluta yükleyebileceğiniz çekici mobil uygulamalarla birlikte gelmelidir.
Immich, tüm bunları ve daha fazlasını yapacak, kendi kendine barındırılan açık kaynaklı bir yazılımdır. Immich'i Raspberry Pi'nize nasıl yükleyeceğiniz aşağıda açıklanmıştır. Devam etmeden önce yapmanız gerekenler Google'dan fotoğraflarınızı indirin, veya resimlerinizi iCloud'dan dışa aktarın.
Raspberry Pi'ye Immich Kurulumu
Başlamadan önce yapmanız gerekenler Raspberry Pi'nizi bir web sunucusu olarak kurun. Immich'i yüklemek için kesinlikle MariaDB veya PHP'ye ihtiyacınız olmasa da, bunları diğer kendi kendine barındırma projeleri için yararlı bulabilirsiniz. sen de yapmalısın Docker Compose'un en son sürümünü manuel olarak yükleyin.
Pi'niz temel bir web sunucusu olarak işlev gördüğünde, Immich için yeni bir dizin oluşturun ve ardından içine taşıyın:
mkdir ~/immich && cd ~/immich Ayrıca yüklenen dosyalar için bir dizin oluşturmanız gerekecektir.
mkdir immich yüklemeleriBu dizinin mutlak yoluna daha sonra ihtiyacınız olacak, bu yüzden ona gidin ve pwd dosya sisteminizde tam olarak nerede olduğunu bulmak için komut:
CD immich yüklemeleri
pwdÇıktıyı not edin ve güvende tutun. Şimdi bir dizin düzeyine çıkın ve kullanın wget Immich'i indirmek için docker-compose.yml dosya ve ortam dosyası, bu komutları ayrı ayrı girerek:
CD..
https://github.com/immich-app/immich/releases/latest/download/docker-compose.yml
wget -O .env https://github.com/immich-app/immich/releases/latest/download/example.envbu .env ortam dosyası, Immich örneğinizi çevrimiçi duruma getirmeden önce değiştirmeniz gereken değişkenleri içerir. Dosyayı açmak için nano metin düzenleyiciyi kullanın:
nano.envYükleme konumunu daha önce oluşturduğunuz yükleme dizinine ayarlayın. Bu, dosyada yapmanız gereken tek gerekli değişikliktir, ancak isterseniz belirtebileceğiniz başka yapılandırma seçenekleri de vardır.
Immich'in fotoğraflarınızı çekildikleri yerin adıyla etiketleyebilmesini istiyorsanız, aşağı kaydırarak Ters Coğrafi Kodlama bölümü ve yorumu kaldırın Ters Coğrafi Kodlama Ve REVERSE_GEOCODING_PRECISION çizgiler.
Immich dört düzeyde hassasiyet sunar. 3 en kesin olanıdır ve nüfusu 500'ün üzerinde olan yerleşim yerlerini adlandıracaktır. Bu hassasiyet, bir bellek maliyeti ve ayar ile birlikte gelir. 3 200MB RAM gerektirecektir. Buna karşılık, değerin ayarlanması 0 50.000'den fazla nüfusa sahip şehirleri adlandıracak ve yalnızca 40 MB yer kaplayacak.
Değiştir PUBLIC_LOGIN_PAGE_MESSAGE kullanıcıların siteye giriş yapmadan önce görmelerini istediğiniz her şeye.
Değişikliklerinizden memnun olduğunuzda, ile kaydedin ve nano'dan çıkın. Ctrl + Ç Daha sonra Ctrl + X.
Aşağıdaki komut, Docker Compose'u ayrılmış modda getirecek ve gerekli görüntüleri indirecek ve Immich'in çalıştırması gereken kapsayıcıları ayarlayacaktır.
docker-oluştur -dİşlem birkaç dakika sürecektir ve bu süre içinde terminalinizdeki bazı harika podcast'lere göz atın. Immich çevrimiçi olduğunda, tarayıcınızda şu adresteki web uygulamasını ziyaret edin: pi-yerel-ip-adresiniz: 2283.
Tıklamak Başlamak, ardından bir yönetici kullanıcı oluşturun. Immich örneğiniz sonunda web'e maruz kalacak, bu nedenle güçlü, tahmin edilemez bir parola kullanmayı unutmayın ve ardından Üye olmak. E-posta adresiniz ve şifrenizle tekrar giriş yapmanız gerekecek.
Fotoğraflarınızı Immich'e Yükleyin
Tamamen sıfırdan başlamadığınız sürece, muhtemelen mevcut fotoğraf arşivinizi yeni Immich örneğinize yüklemek istersiniz. tıklayabilirken Yüklemek web arayüzünün sağ üst köşesindeki düğmesine basın, ardından görüntüleri manuel olarak seçin, çok gigabaytlık bir arşivde binlerce fotoğrafınız varsa bu yöntem pratik değildir.
Immich geliştiricileri, resimlerinizi Immich'e toplu yüklemek için kullanabileceğiniz bir CLI aracı oluşturdu. Dosyalarınızı aktarmak için güvenli kopya (SCP) kullanmak cazip gelse de, Immich onları tanımayacaktır.
CLI yükleme aracını Pi'nin kendisi yerine yerel sisteminize yüklemeniz gerekecektir. Ancak öncelikle Node Package Manager ve Node.js sürüm 16 veya üzeri olması gerekir. Yapabilirsiniz Windows'a npm ve Node.js yükleyinve daha da kolay Linux'ta npm ve Node.js'yi kurun.
Web uygulamasına geri dönün, ekranın sağ üst köşesindeki kullanıcı simgenize veya baş harflerinize tıklayın, ardından Hesap Ayarları > API Anahtarları > Yeni API Anahtarı.
Tuşa bir isim verin ve ardından tuşuna basın. Yaratmak. Immich, yeni bir API anahtarı oluşturacak; bunu not edin.
Terminal pencerenizde veya komut isteminizde, resimlerinizin saklandığı dizine gidin ve şunu girin:
immich yükleme --ürettiğiniz-API-anahtarınızı girin --sunucu http://your-pi-local-ip-address: 2283/api -- özyinelemeli .Vurmak y yükleme işlemini başlatmak isteyip istemediğiniz sorulduğunda, bu biraz zaman alabileceğinden arkanıza yaslanın. Referans olarak, 40.000'den fazla resimden oluşan 82 GB arşivimizi yüklemek yaklaşık altı saat sürdü, ancak bu, işin yalnızca bir kısmı.
Yükleme tamamlandıktan sonra, Immich resimlerinizi işleyecek, meta verileri çıkaracak, yüzleri etiketleyecek ve nesne tanıma algoritmalarını çalıştıracaktır. Bu işlem sırasında web arayüzü daha az yanıt verir ve resimler yanlış sırada görünebilir. Arşivimiz için süreç, 8GB Raspberry Pi 4B'de yaklaşık dört gün sürdü; ancak, alıştığımız şekilde barındırdığımız çok sayıdaki diğer hizmetler üzerinde gözle görülür bir etkisi olmadı.
Tıklayarak ilerlemeyi web arayüzü üzerinden takip edebilirsiniz. Yönetim > İşler. Immich, birden fazla işi aynı anda işleyecektir; bu değerleri değiştirmek ve potansiyel olarak süreci hızlandırmak için şu adrese gidin: Yönetim > Ayarlar > İş ayarlarıve eşzamanlılığı beğeninize göre ayarlayın.
Immich'i Web'e Açığa Çıkarın
Immich örneğiniz için bir Apache yapılandırma dosyası oluşturmanız gerekecek:
CD /etc/apache2/sites-available && sudo nano immich.confYeni dosyaya aşağıdakileri yapıştırın:
<SanalHost *:80>
Sunucu adıalan adınız.tld
ProxyPass / http://127.0.0.1:2283/
ProxyPassTers / http:/127.0.0.1:2283/
ProxyPreserveHost Açık
SanalHost>Kaydet ve nano ile çık Ctrl + Ç Daha sonra Ctrl + X Conf dosyasını etkinleştirin, ardından Apache'yi yeniden başlatın:
sudoa2ensiteimmich.conf && sudohizmetapache2tekrar başlatTLS sertifikalarını ve anahtarlarını alıp dağıtmak için Certbot'u kullanın:
sudo sertifikasıListeden alan adınızı seçin ve tuşuna basın. Girmek. Apache'yi şununla yeniden başlatın:
sudo servisi apache2 yeniden başlatArtık alan adınızı kullanarak Immich web uygulamanıza erişebilirsiniz.
Immich ile Mobil Uygulamaları Kullanın
Ticari tekliflerin işlevselliğini çoğaltmak için Immich kullanıyorsanız, telefonunuzda yardımcı bir uygulamaya ihtiyacınız olacaktır. Immich, Android ve iOS için mevcuttur ve resim ve video yüklemeyi ve görüntülemeyi, hızlı gezinmeyi ve otomatik yedeklemeyi, aramayı ve daha fazlasını destekler.
Başlamak için, dahil olmak üzere Immich URL'nizi girin. https:// önek ve yönetici kimlik bilgilerinizle oturum açın. Uygulamanın fotoğraflarınızı ve videolarınızı görüntülemesine izin vermeniz gerekir.
Arayüz basit ve sezgiseldir ve çoğunda herhangi bir yardım almadan gezinebilmelisiniz. Sağ üst köşedeki bulut simgesine tıklayın ve yedeklemek istediğiniz yerel albümleri seçin, ayrıca ön planda ve arka planda otomatik yedeklemeleri etkinleştirin.
İndirmek: Immich için iOS | Android (Play Store) | Android (F-Droid)
Immich Devam Eden Bir Çalışmadır
Immich'te geliştirme sürekli olarak devam ediyor ve proje üzerinde yalnızca 2022'de başlayan çalışmalara rağmen, şüphesiz, iCloud veya Google Fotoğraflar için şaşırtıcı derecede yetkin, kendi kendine barındırılan bir yedek.
Biraz daha olgun bir projeyi tercih ederseniz, bunun yerine Raspberry Pi'nizde PhotoPrism kullanmayı düşünün.