İlan
Windows güncelleme güvenlik güncellemeleriyle sisteminizi yamalı ve güvenli tutar.
Bununla birlikte, Windows 10'da Microsoft ayrıca ayda bir kez küçük kaliteli güncelleştirmeleri ve yılda iki kez büyük özellik güncelleştirmelerini dağıtmak için Windows Update'i kullanır. Windows Update gigabaytlarca veri indireceğinden bu, sınırlı internet bağlantılarına aşırı yük bindirebilir. Güncellemeler otomatik olarak uygulandığından, yeniden başlatmalar da uygun olmayan zamanlarda ortaya çıkabilir.
Öğrenme Windows Update nasıl yönetilir Windows 10'da Windows Update Nasıl YönetilirKontrol düşkünleri için, Windows Update bir kabus. Arka planda çalışır ve sisteminizin güvenliğini ve sorunsuz çalışmasını sağlar. Size nasıl çalıştığını ve neyi özelleştirebileceğinizi gösteririz. Daha fazla oku güncellemelerinizin kontrolünü size verir. Burada kesintileri ve Windows Update'in neden olduğu şaşırtıcı değişiklikleri tutmanıza yardımcı olabilecek tüm gizli ayarları ve ince ayarları derledik.
Pro İpucu: Windows 10 Pro'ya güncelleme
Aşağıdaki ipuçlarından bazıları Windows 10 Home kullanıcıları tarafından kullanılamaz. Eğer mümkünse, Windows 10 Pro'ya yükseltme Windows 10 Home'dan Professional Edition'a YükseltmeWindows 10 Home kullanıcılarının birkaç ince özelliği eksik. Örneğin, Pro kullanıcıları Windows güncellemelerini geçici olarak erteleyebilir. Windows üzerinde bazı kontrolleri yeniden kazanmak için Pro sürümüne nasıl yükseltebileceğinizi gösteriyoruz ... Daha fazla oku çünkü Windows Update'i kontrol etme konusunda ek özellikler sunuyor. Yükseltmeyi satın alabilir veya mevcut bir Windows 7 veya 8 Pro ürün anahtarını geçerli Windows 10 Home yüklemenize uygulayabilirsiniz. Ne yazık ki, Windows 10 Pro ücretsiz bir yükseltme değildir.
Bir aracı adım olarak, Microsoft’un Windows 10 Pro sürümüne yükseltme için ücretsiz ürün anahtarı Home'dan Pro sürümüne geçmek için. Ancak, bu yine de gerektirir uygun aktivasyon, örneğin bir Windows 7 Pro anahtarıyla.
Bunu denemek isterseniz, Microsoft’un Windows 10 Pro anahtarı aşağıdadır:
VK7JG-NPHTM-C97JM-9MPGT-3V66T
Şuraya git: Ayarlar (Windows tuşu + I) > Güncelleme ve güvenlik> Etkinleştirme> Ürün anahtarını değiştir ve yukarıdaki anahtarı girin.
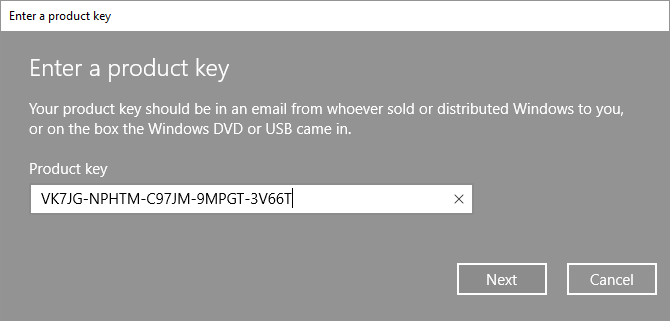
Ürün anahtarını girin ve ardından Sonraki. Windows 10 daha sonra değişiklikleri uygulamak için yeniden başlamadan önce çalışmanızı kaydetmenizi ve uygulamalarınızı kapatmanızı ister. Bu, ayarları değiştirebilecek diğer özellik yükseltmelerine benzer, ancak verilerinizi veya yüklü programlarınızı ve uygulamalarınızı kaybetmezsiniz.
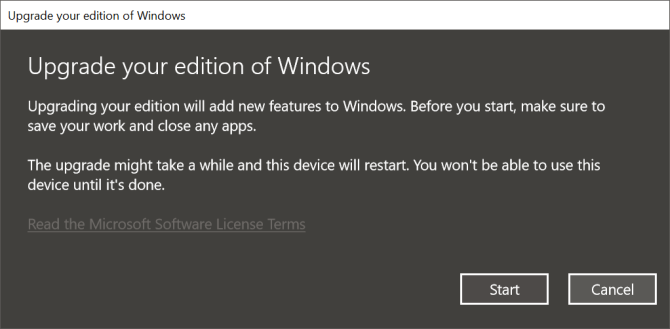
Yükleme tamamlandıktan sonra, bir Windows 7 veya Windows 8.1 Pro anahtarıyla etkinleştirmeniz gerekir.
Windows Update'i Kontrol Altında Tutun
1. Ölçülü Bağlantılarda Bant Genişliğinden Tasarruf Edin
Ölçülü bir bağlantıda, Windows önemli güncellemeleri indirmesine rağmen özellik güncellemelerini indirmez.
"Ölçülü bağlantı" seçeneği, çoğu güncelleştirmeyi tutarlı bir şekilde engellemek için en kolay yöntemdir. Windows 10 Home dahil tüm Windows 10 sürümlerinde kullanılabilir. Erken Windows sürümlerinde, bir Ethernet kablosuna bağlıysanız bu ince ayar çalışmadı. Bununla birlikte, Windows 10 Creators Güncellemesi (1703) veya sonraki bir sürümünü çalıştırıyorsanız, hem Wi-Fi hem de Ethernet bağlantısını ölçülü olarak ayarlama Wi-Fi ve Ethernet Bağlantınızı Windows 10'da Ölçülen Olarak AyarlamaWindows 10'da, Wi-Fi veya Ethernet bağlantınızı ölçülü olarak ayarlayabilirsiniz. Bu, Windows Update ve diğer arka plan uygulamalarının veri tüketimini sınırlar. Bunu nasıl ayarlayacağınız aşağıda açıklanmıştır. Daha fazla oku .
Not: Ayarı yalnızca ilgili ağa bağlı olduğunuzda uygulayabilirsiniz.
İnternet bağlantınızı ölçülü olarak işaretlemek için şu adrese gidin: Ayarlar> Ağ ve İnternet> Kablosuz, şu anda bağlı olduğunuz ağı seçin ve altında Ölçülü bağlantı> Ölçülü bağlantı olarak ayarla anahtarı çevir üzerinde.
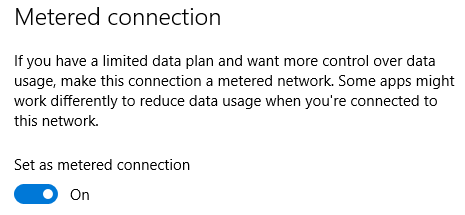
Not: Her zaman Windows Update'e gidebilir ve indirme ve yüklemeyi manuel olarak başlatabilirsiniz. Veya şu adrese gidebilirsiniz: Ayarlar> Güncelleme ve Güvenlik> Windows Update> Gelişmiş seçenekler ve Windows'un ölçülü veri bağlantıları üzerinden bile güncellemeleri otomatik olarak indir (ücret uygulanabilir).
2. Güncellemeleri Yedi Güne Kadar Duraklat
Microsoft, güncelleştirmeleri geçici olarak duraklatmak için bir seçenek ekledi. Bu ayar, kaynak yoğun güncellemelerden hızlı bir şekilde ayrılmanız gerektiğinde veya Windows'un indirilmiş olan bir güncellemeyi yüklemeye devam etmesini istemediğinizde mükemmeldir. Bu seçenek Windows 10 Home kullanıcıları tarafından kullanılamaz.
Windows Update'i duraklatmak için şu adrese gidin: Ayarlar> Güncelleme ve Güvenlik> Windows Update> Gelişmiş seçenekler ve altında Güncellemeleri Duraklat kaydırıcıyı üzerinde. Artık güncellemeler yedi güne kadar veya siz seçeneği kapatana kadar yüklenmeyecek.
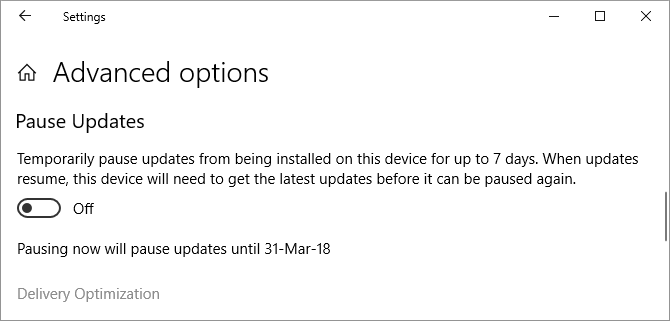
Bu ayar yapılırken yeniden başlatılmayı bekleyen güncellemeleriniz varsa, Windows Update ekranınızda artık Güncellemeleri devam ettir buton. Bu düğmeyi tıkladığınızda güncellemeler duraklatılır.
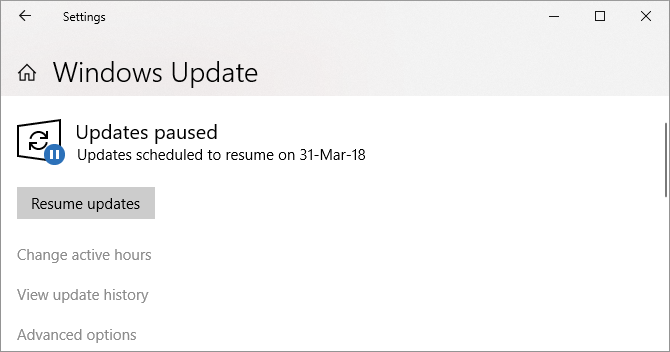
Yedi gün dolduğunda, Windows Update'i yeniden duraklatabilmeniz için beklemede olan tüm güncelleştirmeleri yüklemeniz gerekir.
3. Güncellemeler İndirilmeden Önce Haberdar Olun
Windows 10'un güncellemeler mevcut olduğunda size bildirmesini sağlayabilir ve indirme işlemini manuel olarak tetikleyebilirsiniz. Bu, düşük bant genişliği veya sınırlı internet bağlantısı olan kullanıcıların yardımcı olur. Ne yazık ki, bu hile sadece eğer varsa çalışır Grup İlkesi Düzenleyicisine erişim Windows Home ve Ayarlar'da bile Grup İlkesi Düzenleyicisi'ne nasıl erişilirGrup İlkesi, gelişmiş sistem ayarlarına erişmenizi sağlayan bir güç aracıdır. Size nasıl erişeceğinizi veya Windows Home ve 5+ güçlü Grup İlkeleri'nde önyükleme yapmak için nasıl ayarlayacağınızı göstereceğiz. Daha fazla oku Ev kullanıcıları hariçtir.
Basın Başlat düğme, tür Grup İlkesini Düzenleve ilgili sonucu açın. Şimdi Bilgisayar Yapılandırması> Yönetim Şablonları> Windows Bileşenleri> Windows Update ve aç Otomatik Güncelleştirmeleri Yapılandırma. etkinleştirme ayar ve altı Otomatik güncellemeyi yapılandır, Seç 2 - İndirme için bildir ve kurulum için bildir.
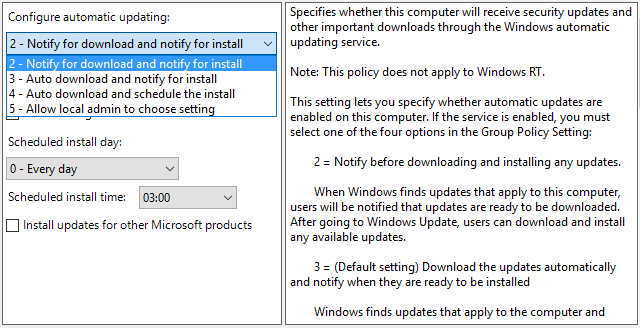
Bir sonraki güncelleme kullanılabilir olduğunda, İşlem Merkezi'nde aşağıdakileri yapan bir bildirim göreceksiniz: Bazı güncellemelere ihtiyacınız var. İletiyi seçtiğinizde, Windows Update'e yönlendirilirsiniz; burada İndir düğmesine basarak güncelleme işlemini başlatın.
Not: Bu ayarın etkinleştirilmesi, Ayarlar uygulamasındaki Windows Update altındaki bazı seçenekleri devre dışı bırakır. İndirmeyi bildir (aşağıda belirtilen).
Bu yöntem ilk olarak Windows Kulübü Anand'ı.
4. Güvenceye Kadar Güncellemeleri Geciktirin
Yalnızca kalite veya özellik güncellemelerini geçici olarak devre dışı bırakmak istiyorsanız aşağıdaki seçenekler mükemmeldir. Güncellemeleri geciktirmek size zaman kazandırabilir ve hataların sizi etkilemediğinden emin olabilirsiniz. Yetkisiz kullanım süresi geçtikten sonra, ertelenen güncelleştirmeler otomatik olarak dağıtılacaktır. Bununla birlikte, bu zamana kadar Microsoft ilk dağıtım sırasında tanımlanan sorunları düzeltmiş olmalıdır. Bu seçenek, Home sürümü kullanıcıları tarafından kullanılamaz.
Not: Erteleme yükseltmeleri ayarları Ayarlar uygulamasında oturmak için kullanılır. Ancak, en son özellik güncelleştirmeleriyle Microsoft bunu tamamen Grup İlkesi Düzenleyicisi'ne taşıdı.
365 Güne Kadar Özellik Güncellemelerini Erteleme
Grup İlkesi Düzenleyicisi'nde (yukarıdaki talimatlara bakın), Bilgisayar Yapılandırması> Yönetim Şablonları> Windows Bileşenleri> Windows Update> Windows Update for Business ve ayarı aç Önizleme Derlemeleri ve Özellik Güncellemelerinin ne zaman alınacağını seçin.

Bu politikayı şu şekilde ayarlayın: Etkin, seçin Windows hazır olma seviyesi (yukarıdaki ekran görüntüsünde, Windows 10 Insider Preview için seçenekler bulunmaktadır; seçenekleriniz farklı olabilir) ve Önizleme Derlemesi veya Özellik Güncellemesini ertelemek istediğiniz gün sayısını (en fazla 365 gün) girin. Ayrıca, erteleme için bir başlangıç tarihi belirleyebilirsiniz.
30 Güne Kadar Kalite Güncellemelerini Erteleme
Bilgisayar Yapılandırması> Yönetim Şablonları> Windows Bileşenleri> Windows Update> Windows Update for Business ve ayarı aç Kalite Güncellemelerinin ne zaman alınacağını seçin.
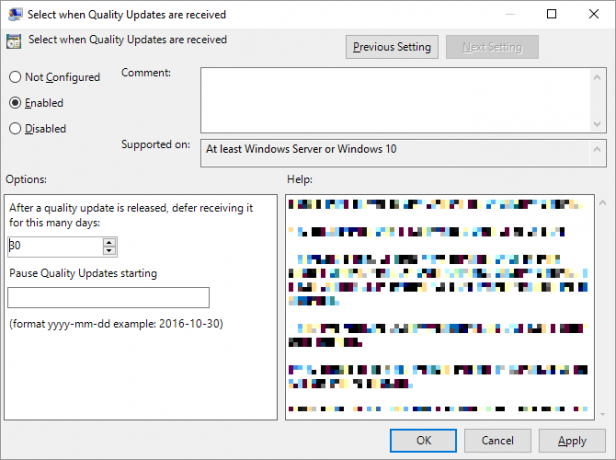
Bu ayarı isteyin Etkin, 30 güne kadar kaliteli güncellemeler almayı erteleyebilirsiniz. Ayrıca başlayan kalite güncellemelerini duraklat seçtiğiniz bir tarihte, bunları 35 güne kadar duraklatacaktır, yani ertelemekten 5 gün daha fazla.
5. Etkin Saatler İçinde Güncellemeleri Engelle
Geçerli bir Windows 10 sürümü çalıştıran kullanıcılar, Windows Update'in aygıtı yeniden başlatmasının engelleneceği etkin saatleri ayarlayabilir. Seçenek, Windows Update> Etkin saatleri değiştir.

Not: 18 saatle sınırlısınız.
6. İndirilen Güncellemelerin Kurulum Süresi
Windows Update yeni materyal indirdikten sonra, yeniden başlatmanız ve Windows'un güncellemeleri uygulamasına izin vermeniz birkaç saat sürer. Beklemedeki güncellemeleriniz olduğunda, yeniden başlatma planlayabilirsiniz.
Adresine git Windows güncelleme ve "şimdi yeniden başlat" düğmesinin yanındaki yeniden başlatmayı planla. Seçeneği üzerinde, gelecekte altı güne kadar bir saat ve tarih seçebilirsiniz.

Gelişmiş olanı seçmenizi önemle tavsiye ederiz. Yeniden başlayacağımız zaman bir hatırlatma göstereceğiz (eski adıyla “Yeniden başlatmayı zamanla bildir”) seçeneği Windows Update> Gelişmiş seçenekler böylece Windows kendi başına yeniden başlatmak için en uygun zamanı belirlemeye çalışmaz. Aksi takdirde, öğle yemeğinizden döndüğünüzde Windows'un sonsuz bir güncelleme döngüsü gibi görünebileceğini görebilirsiniz.
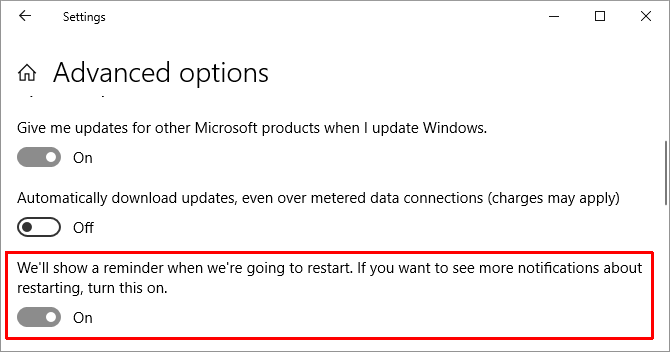
7. Güncellemeleri Tamamen Devre Dışı Bırak
Son çare olarak, güncelleştirmeleri tamamen veya siz yeniden başlatana kadar gerçekten kapatan tek yöntem. Windows 10'un tüm sürümlerinde mevcuttur.
Adresine git Başlat, yazın Yönetim araçlarıve eşleşen sonucu açın. Açık Hizmetler> Windows Update. Altında Servis durumu, Tıklayın Dur siz yeniden başlatana kadar Windows Update'i kapatın. Altında Başlangıç türü, seçebilirsiniz engelli Windows ile önyükleme yapmasını önlemek için.

Güncelleştirmeleri en kısa sürede yeniden açmayı veya güvenlik güncelleştirmelerini el ile yüklemeye devam etmeyi unutmayın.
Sorunlu Sürücü Güncellemelerini Engelle
Windows 10'dan başlayarak, Windows Update sürücü güncellemelerini de işler. Bu güncelleştirmeler özellikle kırılgan olabilir, çünkü Microsoft yalnızca standart sürücüleri dağıtır. Üretici sürüm mükemmel bir şekilde çalışmasına rağmen bu sürücüler kişisel ayarlarınızı bozabilir veya sorunlara neden olabilir.
Hatalı giden sürücü güncellemelerinde sorun giderebilir ve engelleyebilirsiniz Microsoft’un Güncellemeleri Göster veya Gizle Sorun Giderici (direkt indirme).
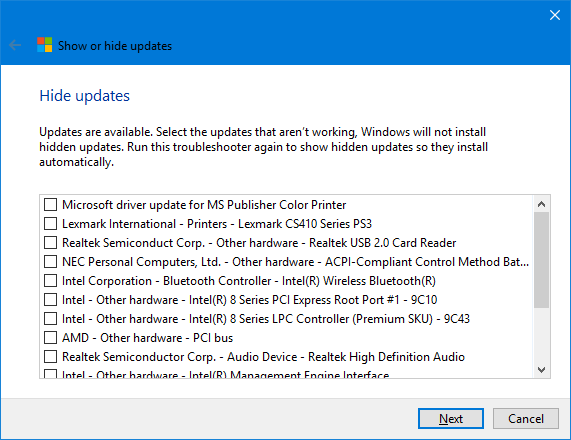
Ayrıca, hasarlı sürücü güncellemelerini manuel olarak geri alabilir, yeni sürücüler yükleyebilir ve gelecekteki sürücü güncellemelerini engelleyebiliriz. Windows 10 sürücü güncelleme kılavuzu Windows 10'da Sürücü Güncellemeleri Üzerinde Kontrolü Geri AlmaKötü bir Windows sürücüsü gününüzü mahvedebilir. Windows 10'da, Windows Update donanım sürücülerini otomatik olarak günceller. Sonuçlarınız varsa, sürücünüzü nasıl geri alacağınızı ve geleceği nasıl engelleyeceğinizi gösterelim ... Daha fazla oku .
Otomatik Microsoft Store Uygulama Güncellemelerini Devre Dışı Bırakma
Çok uzun zaman önce hakkında uzun bir eğitim yayınladık Windows Mağazası uygulamaları için otomatik güncelleştirmeleri devre dışı bırakma Windows 10'da Otomatik Uygulama Güncelleştirmeleri Nasıl KapatılırSistem güncellemelerinin devre dışı bırakılması önerilmez. Ancak gerekiyorsa, Windows 10'da nasıl yapacağınız aşağıda açıklanmıştır. Daha fazla oku . Kısa bir süre sonra Microsoft, bu seçeneği Windows 10'un Pro sürümü kullanıcıları için süper basit hale getirdi (yükseltme ipuçları için yukarıya bakın); makaleyi güncelledik.
Kısaca, Windows 10 Pro kullanıcıları olarak, Microsoft Mağazası, üç noktalı menü simgesini (Daha fazla gör) profil resminizin yanında, Ayarlar, ve dön Uygulamaları otomatik olarak güncellemekapalı.

Güncellemeleri manuel olarak tetiklemek için şu adrese gidin: Daha fazlasını görün> İndirme ve güncellemebasın. Güncellemeleri alın (önceden “Güncellemeleri kontrol et”) düğmesine basın ve tarama tamamlandıktan sonra tıklayın Tümünü güncelle veya tek tek uygulamaları indir oku onların en sağına.
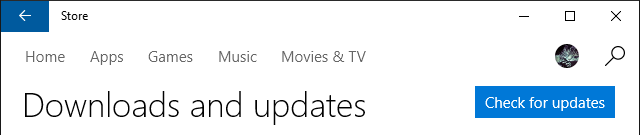
Microsoft Store uygulamalarını güncellememeyi seçmenin herhangi bir güvenlik etkisi yoktur, çünkü bunlar sanal alanda çalışan uygulamalar Windows Programlarını Güvenle Test Etmek için En İyi Korumalı Alan AraçlarıYeni bir programı test ederken, sisteminizi zararlı yazılımlardan korumak için bir korumalı alan kullanın. Daha fazla oku işletim sisteminin geri kalanıyla etkileşimi kısıtlar. Bununla birlikte, eski bir sürüme sadık kalarak, hata düzeltmelerini veya yeni özellikleri kaçırabilirsiniz.
Yeni Bir Windows Güncellemesi Yakında
Windows 10 güncelleme manisi bir lanet kadar bir nimettir. Bir yandan, Microsoft işletim sistemini sürekli olarak iyileştirebilir ve yeni seçenekler ve oynamak için kullanıcıları korusun. Diğer yandan, güncellemelerin de istenmeyen sonuçları olabilir 7 Varsayılan Windows 10 Ayarları Hemen Kontrol EtmelisinizMicrosoft, Windows 10 ile bazı şüpheli kararlar verdi. Varsayılan ayarlarından bazıları yalnız bırakılmamalıdır. Gizliliği nasıl artıracağınızı, bant genişliğini nasıl koruyacağınızı, dikkat dağıtıcı unsurları nasıl azaltacağınızı ve daha fazlasını nasıl yapacağınızı gösteriyoruz. Daha fazla oku veya eski yazılım ve özellikleri kaldırma Windows 10 Yazılımı İsteğinize Karşı Otomatik Olarak KaldırabilirWindows 10, uyumlu olmadığı düşünülen yazılımı kaldırıyor. Etkilendin mi? Hangi uygulamaları kaybedebileceğinizi ve nedenini size gösteriyoruz. Daha fazla oku takdir ettin.
Peki, bir sonraki Windows Güncellemesine hazır mısınız? Şimdiye kadarki en sıkıntılı Windows Update deneyiminiz nedir? Sorunla karşılaşırsanız, sıkışmış bir Windows Update'i çözme 5 Kolay Adımda Windows Güncelleme Sorunlarını ÇözmeWindows Update başarısız oldu mu? İndirme işlemi takılmış olabilir veya güncelleme yüklenmeyi reddetti. Windows 10'da Windows Update ile ilgili en yaygın sorunların nasıl düzeltileceğini göstereceğiz. Daha fazla oku .
Tina on yılı aşkın bir süredir tüketici teknolojisi hakkında yazıyor. Doğa Bilimleri Doktorası, Almanya Diploması ve İsveç Yüksek Lisans derecesine sahiptir. Analitik geçmişi, şimdi anahtar kelime araştırmalarını ve operasyonlarını yönettiği MakeUseOf'ta bir teknoloji gazetecisi olarak mükemmelliğine yardımcı oldu.

