Windows 10'un altyazı özelliği harikadır, ancak bazen düzeltilmesi gerekir.
Kapalı Altyazı, Windows PC'lerde işitme engelliler veya altyazıları okumayı tercih edenler için uygun olan temel bir erişilebilirlik özelliğidir. Bu özellik, video içeriğinin keyfini çıkarmanıza yardımcı olur; bu nedenle, altyazı senkronizasyon sorunları olan bir video izlerken hayal kırıklığına uğramanız anlaşılabilir.
Bir film veya sunum izlemeye veya canlı bir etkinliğe katılmaya çalışıyor olun, görünmeyen, düzgün senkronize olmayan veya yazı tipi ve stil sorunları olan altyazı büyük bir rahatsızlık olabilir. Bu nedenle, Windows 10'da Kapalı Altyazı özelliğinden en iyi şekilde yararlanmanıza yardımcı olacak bu yaygın sorunları nasıl gidereceğiniz konusunda sizi bilgilendirelim.
1. Windows 10 Videolarında Görünmeyen Kapalı Altyazı
Windows 10 videolarında Altyazının görünmemesiyle ilgili sorun yaşıyorsanız deneyebileceğiniz birkaç şey var.
Sorunu gidermeden önce, izlediğiniz videoda Altyazı olup olmadığını kontrol edin. Tüm videolarda Altyazı özelliği etkin değildir, bu nedenle izlediğiniz videoda bu özelliğin etkin olduğundan emin olun.
Bir videoda Altyazı özelliğinin etkin olup olmadığını kontrol etmek için CC veya Kapalı Altyazı video oynatıcı denetimlerindeki düğme veya simge. Altyazı düğmesinin konumu, kullandığınız video oynatıcıya göre değişebilir.
Altyazı düğmesi veya simgesi görmüyorsanız, video oynatıcıya sağ tıklayıp seçimini yapmayı deneyin. Alt Yazıyı Göster veya benzer bir seçenek. İzlediğiniz video için Kapalı Altyazı yoksa, bu seçenekleri görmezsiniz.
İzlediğiniz videoda Kapalı Altyazı özelliğinin etkin olduğunu onayladıysanız ve hala altyazıları göremiyorsanız, Windows 10'unuzda Kapalı Altyazı özelliğinin açık olduğundan emin olmalısınız. ayarlar.
Windows 10'da Kapalı Altyazı özelliğini açmak için, Kazan + Ben açmak için Ayarlar uygulama. Ardından, üzerine tıklayın Erişim kolaylığı Mevcut seçeneklerden. Soldaki menüde, üzerine tıklayın Altyazılar. Buradan, Altyazılar geçiş açık.
Geçiş açıldıktan sonra, Kapalı Altyazı etkinleştirilmiş videolarda altyazıları görmeniz gerekir.
2. Kapalı Altyazı, Windows 10'da Düzgün Senkronize Edilmiyor
Windows 10'unuzda düzgün şekilde senkronize edilmeyen Kapalı Altyazı, eski sürücüler, yanlış ayarlar veya hatalı çalışan bir işletim sistemi gibi farklı nedenlerden kaynaklanabilir.
Altyazı senkronizasyon sorunlarını çözmenin ilk adımı, video oynatıcı ayarlarını kontrol etmektir. Windows 10 Media Player dahil olmak üzere çoğu video oynatıcı, altyazıların zamanlamasını ayarlayarak videoyla doğru şekilde senkronize olmalarını sağlar.
VLC medya oynatıcı gibi bir üçüncü taraf video oynatıcı kullanıyorsanız, altyazıların etkinleştirildiğinden ve zamanlamanın doğru olduğundan emin olmak için oynatıcının ayarlarını kontrol edin.
Video oynatıcı ayarlarını yapmak sorunu çözmezse grafik sürücülerinizi güncellemeyi deneyin çünkü güncel olmayan sürücüler alt yazı senkronizasyonunda sorunlara neden olabilir. Grafik sürücülerinizi güncellemek için, Aygıt Yöneticisi'ni açın basarak Kazan + X tuşuna basın ve Aygıt Yöneticisi'ni seçin. Bundan sonra, Genişlet Ekran adaptörleri kategori.
Grafik kartınıza sağ tıklayın ve seçin Sürücüyü güncelle. Ardından, tıklayın Güncellenmiş sürücü yazılımını otomatik olarak arayın ve en son sürücüleri yüklemek için ekrandaki talimatları izleyin.
Yukarıdaki adımlardan hiçbiri sorunu çözmezse, soruna işletim sistemindeki bir hata neden olmuş olabilir. Microsoft, hataları düzeltmek ve Windows 10'un performansını iyileştirmek için düzenli olarak güncellemeler yayınlar.
Güncellemeleri kontrol etmek için Ayarlar uygulamasını açın ve öğesini seçin. Güncelleme ve Güvenlik. Tıklamak Windows güncelleme sol tarafta. Ardından seçin Güncellemeleri kontrol et ve mevcut güncellemeleri yükleyin.
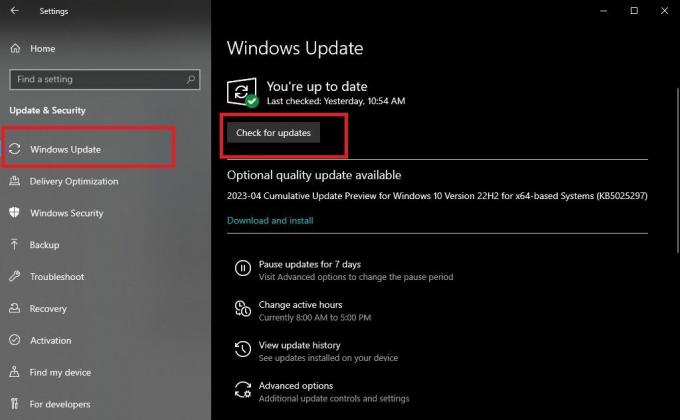 3. Windows 10'da Altyazı Yazı Tipi ve Stil Sorunları
3. Windows 10'da Altyazı Yazı Tipi ve Stil Sorunları
Windows 10, altyazı yazı tipini ve stilini özelleştirmek için çeşitli seçenekler sunar. Ancak, birçok kullanıcı bu özelliği kullanmakta hâlâ sorun yaşıyor.
Altyazı yazı tipini ve stilini ayarlamak için Ayarlar uygulamasını açın ve Erişim kolaylığı. Ardından, Altyazılar sol taraftaki seçenek.
Altyazı ayarlarına girdikten sonra, altyazıları beğeninize göre özelleştirmek için çeşitli yazı tipi ve stil seçenekleri arasından seçim yapabilirsiniz. Altyazı rengini, saydamlığını, boyutunu ve efektlerini değiştirebilirsiniz.
Yazı tipi ve stil seçeneklerini beğeninize göre ayarladıktan sonra, altyazılı bir video oynatarak değişikliklerinizi önizleyin. Değişikliklerden memnunsanız, tıklayın Kaydetmek bunları gelecekteki tüm videolara uygulamak için.
4. Kapalı Altyazı, Windows 10 Sunumlarında Çalışmıyor
Kapalı Altyazı'nın Windows 10 sununuzda çalışmamasının birkaç nedeni vardır. Örneğin, sunum yazılımında veya video oynatıcısında yanlış ayarlara, güncel olmayan sürücülere veya sistemdeki bir hataya sahip olabilirsiniz.
Bu sorunu çözmek için, sunum yazılımınızın altyazıyı desteklediğini kontrol edin. PowerPoint veya Google Slaytlar gibi en popüler sunum yazılımları, slaytlarınıza altyazı eklemenize olanak tanır. Üçüncü taraf yazılım kullanıyorsanız, altyazıyı desteklediğinden emin olmak için belgelerine bakın.
Sunum yazılımınız altyazıyı destekliyorsa, bir sonraki adım altyazı ayarlarını kontrol etmektir. Sunu yazılımını açın ve altyazılı slayda gidin. Altyazı seçeneğine tıklayın ve altyazının etkinleştirildiğinden ve doğru dilin seçildiğinden emin olun.
Her şeyin yolunda olduğunu doğrulamak için bilgisayarınızın ses ayarlarını da kontrol edebilirsiniz. Bunu yapmak için görev çubuğundaki hoparlör simgesine tıklayın. ses ayarlarını aç. Sesin açıldığından ve doğru ses çıkış cihazının seçildiğinden emin olun.
Yukarıdaki adımlardan hiçbiri sorunu çözmezse, sürücülerinizi güncellemeyi deneyebilirsiniz. Güncelliğini yitirmiş sürücüler, sunumlarda altyazı sorunlarına neden olabilir. Sürücülerinizi güncellemek için önceki bölümde belirtilen adımları izleyin.
5. Windows 10'da Canlı Etkinliklerde Görünmeyen Kapalı Altyazı
Windows 10'da canlı etkinliklerde kapalı altyazının görünmemesiyle ilgili sorun yaşıyorsanız izleyicileriniz, özellikle işitme engelli olanlar, etkinliği takip etmekte zorluk çeker.
Yapılacak ilk şey, kullandığınız canlı etkinlik platformunu kontrol etmektir. Zoom veya Microsoft Teams gibi bazı platformlar, canlı etkinlikler için altyazı seçenekleri sunar. Farklı bir platform kullanıyorsanız, altyazıyı destekleyip desteklemediğini kontrol edin.
Varsa, altyazı ayarlarını kontrol edin. Bunu yapmak için canlı etkinlik platformunu açın ve altyazılı etkinliğe gidin. Genellikle ile gösterilen altyazı simgesini tıklayın. CC veya seçeneğini seçin ve doğru dilin seçilip seçilmediğini ve altyazının etkinleştirildiğini kontrol edin.
Altyazı ayarları doğruysa sonraki adım, bilgisayarınızdaki ses ayarlarını kontrol etmektir. Ve eğer her şey başarısız olursa, işletim sisteminizi ve sürücülerinizi güncelleyin.
Windows Teknolojisinde Erişilebilirliğin Gücü
Altyazı, işitme engelli kişiler için çok önemli bir erişilebilirlik özelliğidir, ancak teknolojideki kapsayıcılığın yalnızca bir örneğidir. Diğer bir önemli özellik ise, görme bozukluğu veya okuma güçlüğü çeken kişilere fayda sağlayabilecek ekrandaki öğelerin metin boyutunu ve kontrastını ayarlama yeteneğidir.


