İlan
Hiç bir uygulama ile çalışırken veya Mac'inizde aniden donarken bir oyun oynarken kendinizi buldunuz mu? Kapatmaya çalışıyorsunuz ve yapamıyorsunuz ya da “bırakmaya” çalışıyorsunuz ve yanıt vermiyor.
Neyse ki, Mac'inizdeki bir uygulamadan çıkmaya zorlayabilir ve sonra tekrar açabilirsiniz. Mac'inizde yanıt vermeyen bir uygulamadan çıkmaya zorlamanın birkaç yolu.
Uygulamalar Neden Yanıt Vermiyor veya Yanıt Vermiyor?
Bir Mac uygulamasının yanıt vermemesine neden olabilecek birçok sorun vardır. İşte bunlardan sadece birkaçı:
Yetersiz RAM: RAM, aslında kısa süreli depolama olan Rasgele Erişim Belleği anlamına gelir. Bilgisayarınız RAM kullanıyor açık uygulamalarınızı saklamak için, ancak yalnızca sınırlı bir miktarınız var. Bu nedenle, aynı anda çok sayıda uygulamanız varsa, her şeyi yavaşlatabilir ve bazı durumlarda uygulamaların gerektiği gibi yanıt vermemesine neden olabilir.
Bunun sorun olabileceğini düşünüyorsanız, açık uygulamalarınızdan bazılarını kapatmayı deneyin veya RAM'i temizlemek için Mac'inizi yeniden başlatın. Ayrıca düşünebilirsiniz
Mac'inizdeki RAM'i yükseltme Mac'inizdeki RAM Nasıl YükseltilirMac'inizin RAM'ini değiştirip değiştiremeyeceğinizi, RAM'i nereden satın alabileceğinizi ve bu Mac RAM yükseltme kılavuzunda yükseltmeyi nasıl kontrol edeceğinizi öğrenin. Daha fazla oku bu tutarlı bir sorun gibi görünüyorsa.Uygulama ile ilgili sorunlar: Ne yazık ki, tüm uygulamalar eşit olarak oluşturulmaz ve bazıları düzgün çalışmamalarına neden olabilecek hatalarla karşılaşır.
Uygulamaları üçüncü taraf web siteleri yerine doğrudan Mac App Store'dan indirerek böyle durumları azaltabilirsiniz. Bu, bir uygulamanın hatasız olacağını garanti etmez, ancak Apple App Store'daki tüm uygulamaları incelediği için şansı iyi olandan daha iyidir.
Görmek belirli bir Mac uygulamasıyla ilgili sorunları giderme Mac'inize Windows'u Yüklemeniz İçin 4 NedenBirçok kişi Mac'lerine Windows yüklüyor, ama neden? Mac'inize Windows'u yüklemenin en iyi nedenleri aşağıdadır. Daha fazla oku daha fazla bilgi için.
Uyumsuz uygulamalar: Çoğu zaman, bir uygulama Mac'inizle uyumlu değilse, açık kalmaz veya hiç açmayı reddeder. Ancak, tamamen donabileceği başka zamanlar da vardır.
Uyumsuzluk sorunlarından kaçınmanın en iyi yolu, uygulamalarınızı güncel tuttuğunuzdan emin olmaktır. Geliştirici bir süredir güncelleme yayınlamamışsa, daha sonra tekrar kontrol edin, özellikle de macOS'u yeni güncellediyseniz.
Mac'te Uygulamadan Çıkmaya Zorlama
Artık bir uygulamayla ilgili sorun yaşamanızın bazı nedenlerini bildiğinize göre, gerektiğinde uygulamayı bırakmaya nasıl zorlanacağınız. macOS size bunu yapmanın birçok farklı yolunu sunar.
Bir Uygulamadan Yuvadan Çıkmaya Zorla
Sağ tıklayıp seçerek Mac Dock'unuzdan bir uygulamadan kolayca çıkabilirsiniz çıkmak. Ancak Dock'tan bir uygulamadan çıkmaya da zorlayabilirsiniz.
Uygulamayı sağ tıkladığınızda seçenek tuşuna basın. Göreceksin çıkmak olarak değişecek Zorla ayrılma kısayol menüsünde.

Menü Çubuğundan Bir Uygulamadan Çıkmaya Zorla
Bir uygulamadan çıkmayı zorlamanın bir sonraki en kolay yolu menü çubuğunuzu kullanmaktır. Aç Apple menüsü ekranınızın sol üst köşesinden seçin ve ardından Zorla ayrılma.

Bu açılacak Uygulamalardan Zorla Çık penceresi. Uygulamayı seçin ve Zorla ayrılma buton.
Kısayollu Bir Uygulamadan Çıkmaya Zorla
Menü çubuğunu kullanmak yerine, menü çubuğunu açmak için bir klavye kısayolu kullanabilirsiniz. Uygulamalardan Zorla Çık penceresi.
Basın Cmd + seçenek + Kaçış. Uygulamayı seçin ve tıklayın Zorla ayrılma.
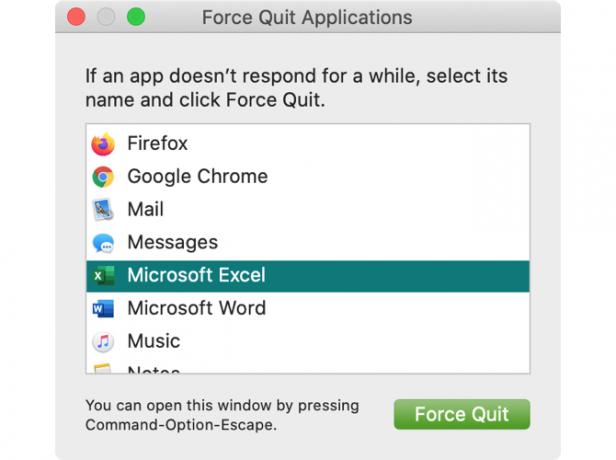
Etkinlik İzleyicisi ile Uygulamadan Çıkmaya Zorla
Mac'inizdeki Etkinlik Monitörü, bilgisayarınızda çalışan işlemleri gösterir. Daha önce bir Windows makinesi kullandıysanız, Mac'teki Etkinlik Monitörü, Windows'daki Görev Yöneticisi gibidir Etkinlik Monitörü Nedir? Görev Yöneticisinin Mac EşdeğeriMac'inizdeki Etkinlik Monitörü ve sisteminiz hakkında ayrıntılı bilgileri kontrol etmek için nasıl kullanılacağı hakkında daha fazla bilgi edinin. Daha fazla oku .
Aşağıdaki hızlı yöntemlerden birini kullanarak Etkinlik İzleyicisi'ni açın:
- Başlatmak spot ile Cmd + Boşluk ve gir Etkinlik Monitörü yazın.
- Finder açıkken, Git > Araçlar menü çubuğundan ve ardından çift tıklayın Etkinlik Monitörü.
- Aç Uygulamalar klasöründe Finder'da Araçlar klasörünü tıklayın ve Etkinlik Monitörü.
Etkinlik Monitörü açıldığında, İşlemci tıklayın. Ayrıntılarıyla çalışan işlemlerin bir listesini göreceksiniz. Söz konusu uygulamayı seçin ve Dur (X) buton sol üstte, ardından Zorla ayrılma.

Mac'inizi yeniden başlatmaya veya kapatmaya zorlama
Uygulamadan çıkmakta hala sorun yaşıyorsanız, diğer uygulamalar da yanıt vermiyor ve Mac'iniz genel olarak yavaş yanıt veriyor gibi görünüyor, Mac'inizi kapatıp yeniden başlatmak en iyisi olabilir.
Mac'inizi yeniden başlatmanın veya kapatmanın en iyi yolu menü çubuğunu kullanmaktır. Tıklayın Apple menüsü > Tekrar başlat veya Kapat.

İletişim kutusu görüntülendiğinde, tekrar giriş yaparken pencerelerinizi tekrar açın, bu seçeneğin işaretini kaldırın. Yanıt vermeyen uygulamaları başlangıçta yeniden açmak istemezsiniz.

Mac'inizi Yeniden Başlatmaya Zorla
Mac'iniz menü çubuğu işlemlerine yanıt vermiyorsa, yeniden başlamaya zorlayabilirsiniz. Mac'inizi yeniden başlatmaya zorlamak için Cmd ve Kontrol tuşları ile birlikte Güç düğmesi ekran kararana ve Mac'iniz yeniden başlatılana kadar serbest bırakın.
Mac'inizi Kapatmaya Zorlayın
Her şey başarısız olursa, Güç düğmesi Mac'iniz kapanana kadar. Ne yazık ki, bu yöntem fişi çekmeye eşdeğerdir, bu nedenle açık olan kaydedilmemiş öğelerin kaybolmasına neden olabilir. Bu yüzden bu yöntemi yalnızca Mac'iniz tamamen yanıt vermiyorsa kullanın.
Mac'inizin Giriş Öğelerini Kontrol Edin
Mac'inize ilk kez giriş yaptığınızda belirli uygulamaların açılmasını sağlayabilirsiniz. Ancak bu zahmetli uygulamalardan biri listede varsa, bu hareket halindeyken sorunlara neden olabilir.
Oturum açtığınızda başlayan uygulamaları gözden geçirmek için şu adımları izleyin:
- Açın Sistem Tercihleri Dock'unuzdaki simgeyi kullanarak veya Apple menüsü > Sistem Tercihleri tıklayın.
- Seç Kullanıcılar ve Gruplar.
- Soldan kullanıcı hesabınızı seçin ve Giriş Öğeleri sekmesi.
- Giriş yaptığınızda otomatik olarak açılan tüm öğelerin bir listesini görürsünüz. Listeden birini kaldırmak için listeyi seçin ve eksi düğmesi listenin en altında.

Çıkmaya Zorla ve Tekrar Başla
İnşallah bir uygulamayı kapanmaya zorlamak, sık sık yapmanız gereken bir şey değildir. Ancak en azından artık Mac'inizdeki bir uygulamadan çıkmak için birkaç farklı yol biliyorsunuz.
Aynı uygulamanın dondurulması veya yanıt vermemesi ile ilgili tutarlı sorunlarınız varsa, bu programı Mac'inizden kaldırın Mac'te Programları KaldırmaMac'inizdeki programları kaldırmanız mı gerekiyor? Birkaç seçeneğiniz var! Mac'inizden programları ve uygulamaları nasıl kaldıracağınız aşağıda açıklanmıştır. Daha fazla oku ve bir yedek bulun.
Sandy, Bilgi Teknolojisi alanında BS ile uzun yıllar BT sektöründe Proje Yöneticisi, Bölüm Müdürü ve PMO Lideri olarak çalıştı. Daha sonra hayalini takip etmeye karar verdi ve şimdi teknoloji hakkında tam zamanlı yazıyor.
