İlan
Bir dahaki sefere bilgisayarınızda hızlı bir not almanız gerektiğinde, kalemi ve kağıdı unutun. Bilgileri kolayca not almak için Windows 10 Yapışkan Notlar uygulamasını kullanabilirsiniz.
Daha sonra kullanmak üzere düşüncelerinizi kaydetmek için Windows 10'da Yapışkan Notları nasıl kullanacağınız aşağıda açıklanmıştır.
Windows 10 Üzerinde Yapışkan Notlar Alma
Sticky Notes, Windows 10 kullanıcıları için yerleşik bir uygulamadır. Başlatmak için Başlat düğmesine tıklayın veya Windows tuşu Başlat menüsünü açın. Buraya, “yapışkan notlar” yazın ve Yapışkan notlar görünür. Bu, programı bir boş yapışkan notla açacaktır.
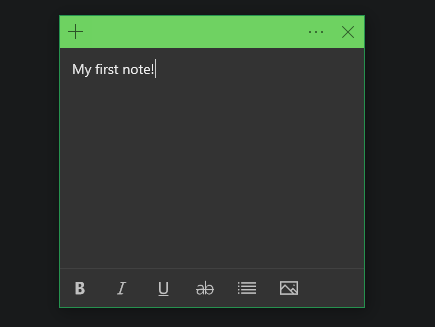
Bilgisayarınızda Yapışkan Notlar bulamazsanız, Microsoft Sticky Notes uygulamasını Microsoft Store'dan ücretsiz yükleyin.
Açıldıktan sonra, görev çubuğunuzdaki simgeyi sağ tıklayıp Görev çubuğuna sabitle gelecekte daha kolay erişim için.
Windows 10'da Masaüstü Yapışkan Notları Oluşturma
Yeni sabitlenmiş simgenizi kullanarak yeni bir not oluşturmak için görev çubuğunuzdaki Yapışkan Notlar simgesini sağ tıklayın ve
Not ekle. Ayrıca, simgesini tıklatarak yeni bir not da oluşturabilirsiniz. Artı (+) simgesini tıklayın. Klavye kısayolu Ctrl + N Odaklandığınız Yapışkan Notlar uygulaması olduğu sürece de çalışır.Yazarken, Yapışkan Notlar uygulaması oluşturduğunuz her not için ayrı bir pencere oluşturur. Temiz bir masaüstünüz varsa, yapışkan notlar için ayrı bir sanal masaüstü oluşturmanızı öneririz.
Bunu yapmak için Kazan + Sekme Windows Görev Görünümü'nü açmak için Üst taraftaki Yeni masaüstü seçeneği.

Şimdi kullanabilirsiniz Ctrl + Kazan + Sol / Sağ masaüstü bilgisayarlar arasında kolayca geçiş yapmak için klavye kısayolu. Yapışkan notlarınız ikinci bir masaüstünde, birincil çalışma alanınızı karıştırmaz.
Görev Görünümü'nü açıp Yapışkan Notlar pencerelerini üstteki yeni masaüstüne sürükleyerek mevcut notları taşıyabilirsiniz.
Windows 10'da Yapışkan Notları Kullanma
Basit arayüzü barebone özellik seti anlamına gelse de, Sticky Notes aslında keşfedilecek birkaç kullanışlı özelliğe sahiptir.
Yapışkan Notları ve Klavye Kısayollarını Biçimlendirme
Odaklanmadığında, notunuzdaki menü çubuğu daralır. Bazı seçenekleri ve altta biçimlendirme araçlarını içeren bir çubuğu üstte göstermek için bir notu tıklayın. Bunlar, kalın ve madde işaretli noktalar gibi standart metin seçeneklerini içerir. Ayrıca Görüntüler düğmesine bir fotoğraf ekleyin.
Sticky Notes, fareyi kullanmak yerine bu seçeneklere daha hızlı erişmek için birkaç tanıdık klavye kısayolu sunar. Yapışkan Notlar'ın desteklediği temel metin biçimlendirme kısayolları aşağıdadır:
- kalın: Ctrl + B
- Altını çizmek: Ctrl + U
- Eğik: Ctrl + I
- çizili: Ctrl + T
- Mermi: Ctrl + Üst Karakter + L
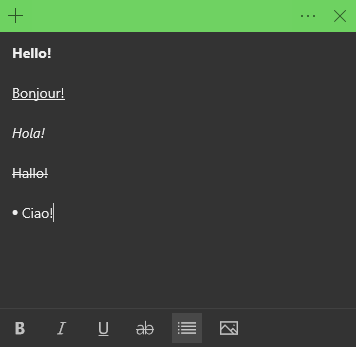
Yapışkan Notlar ayrıca diğer yaygın Windows klavye kısayolları kopyalama, yapıştırma, geri alma ve yineleme gibi kullanım kolaylığı için. Bunlardan bazıları:
- Ctrl + W mevcut notu kapatmak için
- Ctrl + D mevcut notu silmek için
- Ctrl + H Notlar listesini açmak için
Yapışkan Not Hareketi ve Özelleştirme
Yapışkan Notlar uygulaması odaklandığında, üstte birkaç kontrol içeren bir çubuk da görürsünüz. Yapışkan notlarınızı yeniden konumlandırmak için bunu tıklayıp sürükleyebilirsiniz. Örneğin, bunları istiflemek masaüstünüzde yerden tasarruf sağlayacaktır.
Diğer birçok uygulama penceresi gibi, yeniden boyutlandırmak için bir kenardan tıklayıp sürükleyebilirsiniz.
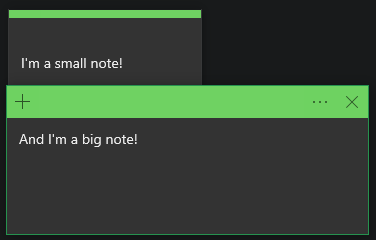
Tıkla X kapatmak için notun sağ üst köşesinde. Üç noktayı seçin seçenekleri düğmesine basın, ardından Menü simgesini (üç nokta) notunuz için çeşitli renkler arasından seçim yapın. Bu menüden, notu iyi silebilir veya kısa süre içinde ele alacağımız Notlar listesine erişebilirsiniz.

Dokunmatik uyumlu bir arayüzünüz varsa, Yapışkan Notlar üzerine yazmak için parmağınızı veya ekran kaleminizi kullanabilirsiniz. Dokunmatik ekranınızı veya tabletinizi normal kağıtta yaptığınız gibi kullanarak notunuzu çizin veya çizin.

Yapışkan Notlar Listesini Kullanma
Üzerindeki son öğe Menüile erişebilirsiniz. Ctrl + H kısayol, Yapışkan Notlar liste sayfasıdır. Bu, kapattıklarınız da dahil olmak üzere mevcut tüm Windows yapışkan notlarınız için bir merkezdir.
Açmak için birini çift tıklayın veya artık ihtiyacınız olmayan bir notu silmek için sağ tıklayın. Ayrıca Arama Tüm yapışkan notlarınızın içeriğini taramak için üstteki kutuyu işaretleyin.
Bu arada, Ayarlar Yapışkan Notlar'ın sunduğu birkaç seçeneği açmak için üstteki vitesi seçin. Seç Analizleri etkinleştir Yapışkan Notlar'da yararlı içerik tanımayı açmak için. Ayrıca temanızı değiştirebilir ve silme istemini devre dışı bırakabilirsiniz.
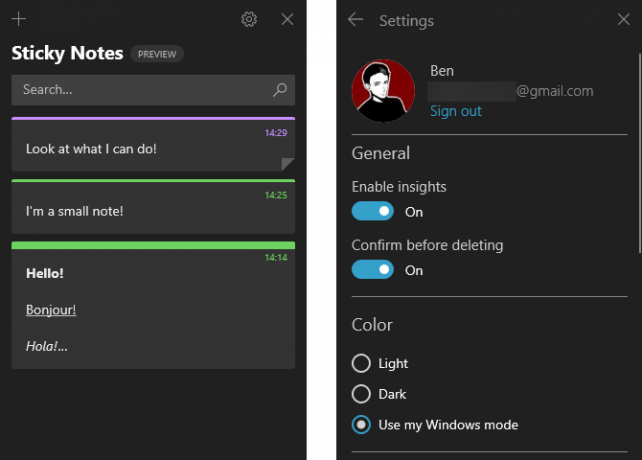
En üstte, notları kısa süre inceleyeceğimiz diğer cihazlarla senkronize etmek için Microsoft hesabınıza giriş yaptığınızdan emin olabilirsiniz.
Windows Yapışkan Notlarında Analizleri Kullanma
Yukarıda belirtildiği gibi etkinleştirilen bilgilerle, yapışkan notlarınızda gelişmiş işlevselliği etkinleştirebilirsiniz. Bunun nasıl çalıştığını görelim.
Not: Testlerimizde, bazı içgörü özellikleri çalıştı (telefon numaraları, adresler), diğerleri işe yaramadı (hisse senedi sembolleri, hatırlatıcılar, uçuşlar). Bunlara tam bir açıklama ekliyoruz, ancak bu özelliklerin aşağıdakilere bağlı olarak düzgün çalışmayabileceğini unutmayın. Cortana ayarlarınız Windows 10'da Cortana: Bilmeniz Gereken Her ŞeyDijital asistan Microsoft Cortana, Windows 10'un ayrılmaz bir parçasıdır. Cortana'nın neler yapabileceğini veya Cortana'yı nasıl kapatacağınızı merak ediyor musunuz? Cevaplarımız var. Daha fazla oku .
Yapışkan Notları ve Hatırlatıcıları Entegre Et
Aşağıda, analizler etkinleştirilmiş bir nota yazılan basit bir hatırlatıcı verilmiştir:

Böyle bir tarih yazdığınızda (veya yazdığınızda) otomatik olarak bir bağlantı haline gelir. Analizleri etkinleştirmek için bu bağlantı metnini tıklayın; bir istem görürsünüz Hatırlatıcı Ekle notunuzun alt kısmında.
Cortana ile hatırlatıcınızı ayarlamak için buna basın. Tarih ve saati girdikten sonra, Hatırlatmak ve hazırsınız.

Diğer Yapışkan Notlar Analizleri
Windows 10'daki Yapışkan Notlar, bilgilere doğrudan notlarınızdan erişmek için başka bilgiler sunar. İşte birkaç seçenek:
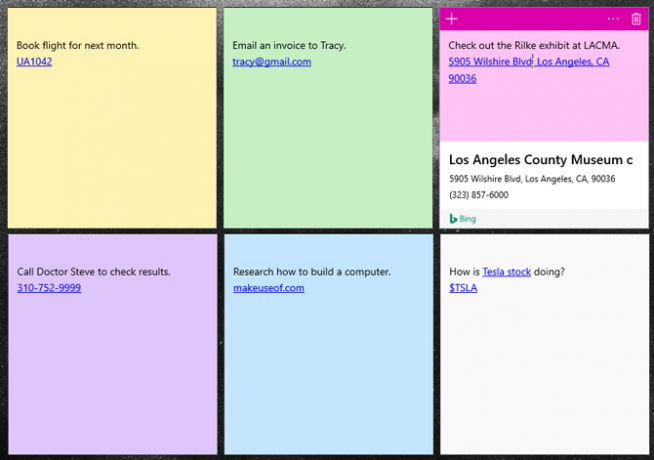
Sol-soldan sağ-sağa bunlar şunlardır:
- Yaklaşan bir uçuş gibi uçuş numaralarını kontrol edin. İki harfle başlarlar, ardından bir sayı dizisi gelir.
- Varsayılan e-posta uygulamanızı kullanarak bir e-posta adresine gönderin.
- Adresi notunuza yapıştırarak bir konumu görüntüleyin. Haritalar'daki konumla ilgili yol tarifleri almak için aşağıdaki istemi tıklayın.
- Skype veya diğer uyumlu uygulamalar aracılığıyla masaüstünüzden numarayı aramak için notunuza bir telefon numarası yapıştırın.
- Daha sonra kullanmak üzere kaydetmek için notunuza bir bağlantı yapıştırın.
- Şunu kullanarak stok sembollerini girin: $ STOK fiyatları kontrol edin.
Bunların her biri için kullanılabilir seçenekleri görüntülemek için bağlantı metnini tıklatın ve notun altındaki istemi izleyin.

Mobil veya Web'deki Windows Yapışkan Notlarına Erişme
Diğer cihazlarda Windows yapışkan notlarınızla mı çalışmanız gerekiyor? Ücretsiz mobil uygulamalar ve bir web arayüzü sayesinde, yapışkan notlarınız Windows 10'a kilitlenmez.
Şuraya gidin: OneNote Yapışkan Notlar sayfası Mac veya Linux sisteminde bile herhangi bir tarayıcıdan çevrimiçi olarak erişmek için. Windows 10 için kullandığınız Microsoft hesabıyla oturum açın ve hazırsınız.
Burada yeni notlar okumanızı, düzenlemenizi ve oluşturmanızı sağlayan basit bir arayüz bulacaksınız. Burada yaptığınız tüm değişiklikler Windows 10'daki Yapışkan Notlarla senkronize edilir.

Hareket halindeyken notlarınıza erişmek için, ücretsiz OneNote uygulamasını yüklemeniz gerekir. Android veya iOS. Microsoft hesabınızla oturum açın, ardından Yapışkan notlar sekmesine tıklayarak notlarınıza erişin.
Tıpkı web ve masaüstü gibi, yeni notlar oluşturabilir ve mevcut notlarda değişiklik yapabilirsiniz. Ayrıca, Kamera bir notun sol alt köşesinde bulunan ve bu resimlere resim eklemenizi sağlar.


Yapışkan Notları Yeni Bir Bilgisayara Aktarma
Yukarıdaki yöntemi kullanarak, yapışkan notlarınıza çeşitli cihazlardan erişebilirsiniz. Bunları manuel olarak taşımak veya kendi yedeklemenizi korumak isterseniz, kaydedildikleri dosyayı kopyalayıp aktarabilirsiniz.
İlk olarak, aşağıdaki dizine gidin:
% LocalAppData% \ Paketler \ Microsoft. MicrosoftStickyNotes_8wekyb3d8bbwe \ LocalStateOrada, etiketli dosyayı bulun plum.sqlite güvenli bir yere kopyalayın. Notlarınızı yeni bir PC'ye taşımak için kopyalanan bu dosyayı o bilgisayardaki aynı klasöre yerleştirin (veya değiştirin).
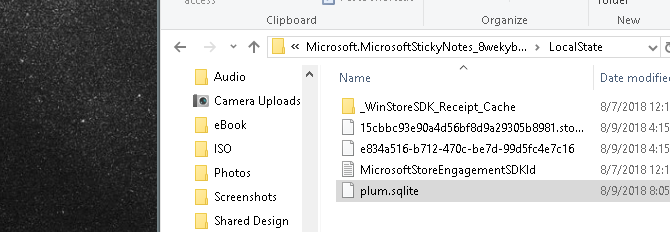
Yapışkan notlarınızın kopyasını oluşturmak istiyorsanız, dosyayı kopyalayın ve adını değiştirin. Örneğin, kopyalayıp yapıştırabilirsiniz. plum.sqlite dosyalayın ve adlandırın plum1.sqlite. Notlarınız kaybolursa veya bozulursa, yedekleme dosyasını yeniden adlandırın. plum.sqlite geri yüklemek için tekrar.
Daha Gelişmiş Bir Şeye mi İhtiyacınız Var? OneNote'u deneyin!
Windows 10 için Sticky Notes'ta saklanan tüm yararlı işlevleri bilmiyor olabilirsiniz. Tam özellikli bir program olmasa da, hızlı bir düşünceyi veya önemli bilgileri not etmek için harikadır.
Daha sağlam bir not alma deneyimine ihtiyacınız varsa, Microsoft OneNote mükemmel bir ücretsiz seçenektir. Çıkış yapmak tam OneNote kılavuzumuz genel bakış için. Bu tıklanmazsa, mükemmel not alma uygulamasını bulmak için kontrol listesi Bu Kontrol Listesiyle Mükemmel Not Alma Uygulaması Nasıl Bulunur?Mükemmel not alma uygulaması sonuçta bir efsane olmayabilir. Altı kritik sorunun bu kontrol listesiyle sizin için bir tane bulun. Daha fazla oku .
Ben, Editör Yardımcısı ve MakeUseOf'un Sponsorlu Yayın Yöneticisi'dir. Bir B.S. Grove City College'dan Bilgisayar Bilişim Sistemleri'nde, Cum Laude ve büyük dalında Onur ile mezun oldu. Başkalarına yardım etmekten hoşlanır ve video oyunları konusunda bir araç olarak tutkudur.