Bu adım adım kılavuzu izleyerek IDLE Python IDE'yi Ubuntu sisteminizde kurun ve çalıştırın.
Python'da başlarken, bir kodlama ortamı oluşturmak zor olabilir. IDLE (Entegre Geliştirme Öğrenme Ortamı), süreci aynı şekilde basitleştiren bir Python IDE'dir. Kurduktan hemen sonra kodlamaya başlayabilirsiniz.
IDLE, Python kodu yazmanızı ve çalıştırmanızı kolaylaştıran özelliklere sahip, kullanımı kolay bir IDE'dir. Bazı işletim sistemlerinde önceden yüklenmiş olarak gelir, ancak Linux'ta yüklemeniz gerekir. IDLE'yi Ubuntu'ya nasıl kuracağınızı ve etkileşimli kabuğunu nasıl kullanacağınızı öğrenin.
IDLE'yi Ubuntu'ya kurun
birkaç tanesinin dışında Sektörde kullanılan Python IDE'leri, IDLE, kurulumu ve kullanımı en kolay olanlardan biridir. Çoğu işletim sistemiyle uyumludur ve herhangi bir Python sürümünü yüklemek için uygundur.
BOŞTA Windows, Unix ve macOS işletim sistemlerinde aynı şekilde çalışan platformlar arası bir araçtır. Yapılandırması kolaydır ve tüm modern tarayıcılarla uyumludur. IDLE'yi Ubuntu işletim sistemine kurmadan önce,
sistem havuzlarını güncellemelisiniz. Depoları güncellemek için aşağıdaki kodu çalıştırın.sudo apt güncellemesiArdından, IDLE sürüm 3'ü yüklemek için aşağıdaki kodu çalıştırın:
sudo apt boşta yükleme3Başarılı bir kurulum aşağıdaki gibi görünecektir:
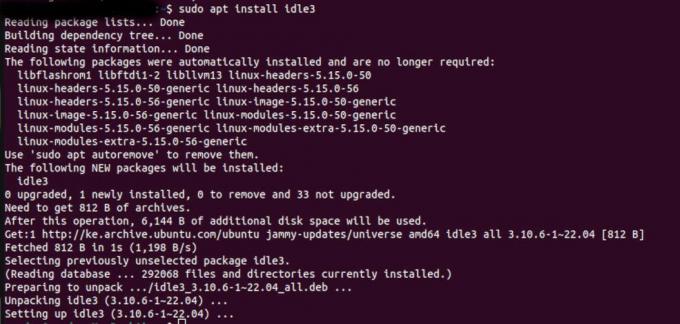 IDLE Nasıl Açılır
IDLE Nasıl Açılır
IDLE'yi açmak için kelimeyi yazın Boşta terminalde ve çalıştırın.
BoştaIDLE kabuk penceresi ekranınızda açılacaktır.
IDLE'de Program Yazma ve Çalıştırma
Artık IDLE ayarlandığına göre kodlamaya başlayabilirsiniz. Yazdırmak Selam Dünya açılan pencerede aşağıdaki kodu yazıp enter'a basın:
print("Merhaba Dünya")Burada, kodunuzu kabuk penceresinde yazıp çalıştırıyorsunuz. Uzun programlar için bu mümkün değildir. Daha temiz bir çalışma alanı oluşturmak için, kabuk penceresini editör penceresinden ayırmanız gerekir.
Bir Düzenleyici Penceresi Açın
Bir editör penceresi açmak için, üzerine tıklayın. Dosya kabuk penceresindeki menüyü seçin, ardından Yeni dosya. Adsız bir düzenleyici penceresi açılacaktır. Dosyayı tıklayarak adlandırabilirsiniz. Dosya>Farklı Kaydet.
Kod düzenleyici, kodunuzu işlemek için birçok seçenek sunar. Bunlar geri alma, yineleme, renklendirme, akıllı girinti ve otomatik tamamlama özelliklerini içerir. Çoklu penceresi, kodunuzu kolayca düzenlemenizi, çalıştırmanızı ve hata ayıklamanızı sağlar. Ayrıca çalışmanızı kaydedebilir ve daha sonra devam ettirebilirsiniz.
IDLE, dosyaları bir .py eklenti. Bu şekilde Python onu çalıştırabilir. İki pencereyi kullanarak kod çalıştırmayı deneyelim. Editör penceresinde aşağıdaki kodu yazın.
print("Merhaba Dünya")
print("Şükürler olsun!!!")Kodu çalıştırmak için tıklayın Çalıştır>Çalıştır modülü düzenleyici penceresinde. Çıktının kabuk penceresine yazdırılacağını göreceksiniz:
IDLE'de hata ayıklama
Sözdizimi vurgulama ve otomatik girintileme özelliklerinin yanı sıra IDLE, akıllı hata ayıklama özelliğine sahiptir. Özellik, kodu yazarken herhangi bir hata yaptığınızda anında sizi uyarıyor.
Bunu test etmek için editör penceresinde yanlış sözdizimi ile kod yazmayı deneyin ve çalıştırın. Aşağıdaki resim, IDLE'nin tırnak işaretlerini kapatmadan bir dizeye nasıl yanıt verdiğini gösterir.
Bu özellik, IDLE'yi harika bir hata ayıklama aracı yapar. Sözdizimi hatalarını, girinti hatalarını vb. kontrol eder.
IDLE'yi kaldırma
IDLE'yi kaldırmanız veya kaldırmanız gerekirse, aşağıdaki komutu çalıştırın:
sudo apt boşta kalmayı kaldırBu, IDLE'yi Ubuntu sisteminizden kaldıracaktır.
Neden IDLE'ı Kullanmalı?
IDLE'nin kurulumu ve kullanımı kolaydır. Verimli bir IDE'de ihtiyacınız olan tüm işlevlere sahiptir. Etkileşimli kabuğu, kodu vurgulayan, girintiyi kontrol eden ve hataları ayıklayan bir yorumlayıcıya sahiptir. Yerleşik yığın görüntüleyici, hataları kökenlerine kadar izler.
Ayrıca, terminalden tamamen memnun değilseniz, IDLE GUI'yi kullanabilirsiniz. IDLE ayrıca herhangi bir pencerede metin aramanıza olanak tanır. Ayrıca editör pencerelerinde sözcükleri değiştirebilir ve birden çok dosyada arama yapabilirsiniz. Öyleyse ne bekliyorsun? Seçtiğiniz IDE'yi kurun ve kod yazmaya başlayın.