İlan
Microsoft OneNote çok amaçlı bir not alma uygulamasıdır. İşinizi yapmak için herhangi bir şekilde kalıplayabilirsiniz. Yerleşik basit wiki sistemi ile aynı bölümdeki veya başka bir not defterindeki diğer notlarla bağlantı kurabilirsiniz. Ayrıca notlarınızı bir web sayfasına, Office belgelerine ve daha pek çok şeye bağlayabilirsiniz.
Derin bağlantı yapısı, hızlı bir şekilde bilgi inşası, eleştirel düşünme ve bağlamsal öğrenime katılmanızı sağlar. Size göstereceğiz wiki nasıl kurulur OneNote'ta bilgi edinin ve bilgileri yönetmek için bilgi havuzunuzu oluşturun.
OneNote'u Harika Wiki Yapan Nedir
Özünde, wiki, herkesin içerik ekleyebileceği veya düzenleyebileceği ortak bir web alanıdır. Herhangi bir sayfada, anahtar kelimeleri ve konuları işaretleyerek sezgisel olarak sayfalar arasında bağlantı oluşturabilirsiniz.
Yazılım daha sonra otomatik olarak kataloglar ve yukarıdan aşağıya bir kategori hiyerarşisi oluşturur. OneNote, özel bir wiki uygulamasıyla eşleşemese de, wiki ile ilgili bazı şaşırtıcı özelliklere sahiptir.
- Ücretsiz, platformlar arası ve kurulumu kolaydır. Küçük bir ekibiniz varsa, dik bir öğrenme eğrisinden geçmeden organize bilgileri paylaşabilirsiniz.
- OneNote, sizi belirli bir bilgi yapısıyla sınırlamaz. Tıpkı bir wiki'de olduğu gibi, herhangi bir derinliğe gidebilirsiniz. Defter bölümlerden oluşur. Her bölüm farklı konulardan oluşan gruplara ayrılabilir. Ve her bölüm birbiriyle bağlantılı birden fazla sayfa veya alt sayfa içerebilir.
- Not defterine erişim ayrıcalıkları olan herkes OneNote içeriğini düzenleyebilir. Wiki tarzı düzenlemeyi bile bilmeleri gerekmez.
OneNote'ta Wiki Nasıl Kurulur
1. Bir Ana Sayfa Oluşturun
Belgenin kabaca taslağını içeren bir wiki ana sayfası oluşturacağız. Anahatlar, belirli bir konunun ayrıntılı bir görünümünü sunar. Genellikle bir projeyi planlamak ve özetlemek için oluşturulurlar.
Her birinde örneğimizde beş ila altı satır ayrıntı içeren, ana başlık üstte ve aşağıda üç ana nokta düzeyine sahip bir taslağa sahip olabilirsiniz.
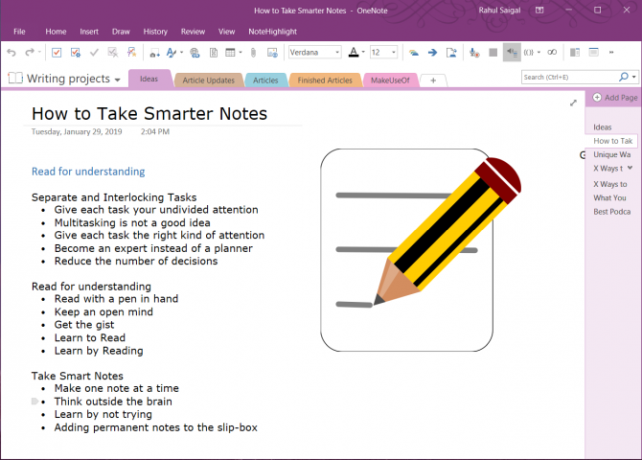
Her proje farklı olabileceğinden, hedefler, yapılacaklar listesi, takvim, Kanban panosu veya kişiselleştirmek için herhangi bir şey ekleyebilirsiniz. OneNote bağlantı yetenekleriyle, her konuyu bir sayfaya, paragrafa, farklı bölümlerdeki bir sayfaya veya ayrı bir not defterine bağlayabilirsiniz.
2. Wiki Sözdizimini Kullanarak Bir Sayfa veya Bölüm Bağlantısı
Daha yeni başlıyorsanız, bu noktaları anında tek tek sayfalara dönüştürebilirsiniz. Bunu yapmak için metninizi vurgulayın ve Sayfalara Bağlantı içerik menüsünden.
Her nokta not defterinizde ayrı bir sayfa oluşturur ve ilgili sayfaya işaret eden dahili bağlantılar ekler.
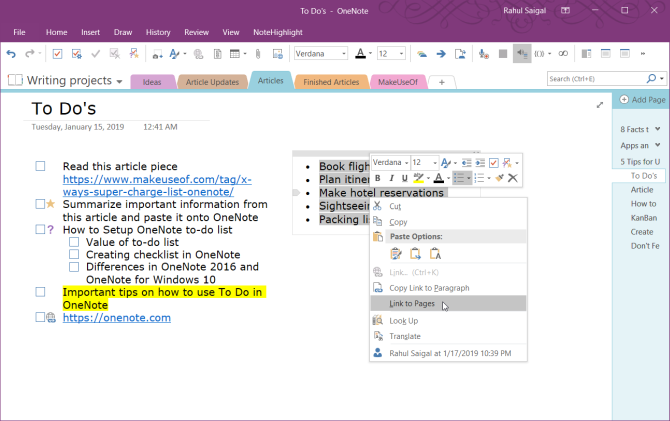
OneNote ayrıca çeşitli wiki paketlerinde kullanılan bağlantı oluşturma sözdizimini de destekler. Bir çift sol köşeli parantez ve ardından sayfanın veya bölümün adını girin. Bu metin, bağlantı hedefinizin adıyla tam olarak eşleşmelidir. Ardından bağlantınızı bir çift sağ köşeli parantez ile bitirin.
Bağlantı hedefinizin adı varsa, metin bu konumu mavi, düz bir çizgiyle işaret edecektir. Aksi takdirde, OneNote size bu sayfaya içerik eklemenizi söyleyen mavi, kesik bir çizgi içeren yeni bir boş sayfa oluşturur.
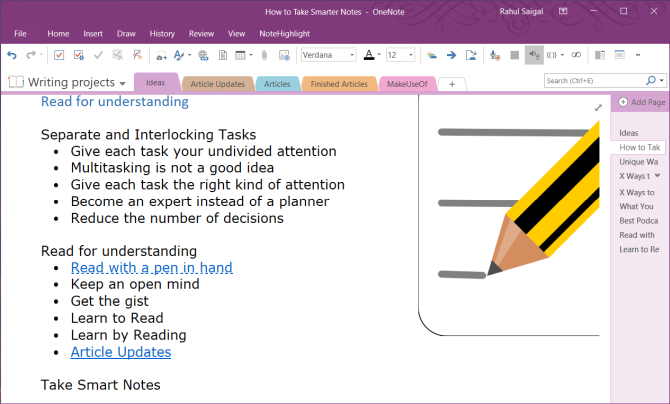
Not: Hedef bağlantıyı silseniz bile, OneNote silinen sayfayı dizüstü bilgisayar geri dönüşüm kutusundan açar. Bu sayfayı geri yükleme fırsatı 60 gün sonra sona erer. Aynı ada sahip bir bölümünüz ve sayfanız varsa, wiki bağlantıları önce sayfayı tercih eder. Bağlantılar oluşturmak için manuel yöntemi kullanmayı deneyin.
3. Bir Bölüme Bağlantı Yoluyla Bağlantı İletişim Kutusu
Bağlamak istediğiniz metni vurgulayın ve ardından Ekle> Bağlantı. Bağlantı iletişim kutusundan Artı bir not defterinin yanına yerleştirin, not defterini genişletin ve istediğiniz bölümü seçin. Bağlamak istediğiniz bölümü veya sayfayı tıklayın ve tamam.
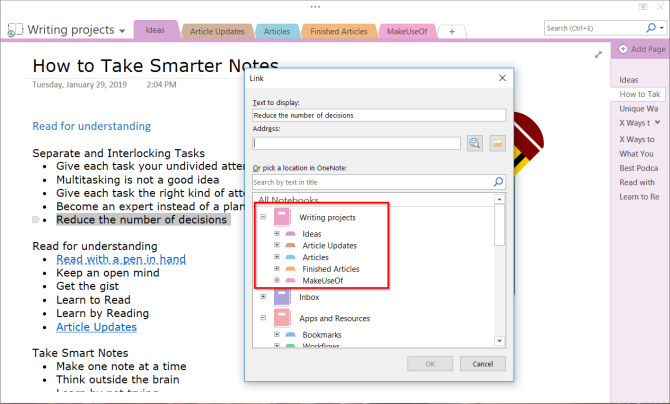
Wiki sözdizimi veya manuel yöntemle oluşturduğunuz bağlantılar, sayfanın veya bölümün adını değiştirirseniz kesilmez.
Sayfaları ve bölümleri not defterinizde taşımanız bile, bağlantı olduğu gibi kalır. Sahnenin arkasında, OneNote otomatik olarak gerektiği gibi güncellenir ve bakımını yapar.
4. Belirli Bir Paragrafa Bağlantı
Ayrıca bir not defterindeki belirli bir paragrafa da bağlanabilirsiniz. Bu, doğrudan doğru bilgilere gitmenizi sağlar. Not defterini açın ve bağlamak istediğiniz paragrafa gidin.
Metninizi seçin, sağ tıklayın ve Bağlantıyı Paragrafa Kopyala. Ardından başka bir bölümdeki bir sayfaya geçin, metni vurgulayın ve bağlantınızı bağlantı iletişim kutusundan ekleyin.
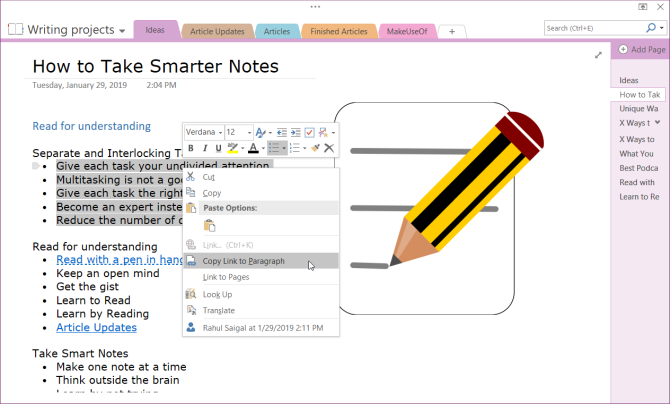
5. Dosyalarınıza ve Office Belgelerinize Bağlantı
Ana OneNote kullanmanın avantajı Microsoft OneNote'u Kullanmanın 10 Benzersiz YoluOneNote, Microsoft'un en önemsiz uygulamalarından biridir. Hemen hemen her platformda mevcuttur ve bir not tutma uygulamasından beklemeyeceğiniz birçok hile yapabilir. Daha fazla oku wiki platformu, birçok farklı içerik türünü desteklemesidir. Diğer wiki paketleriyle benzer özellikler elde edebilirsiniz, ancak OneNote ile başarmak çok daha kolaydır. Şuraya gidin: Dosyalar bölümünde, Ekle sekmesini seçin ve Dosya eklentisi.
Alternatif olarak, eki bulutta saklayabilirsiniz. Windows 10 için OneNote'ta şu adrese gidin: Ayarlar> Seçenekler sonra aç / kapat Ekleri bulutta saklayın seçeneği. Bir dosya eklediğinizde, diyelim ki bir PDF, dosyayı OneDrive'a yükler ve o dosyaya bir bağlantı ekler.
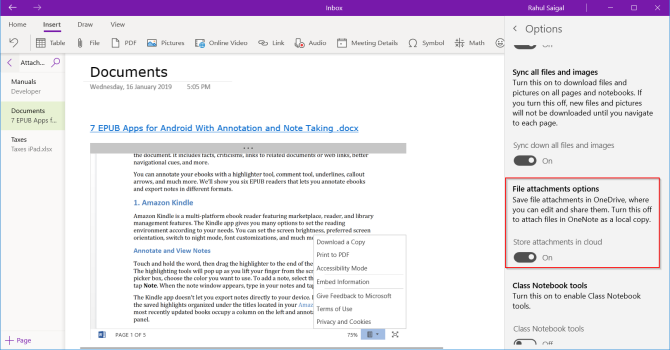
Microsoft Word belgelerinde, OneNote belgenin canlı önizlemesini görüntüler. Ayrıca başka bir sayfaya bağlayabilir ve dokümanda yapılan değişiklikleri gerçek zamanlı olarak görebilirsiniz.
OneNote'ta İçindekiler Tablosu Nasıl Oluşturulur
Wiki ile ilgili en iyi şeylerden biri, sayfadaki öğelerin çoğunu otomatik olarak yapmalarıdır. Sayfada başlıklar oluşturduğunuzda, wiki otomatik olarak bir içindekiler tablosu oluşturur.
OneNote varsayılan olarak bir içindekiler tablosu oluşturmanıza izin vermese de, üst düzeyde yeni bir sayfa oluşturabilir ve wiki sözdizimini kullanarak sayfalara bağlantı verebilirsiniz.
Zaman kazanmak için yükleyin Onetastic ve OneNote'u yeniden başlatın. Macroland'a gidin ve içindekiler makrosu. Bir bağlantı oluşturma modu seçin ve Yeni İçindekiler Sayfası Oluştur.
Bunları da denemelisin OneNote ile verimliliğinizi artıracak makrolar Denemeniz Gereken En İyi 10 OneNote MakroOneNote tek başına harika bir üretkenlik aracıdır, ancak makroları kullanarak bir sonraki seviyeye taşıyabilirsiniz. Size nasıl başlayacağınızı ve şu anda mevcut olan en iyi makroları gösteriyoruz. Daha fazla oku . Şu an itibariyle, makroları yalnızca OneNote 2016 ile kullanabilirsiniz.
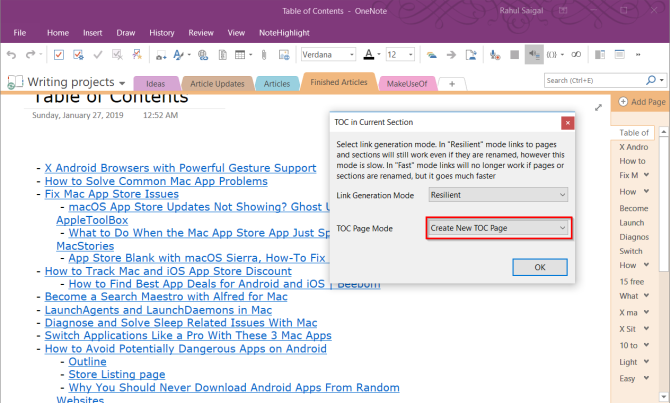
İçindekiler tablosunu oluşturmak için makrolar da vardır. mevcut not defteri ve geçerli sayfa. Daha fazla sayfa oluşturursanız, içindekileri silmeden içindekiler tablosunu da güncelleyebilirsiniz.
OneNote'ta Sayfa Geçmişi Nasıl Görüntülenir
Geçmiş sayfası, kullanıcıların bir makalede yaptığı tüm düzenlemeleri gösterir. Wikipedia'da sayfa geçmişini şu şekilde görürsünüz: Geçmişi görüntüle sayfanın sağ üst köşesinde. Onlarca yıl öncesine dayanan çok çeşitli sayfaları ve düzenlemeleri inceleyebilirsiniz.
OneNote 2016'da, Tarih bölümüne tıklayın ve tıklayın Sayfa Sürümleri. Bu sayfada yaptığınız tüm düzenlemeleri, tarihleri sayfa gezinme çubuğunda görürsünüz.
Eski sürümü geri yüklemek için sayfanın üst kısmındaki sarı çubuğu tıklayın. Ardından sayfayı geri yüklemeyi veya bu geçmişi sayfa sürümlerinden silmeyi seçebilirsiniz.
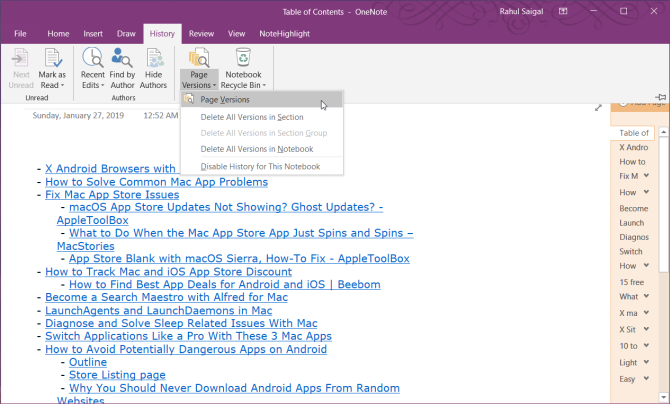
OneNote'ta Diğer Kullanıcılarla Nasıl İşbirliği Yapılır
Bir wiki projesi üzerinde çalışırken, notları grubunuzdaki diğer kişilerle paylaşmak ve birlikte çalışmak isteyebilirsiniz. Şuraya gidin: Dosya bölümüne tıklayın ve tıklayın Paylaş paylaşım seçeneklerini görüntülemek için. Tıklayın Kişilerle paylaşın kişilerle paylaş kutusunu görüntülemek için.
Paylaşımda bulunmak istediğiniz kişilerin e-posta adreslerini girin ve Düzenleyebilir. Ardından Paylaş buton. Kullanıcıların not defterini OneNote Online'da açmak için davet e-postasını tıklamaları gerekir.
Birden fazla kullanıcı bir not defterini düzenlerken, bir kullanıcı tarafından yapılan her değişiklik ad veya adının baş harfleriyle tanımlanır. Sayfanın tarihini ve yazarını görmek için farenizi adın üzerine getirin.
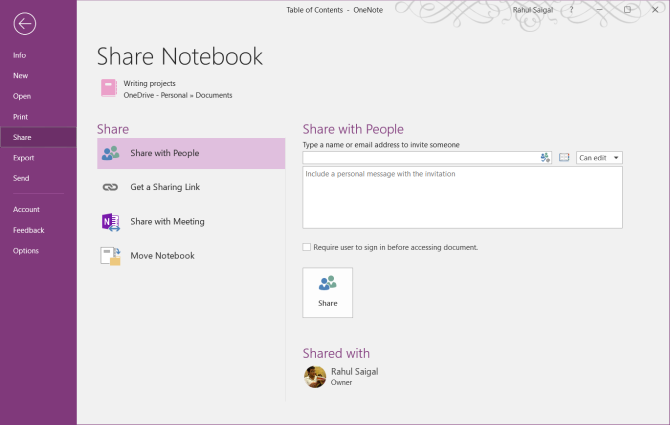
Windows 10 için OneNote'ta paylaşmak istediğiniz not defterini açın. Uygulama penceresinin sağ üst köşesinde simgesini tıklayın Paylaş. Ardından tüm adımları tekrarlayın.
Ortak çalışmaya başladığınızda, wiki sayfalarınızın bakımı basitleşir ve birçok bilgiyi hızlı bir şekilde yönetmenize yardımcı olur.
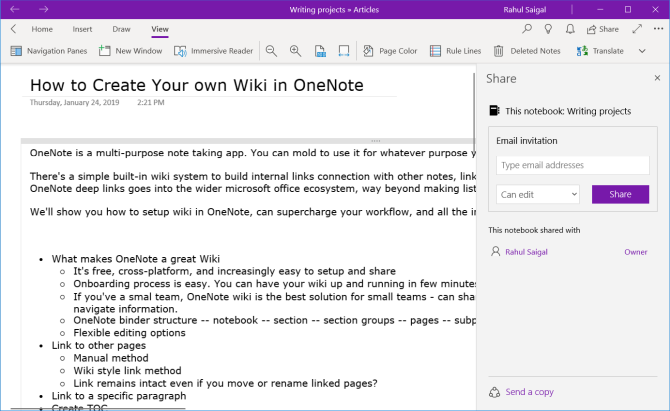
Yapılacaklar Listelerini Yönetmek için OneNote
OneNote, bir tane gibi kullandığınızda güçlü bir wiki platformudur. Sizin için neyin işe yaradığını anlamanın en iyi yolu özgürce deney yapmaktır. Hangi özelliklerin yararlı olduğunu görün, bilgilerinizin yapılandırılma biçiminde ve bunları iş akışınıza nasıl entegre edeceğiniz konusunda düzenli düzenlemeler yapın.
OneNote ile yapılacaklar listenizi de yönetebileceğinizi biliyor muydunuz? OneNote'ta yapılacaklar listesi oluşturmak basittir ve birçok işlev sunar. Daha fazla bilgi için okuyun yapılacaklar listeniz olarak OneNote'u kullanmayla ilgili ipuçları ve püf noktaları OneNote'u Yapılacaklar Listeniz olarak Kullanmak için 6 İpucuOneNote yapılacaklar listenizden en iyi şekilde yararlanıyor musunuz? Daha iyi OneNote kontrol listeleri için ipuçlarımızı uygulayın. Daha fazla oku . Ve eğer bir Mac kullanıcısıysanız, Mac için temel OneNote kılavuzu Mac için Essential OneNote KılavuzuMicrosoft OneNote, Mac, iPad ve iPhone için ücretsiz bir not alma uygulamasıdır. İşte daha üretken olmak için ihtiyacınız olan her şey. Daha fazla oku .
Rahul, MakeUseOf'un Personel Yazarıdır. Pune, Bharati Vidyapeeth College'dan Optometri Derecesi alanında yüksek lisans yaptı. 2 yıllık öğretmenlik deneyimim var. Ayrıca buraya katılmadan önce 4 yıldan fazla süredir diğer çevrimiçi yayınlarla çalıştım. İyi anlamayan okuyucular için teknoloji hakkında yazmayı seviyorum. Beni Twitter'da takip edebilirsiniz.