Klasör Seçenekleri, çeşitli dosya ve klasör ayarlarını yapılandırmanıza yardımcı olan özelliklerdir. Bunları etkinleştirmek veya devre dışı bırakmak, özellikle cihazınızı başkalarıyla paylaşıyorsanız, genellikle kullanışlı olabilir.
Örneğin, başkalarının dosya ve klasör ayarlarınızı değiştirmesini istemiyorsanız, Klasör Seçeneklerini devre dışı bırakabilirsiniz. Bu arada, bazı dosya ve klasör ayarları aniden kaybolursa, Klasör Seçeneklerini etkinleştirmeniz gerekir.
Bu nedenle, Klasör Seçenekleri ekranını ve bunların nasıl etkinleştirileceğini veya devre dışı bırakılacağını ayrıntılı olarak inceleyelim.
Windows Klasör Seçenekleri Nelerdir ve Önemli mi?
Klasör Seçenekleri, ana dosya ve klasör ayarlarının çoğunu içerdiklerinden önemlidir. Bunları Dosya Gezgini'nin nasıl çalıştığını özelleştirmek için kullanabilirsiniz ve Klasör Seçeneklerinde yapılan herhangi bir değişiklik Dosya Gezgini'nin performansını etkileyebilir.
Aşağıdakileri gerçekleştirerek Windows Klasör Seçeneklerini bulabilirsiniz:
- Basmak Kazan + E Dosya Gezgini'ni açmak için Alternatif olarak, deneyin Dosya Gezgini'ni açmanın çeşitli yolları.
- Tıklamak Dosya sol üst köşede.
- Oradan, seçin Klasörü ve arama seçeneklerini değiştirin Klasör Seçenekleri penceresini açmak için
Windows Klasör Seçenekleri Ekranının Farklı Bölümleri
Klasör Seçenekleri penceresinde üç sekme bulunur: Genel, Görünüm ve Ara.
Genel Sekmesi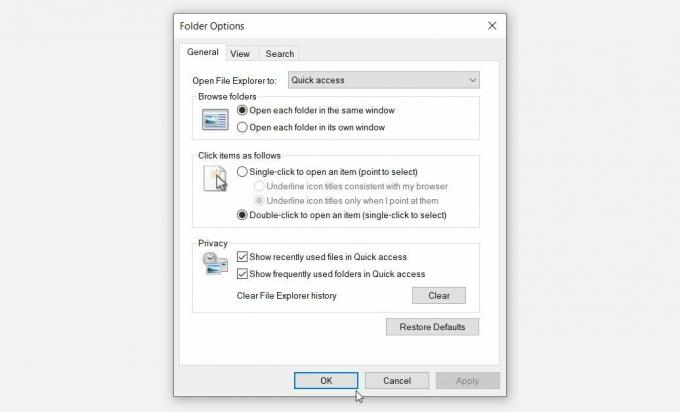
Genel sekmesiyle başlayalım. Bu, Windows Klasör Seçeneklerini açtığınızda genellikle sizi karşılayan sekmedir.
Bu sekmenin altında görünen tüm seçenekler şunlardır:
- Dosya Gezgini'ni açın: Bu, Dosya Gezgini'ni "Hızlı erişim" veya "Bu bilgisayar" seçeneğiyle açmanıza izin veren bir açılır menüdür.
- Klasörlere Gözat: Bu bölüm, her bir klasörü aynı pencerede mi yoksa ayrı pencerede mi açmak istediğinizi seçmenizi sağlar.
- Öğeleri aşağıdaki gibi tıklayın: Öğeleri tek tıkla mı yoksa çift tıklatarak mı açmak istediğinizi seçmenizi sağlar.
- Mahremiyet: Hızlı Erişim'de görüntülemek istediğiniz dosyaları seçmenizi sağlar. Seçenek ayrıca Dosya Gezgini Geçmişinizi temizlemenizi sağlar.
Genel sekmesi altındaki varsayılan ayarları geri yüklemek istiyorsanız, Varsayılanları Geri Yükle alttaki düğme.
Görünüm Sekmesi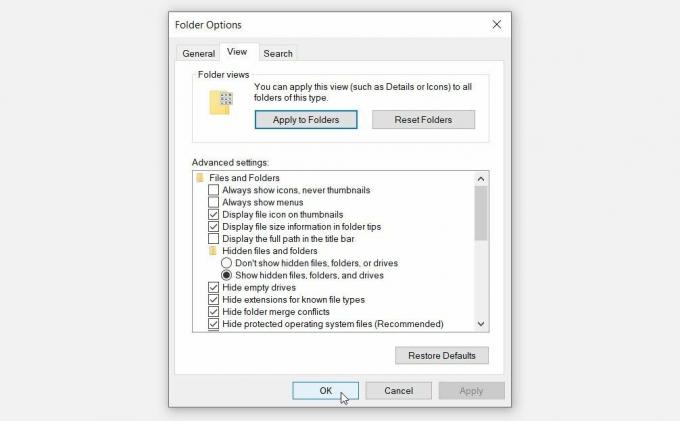
Görünüm sekmesi, Klasör Seçenekleri ayarlarının çoğunu içerir. Bu sekmenin altında görünen seçenekler şunlardır:
- Gelişmiş Ayarlar: Bu bölüm, ilgili kutuları işaretleyerek veya işaretlerini kaldırarak çeşitli ayarları yapılandırmanıza olanak tanır.
- klasör görünümleri: Bu bölümde iki düğme vardır: "Klasörlere Uygula" ve "Klasörleri Sıfırla" düğmeleri. "Klasörlere Uygula" düğmesi, "Gelişmiş ayarlar" bölümündeki ayarları tüm klasörlerinize uygulamanıza olanak tanır. Bu arada, "Klasörleri Sıfırla" düğmesi ayarlarınızı sıfırlar.
Görünüm sekmesindeki varsayılan ayarları geri yüklemek için Varsayılanları Geri Yükle alttaki düğme.
Arama Sekmesi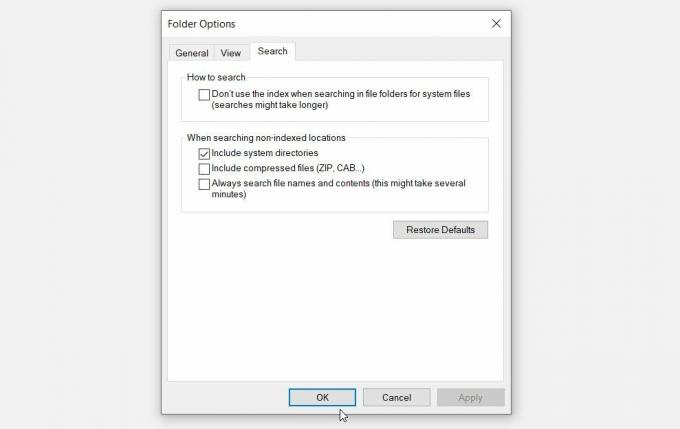
Son olarak, arama sekmesi, Dosya Gezgini arama çubuğu için ayarları yapılandırmanıza olanak tanır. Arama sekmesinin altındaki seçenekler şunlardır:
- nasıl arama yapılır: Bu seçenek, isteyip istemediğinize karar vermenizi sağlar. arama sonuçlarınızı Windows'ta dizine ekleyin ya da değil.
- Dizine eklenmemiş konumları ararken: Bu ayar, dizine eklenmemiş konumları ararken dahil etmek veya hariç tutmak istediğiniz seçenekleri seçmenize olanak tanır.
Dosya Gezgini arama ayarlarını geri yüklemek istiyorsanız, Varsayılanları Geri Yükle alttaki düğme.
Şimdi, Windows'ta Klasör Seçeneklerini nasıl etkinleştirebileceğinizi veya devre dışı bırakabileceğinizi keşfedelim.
Windows Klasör Seçeneklerini Etkinleştirme veya Devre Dışı Bırakma
Yerel Grup İlkesi Düzenleyicisi'ni (LGPE) veya Kayıt Defteri Düzenleyicisi'ni kullanarak Klasör Seçeneklerini etkinleştirebilir veya devre dışı bırakabilirsiniz.
Yerel Grup İlkesi Düzenleyicisini (LGPE) Kullanma
Bu yöntem yalnızca Windows Pro, Education ve Enterprise Sürümlerini kullanıyorsanız yardımcı olacaktır.
Windows Home kullanıyorsanız, önce birkaç numara uygulamanız gerekir. Windows Home'da LGPE'ye erişin. Ancak bu karmaşık geliyorsa, doğrudan “Kayıt Defteri Düzenleyicisi” yöntemine geçebilirsiniz.
Aksi takdirde, LGPE'yi kullanarak Klasör Seçeneklerini nasıl etkinleştireceğiniz veya devre dışı bırakacağınız aşağıda açıklanmıştır:
- Tip Grup politikasını düzenle Başlat menüsü arama çubuğunda En iyi eşleşme.
- Şu yöne rotayı ayarla Kullanıcı Yapılandırması > Yönetim Şablonları > Windows Bileşenleri > Dosya Gezgini.
- çift tıklayın Klasör Seçeneklerinin şeridin Görünüm sekmesindeki Seçenekler düğmesinden açılmasına izin verme seçenek.
Seçme Etkinleştirilmiş Klasör Seçeneklerini devre dışı bırakmak için Alternatif olarak, Ayarlanmamış veya Engelli Klasörler seçeneğini etkinleştirmek için. Son olarak, tıklayın Uygulamak ve ardından tıklayın TAMAM Bu değişiklikleri uygulamak için
Bu ayarların uygulanıp uygulanmadığını kontrol etmek için şu adımları izleyin:
- Basmak Kazan + E Dosya Gezgini'ni açmak için
- Tıklamak Dosya sol üst köşede.
- Seçme Klasörü ve arama seçeneklerini değiştirin listeden. Bu, "Bu bilgisayarda yürürlükte olan kısıtlamalar nedeniyle bu işlem iptal edildi" yazan bir hata mesajı açmalıdır.
Kayıt Defteri Düzenleyicisini Kullanma
Kayıt Defteri Düzenleyicisi de yardımcı olabilir. Bununla birlikte, başla Kayıt Defterinizi yedekleme önce bir şeyler ters giderse diye.
Şimdi, Klasör Seçeneklerini devre dışı bırakmak veya etkinleştirmek için Kayıt Defteri Düzenleyicisi'ni şu şekilde kullanabilirsiniz:
- Basmak Kazan + R Çalıştır komut iletişim kutusunu açmak için
- Tip Regedit ve bas Girmek Kayıt Defteri Düzenleyicisi'ni açmak için.
- Aşağıdaki komutu kopyalayıp adres çubuğuna yapıştırın ve Girmek:
Bilgisayar\HKEY_CURRENT_USER\Yazılım\Microsoft\Windows\CurrentVersion\Policies\ExplorerArdından, şu adımları izleyin:
- üzerine sağ tıklayın Gezgin tuşuna basın ve seçin Yeni > DWORD (32-bit) Değeri.
- Yeni değeri şu şekilde yeniden adlandırın: NoFolderOptions.
Klasör Seçeneklerini devre dışı bırakmak için, üzerine çift tıklayın. NoFolderOptions değerini ayarlayın ve Değer verisi ile 1. Alternatif olarak, Değer verisi ile 0 (sıfır) Klasör Seçeneklerini etkinleştirmek için.
Basmak TAMAM, kapat Kayıt düzenleyicive ardından bu değişiklikleri kaydetmek için cihazınızı yeniden başlatın.
Sorunsuz Klasör Seçeneklerini Etkinleştirin veya Devre Dışı Bırakın!
Windows Klasör Seçenekleri, Dosya Gezgini'ndeki ayarları yapılandırmanızı kolaylaştırır. Klasör Seçeneklerini etkinleştirmek veya devre dışı bırakmak istiyorsanız bu makaledeki yöntemlerden herhangi birini deneyin.
Bitirdiğinizde, devam edebilir ve bazı şık Windows klasör püf noktalarına göz atabilirsiniz.

