Bazen Windows'un tanılama araçlarının kendileri bazı tanılamalar gerektirir. Windows Bellek Tanılama aracını nasıl boşaltacağınız aşağıda açıklanmıştır.
Windows Bellek Tanılama Aracı, olası sorunlar için RAM'inizi kontrol eden kullanışlı bir programdır. Genellikle daha yavaş sistem performansına, sık donmalara veya takılmalara ve mavi ekranlara neden olabilecek sorunları bulur ve düzeltir.
Yukarıdaki sorunlardan herhangi birini yaşamaya başladığınızda, sistem genellikle otomatik olarak Bellek Tanılama Aracını çalıştırmanızı önerir, ancak bunu manuel olarak da çalıştırabilirsiniz. Araç genellikle işini sorunsuz bir şekilde yerine getirirken, tarama işlemi sırasında takılması gibi sorunlarla karşılaşabileceğiniz zamanlar vardır.
Aşağıda, Windows PC'nizde Bellek Tanılama Aracını kullanırken sorunlarla karşılaşırsanız deneyebileceğiniz sorun giderme yöntemlerine bir göz atacağız.
Sorunun Arkasındaki Bazı Potansiyel Nedenler Nelerdir?
Çoğu durumda, Bellek Tanılama Aracı bir tarama gerçekleştirmenin ortasında veya kullanıcılar bellek tanılama sonuçlarını analiz ederken takılı kalır. Bellek Tanılama Aracı, Windows bellek sorunlarını çözmenin harika bir yoludur, bu yüzden çalışmamaya karar verirse büyük bir aksilik olabilir.
- Bir uygulama veya arka plan işlemi, Bellek Tanılama aracını engelleyerek donmasına ve çökmesine neden olabilir.
- Aracın kendisi, düzgün çalışmasını engelleyen kötü bir hatadan veya veri bozulmasından muzdarip olabilir.
- Alternatif olarak, veri bozulması sisteminizin farklı bir bileşenini etkileyerek Bellek Tanılama Aracının başarısız olmasına neden olabilir.
1. Bekleyin
Çözümlere geçmeden önce, teşhis aracının birkaç dakikadan 20 saate kadar sürebileceğini unutmamak önemlidir. Bu nedenle sorun giderme adımlarını denemeden önce biraz beklemenizi öneririz. Bilgisayarınızı bir gecede mevcut durumunda bırakmayı ve ertesi sabah tekrar kontrol etmeyi düşünün. Herhangi bir ilerleme fark ederseniz, yardımcı program yavaş çalışıyor olabilir. Araç o zamandan sonra hala ilerleme kaydetmediyse, gerçekten takıldığını varsaymak güvenlidir.2. Aracı Temiz Önyükleme Durumunda Çalıştırın
Daha önce de belirttiğimiz gibi, Bellek Tanılama Aracı, bir arka plan işlemi veya uygulaması buna müdahale ettiğinden işini düzgün bir şekilde yapamayabilir. Bu durumda, sistemi Temiz Önyükleme durumunda başlatmanızı ve ardından daha önce hataya neden olan eylemi gerçekleştirmeyi denemenizi öneririz. Bu durum, sistemi yalnızca minimum sayıda sürücü ve programla başlatır ve tıpkı aşağıdaki gibi tüm Microsoft dışı hizmetleri devre dışı bırakır. Windows Güvenli Mod .Temiz Önyükleme durumunda sorun oluşmazsa, sistem içindeki bir arka plan işleminin gerçekten suçlu olduğu anlamına gelir. Bu durumda, yakın zamanda yüklenen üçüncü taraf programlarını kaldırmayı deneyebilir ve bunun bir fark yaratıp yaratmadığını görebilirsiniz. Windows'u Temiz Önyükleme durumuna önyüklemek için şu adımları izleyin:- Windows aramada msconfig yazın ve Düğmeyi aç Sistem Yapılandırması için.
- Aşağıdaki iletişim kutusunda, Hizmetler sekmesine gidin ve ilgili kutuyu işaretleyin. Bütün Microsoft Servisleri'ni gizle.

- Tıklamak Tümünü devre dışı bırak.

- Bittiğinde, Görev Yöneticisini başlatın ve Başlangıç sekmesi.
- Buradaki uygulamalara tek tek sağ tıklayın ve Devre dışı bırakmak.
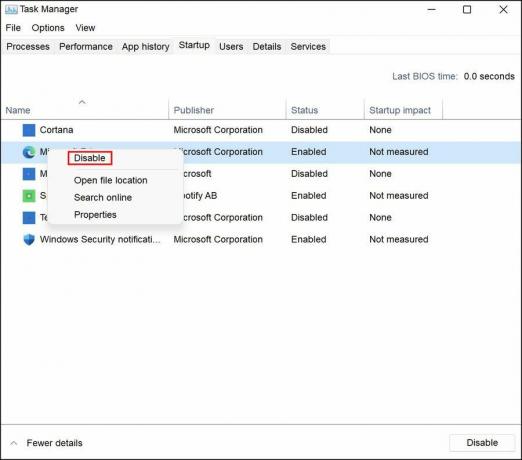
- Şimdi Sistem Yapılandırması iletişim kutusuna geri dönün ve TAMAM buton.
3. Bellek Tanılama Aracı Önbelleğini Etkinleştirin
Kullanıcılar için işe yarayan başka bir düzeltme, Bellek Tanılama Aracında önbelleği etkinleştirmekti. Bunun neden işe yaradığının arkasındaki gerçek neden belirsiz olsa da, bir şans vermenizi ve sizin için işe yarayıp yaramadığını görmenizi öneririz. Yapman gerekenler işte burada:- Bellek testi ekranında, düğmesine basın. F1 tuşu.
- Sekme tuşuna basarak Önbellek bölümüne gidin ve ardından seçmek için ok tuşunu kullanın. Açık seçenek.
- basın F10 tuşu değişikliği uygulamak ve herhangi bir fark yaratıp yaratmadığını kontrol etmek.


