Windows 11, birçok kullanıcının varlığından bile haberdar olmadığı özelliklerle doludur. Windows 11'in masaüstü, görev çubuğu veya Başlat menüsü gibi en belirgin özellikleri en çok kullanılanları olsa da, diğerleri bu platformda gizlidir.
Yalnızca Windows 11'i daha kapsamlı bir şekilde keşfederek gizli özelliklerini keşfedebilirsiniz. İşte Windows 11'de keşfedebileceğiniz daha ilginç ve iyi gizlenmiş özelliklerden bazıları.
1. XPS Görüntüleyici
XPS (XML Kağıt Belirtimi), PDF'ye benzeyen dijital belgeler için bir dosya biçimidir. Windows 11, XPS dosyalarını açıp görüntüleyebileceğiniz isteğe bağlı bir XPS Görüntüleyici özelliği içerir. Ancak, özellik varsayılan olarak etkin değildir. Windows 11'de XPS Viewer'ı şu şekilde etkinleştirebilir ve açabilirsiniz:
- Windows 11'in Başlat menüsünü açan düğmeye basın.
- Başlat menünüzdeki Aramak için buraya yazın kutusunu tıklayın ve anahtar kelimeyi girin opsiyonel özellikler orada.
- İsteğe bağlı özellikler arama sonucunu seçin.
- Sonra maviye basın Özellikleri görüntüle bir arama kutusu getirmek için düğmesine basın.
- Bu özelliği bulmak için arama kutusuna XPS Görüntüleyici yazın.
- XPS Görüntüleyici onay kutusunu seçin ve Sonraki yetiştirmek Düzenlemek seçenek.
- XPS Görüntüleyici'yi tıklayın Düzenlemek seçenek.
- Uygulamanın tamamlanması için yükleme işleminin tamamlanmasını bekleyin.
Artık Windows 11'de XPS Görüntüleyici özelliğini kullanabilirsiniz. Tuşlayınız XPS Görüntüleyici bulmak için Windows 11'in arama aracında. Ardından, açmak için arama sonuçlarında uygulamayı seçin.
2. Pano Yöneticisi
Windows 11, kopyalanan öğe geçmişinizi görüntüleyen çok kullanışlı bir pano yöneticisi özelliğine sahiptir. Belgelere emoji, sembol ve kaomoji ekleme seçeneklerini içerir.
Bununla birlikte, XPS görüntüleyiciye çok benzer şekilde, pano geçmişi özelliğinin aşağıdaki kılavuzumuzda belirtildiği gibi etkinleştirilmesi gerekir. pano yöneticisi nasıl kullanılır. Etkinleştirildiğinde, düğmesine basarak Kazanç + V kısayol tuşu, pano yöneticisini açmanın tek yoludur.
3. Dosya Geçmişi
Dosya geçmişi, etkinleştirildiğinde dosyaları otomatik olarak harici depolama aygıtlarına yedekleyen bir Windows özelliğidir. Bu özellik özellikle büyük bir sır olmasa da, Windows 11'in Ayarlar uygulamasından kayboldu. Bu nedenle, Dosya Geçmişine artık yalnızca Microsoft'un görünüşte kullanıcılardan gizlemek için elinden gelenin en iyisini yapmaya çalıştığı Denetim Masası'ndan erişilebilir.
Denetim Masası'ndan Dosya Geçmişini aşağıdaki gibi açabilirsiniz:
- Windows 11'in büyütecine tıklayın Başlama buton.
- Tip Kontrol Paneli metin kutusunun içine girin ve arama sonucunu seçin.
- Denetim Masası'nı tıklayın Görüntüleme ölçütü menüsünü seçin ve Büyük ikonlar orada seçenek.
- Seçme Dosya Geçmişi bu uygulamayı açmak için.
- Sonra tıklayabilirsiniz Aç özelliği etkinleştirmek için
4. Adım Kaydedici
Adım Kaydedici, kullanıcıların eylemlerini görüntü slayt gösterileriyle kaydeden, küçük, önceden yüklenmiş ve nispeten bilinmeyen bir Windows uygulamasıdır. Kaydedilen her adım, bir slayt gösterisinde görüntülenen bir ekran görüntüsü ile otomatik olarak yakalanır. Kullanıcılar kayıtlı Step Recorder slayt gösterilerini yazılım destek servislerine gösterebilir.
Adım Kaydedici, Windows Araçları klasöründe gizlidir. Erişmek için doğrudan Başlat menüsü kısayolu yoktur (ancak klasörünü oradan açabilirsiniz). Steps Recorder'ı açmanın en iyi yolu, Windows 11'in arama kutusuna uygulamanın adını girmektir (Kazan + S).
5. Sesle Yazma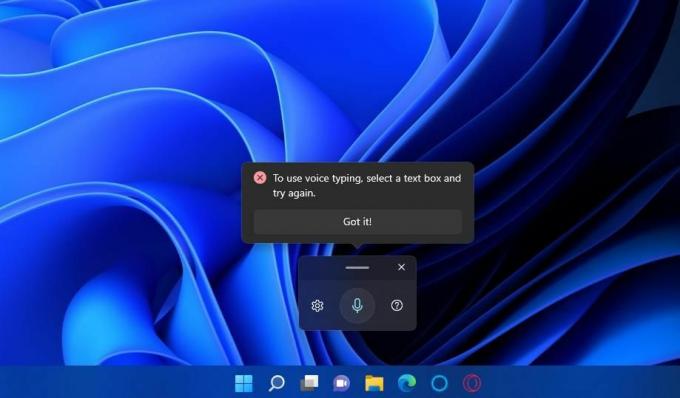
Windows 11 sesle yazma özelliği, kullanıcıların mikrofonlarına konuşarak metin girmelerini sağlar. Kullanmak için bilgisayarınızın mikrofonunu etkinleştirmeniz gerekir. tuşuna basmak Kazanç + H kısayol tuşu, sesle yazma özelliğini etkinleştirmenin tek yoludur. Rehberimiz Windows 11'de sesle yazmaya nasıl başlanır bu gizli özelliğin nasıl kullanılacağına dair tüm ayrıntıları sağlar.
6. Donanım ve Aygıt Sorun Gidericisi
Donanımla ilgili genel sorunları çözmek için Donanım ve Aygıt sorun gidericisinin artık Windows 11'in Ayarlar uygulamasında bulunmaması şaşırtıcı. Ancak bu, Donanım ve Aygıtlar sorun gidericisinin artık mevcut olmadığı anlamına gelmez.
Bunun için aşağıdaki gibi bir komut yürüterek bu gizli sorun gidericiye yine de erişebilirsiniz:
- Bir girerek Komut İstemi'ni bulun CMD Başlat menüsünün Buraya yazın kutusunda arama ifadesi.
- Bunun için pencereyi açmak için arama aracınızın içindeki Komut İstemi'ni tıklayın.
- Donanım ve Aygıtlar sorun gidericisini açmak için bu komutu girin:
msdt.exe-İDCihaz Teşhisi - Basmak Girmek Windows 11'in gizli Donanım ve Aygıt sorun giderici özelliğini görüntülemek için.
MSConfig (Sistem Yapılandırması), Windows önyükleme ayarlarını yapılandırmak için kullanışlı bir yardımcı programdır. Tüm üçüncü taraf başlangıç programlarını ve hizmetlerini devre dışı bırakmak için özellikle kullanışlıdır. Ayrıca, diğer yardımcı programları da açabilirsiniz. Aletler sekme.
Yine de Windows 11, Başlat menüsünde, Yetkili Kullanıcı menüsünde, masaüstünde veya görev çubuğunda MSConfig için herhangi bir kısayol içermez. Sistem Yapılandırmasını açmak için basabileceğiniz herhangi bir kısayol tuşu da yok. Windows Tools klasörüne gömülü olan yardımcı programlardan bir diğeri.
bulabilirsin ve Sistem Yapılandırma penceresini açın Girerek MSConfig Windows Arama'da.
8. Windows Paket Yöneticisi (Winget)
Windows Paket Yöneticisi ("winget" olarak da bilinir), yazılımı hem toplu olarak yükleyebileceğiniz hem de kaldırabileceğiniz bir Komut İstemi aracıdır. Bir komut aracı olduğu için Windows 11'in kullanıcı arayüzünde görünmez. Ancak, girerek kullanabilirsiniz. kanatlı Komut İstemi'nde komut ve tuşuna basarak Girmek. Windows Paket Yöneticisi makalemiz, aşağıdakiler için ayrıntılı yönergeler içerir: kanatçık nasıl kullanılır.
Windows 11 N ve KN, Microsoft'un belirli Avrupa ülkelerinde ve Kore'de dağıtılan masaüstü işletim sisteminin özel sürümleridir. Bu sürümler, standart Windows sürümlerinde bulunan bazı medya özelliklerinden yoksundur. Müzik ve video oynatmak için Windows Media Player uygulaması, Windows 11 N ve KN'de gizli, isteğe bağlı bir özelliktir.
Bu nedenle, Windows 11 N ve KN kullanıcılarının XPS Viewer gibi Windows Media Player'ı etkinleştirmeleri gerekir. Bunu yapmak için, yukarıda XPS Görüntüleyiciyi kurmanın ilk dört adımında belirtildiği gibi isteğe bağlı özellikleri eklemek için pencereyi açın. O zaman aramanız ve seçmeniz gerekecek Windows Medya Oynatıcı İsteğe bağlı bir özellik ekle kutusu içinde.
Standart Windows 11 sürümlerinde bile Windows Media Player oldukça iyi gizlenmiştir; Başlat menüsü bile içermiyor. Onu bulmanın en iyi yolu girmek Windows Medya Oynatıcı Windows Arama kutusuna.
10. Sabitlenmiş Kısayollar ve Küçültülmüş Windows için Görev Çubuğu Kısayol Tuşları
Görev çubuğunda, sabitlenmiş kısayolları ve simge durumuna küçültülmüş pencereleri açmak için görünmez bir kısayol tuşu özelliği bulunur. basabilirsin Kazanç sabitlenmiş kısayolları veya simge durumuna küçültülmüş yazılımı açmak için görev çubuğundaki karşılık gelen numarasıyla birleştirilir. Örneğin, basarak Kazanç + 1 görev çubuğunuzda en soldaki sabitlenmiş kısayolu açar (muhtemelen Dosya Gezgini). presleme Kazanç + 2 bar boyunca bir sonrakini açacak, vb.
11. Eski Hacim Karıştırıcı
Windows 11'in Ayarlar uygulaması, belirli uygulamalar için ses düzeylerini yapılandırabileceğiniz ses düzeyi karıştırıcı ayarlarını içerir. Bununla birlikte, Windows 10'daki eski Volume Mixer, Microsoft'un en yeni masaüstü platformunda gizli de olsa erişilebilir bir özelliktir.
Eski Volume Mixer özelliğini Çalıştır ile aşağıdaki gibi açabilirsiniz:
- Basmak Kazanç + X WinX menüsünü açmak için
- Tıkla Koşmak bu aksesuarın komut iletişim kutusuna erişme seçeneği.
- Girin sndvol.exe Komutu çalıştırın.
- Tıklamak TAMAM eski Hacim Karıştırıcı özelliğini getirmek için.
Bunlar, Windows 11'de gizlenmiş, kayda değer özelliklerden birkaçıdır. Daha fazla gizli özellik var ve bunları keşfetmek için Windows 11'de daha derine inmeniz gerekiyor. Ne bulabileceğinizi görmek için Denetim Masası, Windows Araçları klasörü ve Ayarlar uygulamalarına iyi bakın.

