Herhangi bir uyarı veya açıklama yapılmadan bilgisayarınızın donmasından daha sinir bozucu bir şey yoktur. Ne yazık ki, PC kullanıcıları bir noktada bu sorunla karşılaşmak zorundadır. Birkaç nedenin bir sonucu olabilir ve düzeltme ilk başta görünmeyebilir.
Daha yeni işletim sistemleri bu gibi sorunlardan muzdariptir ve Windows 11 istisna değildir. Çok fazla kilitlenen bir Windows 11 PC için bir çözüm arıyorsanız veya tek tek uygulamalar yanıt vermiyorsa. doğru yere geldiniz. İşte Windows 11 donma sorununun olası nedenleri ve düzeltmeleri.
Windows 11'de Donmuş Bir Uygulama veya Sistem Nasıl Hızlı Bir Şekilde Onarılır
Windows 11'deki bir program kilitlenirse veya tüm işletim sistemi aniden durursa, işleri yeniden başlatmak için yapabileceğiniz birkaç püf noktası vardır. Bunların hızlı düzeltmeler olduğunu ve donma sorununa neden olan temel sorunu çözmeyeceğini unutmayın.
1. Dondurulmuş Uygulamalar için Görev Yöneticisini Başlatın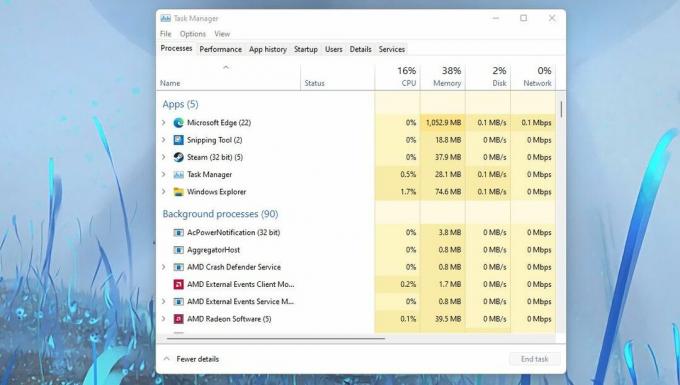
Bu, bir uygulama donmuşsa çalışır, ancak sisteminiz hala yanıt verir. Görev Yöneticisi'ni başlatmak için,
Ctrl + Alt + Del klavyenizde. Bu, aşağıdakileri içeren bir menü getirecektir: Görev Yöneticisi seçeneklerden biri olarak. Görev Yöneticisi'ni başlatmak, sizi bu uygulamadan çıkmaya zorlamalı ve görevi sonlandırmanıza olanak sağlamalıdır. Kapatmak istediğiniz uygulamaya sağ tıklayın ve Görevi bitir.2. Yanıt Vermeyen Görev Yöneticisini Düzeltmek için Oturumu Kapatın
Uygulama yanıt vermiyorsa ve Görev Yöneticisi'ni açtıktan sonra ekran donduysa, oturumdan çıkış yapabilirsiniz. Kullanmak Ctrl + Alt + Del öncekiyle aynı menüyü açmak için, ancak oturumu kapat'ı seçin. Bu, çalışan herhangi bir uygulamayı zorla kapatacak ve kontrolü size geri verecektir.
3. Tamamen Kilitlenmiş Bir Sistemi Kapatmaya Zorlayın
Bu, sisteminiz için sağlıksız bir süreçtir, bu yüzden bu alışkanlığa girmek istemezsiniz. önce diğerini denemelisin Görev Yöneticisi olmadan programları kapatmaya zorlama yöntemleri. Bunlar işe yaramazsa, boş bir ekran görene kadar bilgisayarınızın güç düğmesini basılı tutun. Ardından, sisteminizi başlatmak için güç düğmesine tekrar tıklayın. Bu, donmuş ekranı geçici olarak düzeltmelidir.
Windows 11 Donma Sorunu için Uzun Vadeli Çözümler
Hızlı çözümler sizi bir çıkmazdan kurtarabilir, ancak sorunun tekrar ortaya çıkmasını engellemez. Sorunu çözmenin en iyi yolu, ona neyin neden olabileceğini belirlemektir. İşte birkaç olası neden ve düzeltmeleri.
1. Ekran Çözünürlüğünü Değiştirin
Bu başlangıçta bir sorun gibi görünmeyebilir, ancak Windows 11'in öncekinden farklı donanım gereksinimleri olduğunu belirtmekte fayda var. Mevcut çözünürlüğünüz daha önce iyi olabilir, ancak grafik donanımınıza bağlı olarak sisteminizin çökmesine neden olabilir.
Ekran çözünürlüğünüzü nasıl değiştirebileceğiniz aşağıda açıklanmıştır.
- Windows Ayarlarınızı açın
- Seçme sistem > Görüntülemek
- altından ekran çözünürlüğünüzü değiştirebilirsiniz. Ekran çözünürlüğü alt menü.
Herhangi birinin donma sorununu çözüp çözmediğini görmek için birkaç farklı çözünürlük deneyin. Değilse, deneyebilirsiniz yaygın Windows ekran çözünürlüğü düzeltmeleri.
2. GPU Sürücülerinizi Güncelleyin
Tüm ekran sürücülerinizi güncel tutmanız önemlidir. Güncel olmayan sürücüler Windows 11 ile olumsuz etkileşebilir ve sisteminizin donmasına neden olabilir. Bu nedenle, sürücülerinizi güncellemek için izleyebileceğiniz adımları maddeler halinde sıraladık.
- Windows simgesine sağ tıklayın ve açın Aygıt Yöneticisi.
- etiketli alt menüye ilerleyin Ekran adaptörleri.
- Burada, şu anda sisteminizde çalışan grafik işlemcilerin bir listesini göreceksiniz.
- Cihaza sağ tıklayın ve seçin Sürücüyü güncelle.
Güvenli tarafta olmak için tüm ekran sürücülerini güncelleyin.
Özel grafik kartları için en yeni sürücüyü web sitelerinde aramak en iyisidir. İşte nasıl yapabileceğiniz Windows'ta Nvidia grafik kartı sürücülerinizi güncelleyin. Ayrıca Windows'ta AMD grafik kartı sürücülerini güncelleyin.
3. Sanal Belleği Ayarlayın
Bellek kaynaklarının eksikliği, herhangi bir sistemdeki donma sorunlarının yaygın bir nedenidir. Örneğin, sisteminizin yetişemeyeceği görevleri yürütüyor olabilirsiniz. Böyle bir durumda sanal belleğinizin doğru değere ayarlandığından emin olmanız önemlidir. İşte bunun nasıl yapılacağı.
- Sistem ayarlarınızı açın.
- Tip Verim arama çubuğuna girin ve seçeneklerin görünmesini bekleyin.
- Seçme Windows'un görünümünü ve performansını ayarlayın.
- bu Performans seçenekleri menü açılacaktır. Daha sonra, altında Gelişmiş alt menü, tıklayın Değiştirmek.
- bu Sanal bellek menü görünecektir. Şu anda ayrılan belleğin önerilen bellekle eşleştiğinden veya daha yüksek olduğundan emin olun.
Disk belleği dosyası boyutunun önerilen değerin altında olması, yaşadığınız donma sorunlarına neden olabilir. Sonuç olarak, bu rakamı uygun şekilde ayarlamak donma probleminizi çözecektir.
4. Bir SFC Taraması çalıştırın
Donma sorunlarınız bir güncellemeden sonra aniden başladıysa, bazı önemli dosyalara zarar vermiş olabilir. Bir SFC taraması çalıştırarak bu sorunu çözebilirsiniz. Bu işlem, sistem dosyalarınızı doğrulayacak ve algılayabileceği tüm gecikmeleri düzeltecektir. Taramayı nasıl çalıştıracağınız aşağıda açıklanmıştır.
- Başlat düğmesine tıklayın ve yazın cmd.
- sağ tıklayın Komut istemi ve yönetici olarak çalıştırın.
- Tip sfc /scannow ve vur Girmek klavyenizde.
Bu işlem biraz zaman alabilir ve kesintiye uğramamalıdır. Bunu şu şekilde de başarabilirsiniz: Windows 11 için bir dosya tarama kısayolu ayarlama.
5. Geçici Dosyaları Temizle
Günlük sistem süreçleri geçici dosyalar oluşturur. Ne yazık ki, bu dosyalardan biri bozulmuş olabilir ve bu, sisteminizin donmasına ve çökmesine neden olabilir. Neyse ki, geçici dosyalarınızı temizleyerek bu olasılığı ortadan kaldırabilirsiniz ve işte nasıl yapılacağı.
- Windows Ayarlarınızı açın.
- Seçme sistem
- Şuraya gidin: Depolamak alt menü.
- Seçme Geçici dosyalar.
- İlgili tüm geçici dosyaların seçildiğinden emin olun, ardından Dosyaları kaldırın.
- Sisteminizi yeniden başlatın.
Bu yöntem, gereksiz dosyaları temizlemelidir. Ayrıca deneyebilirsiniz Windows 11'de geçici dosyaları silmenin diğer yolları.
6. RAM Sorunlarını Kontrol Edin
Hatalı RAM, Windows PC'nizin sık sık donmasının başka bir nedeni olabilir. Rehberimiz ölmekte olan bir RAM çubuğunun belirtileri ve semptomları deneyebileceğiniz bazı tanılama taramaları da dahil olmak üzere, bozuk RAM'i tespit etmenin ana yollarını kapsar.
Çok fazla güçlük çekiyorsa, değerlendirme için bilgisayarınızı kolayca güvenilir bir teknisyene götürebilirsiniz.
7. Windows 11'i Fabrika Varsayılanlarına Sıfırlayın
Yukarıdaki çözümlerden hiçbiri sorununuzu çözmezse, temiz bir sayfaya sıfırlamayı deneyebilirsiniz. Sisteminizi sıfırlamak son çare olmalıdır, çünkü tüm önemli dosyalarınızı yedekleme çok iş olabilir.
Denemek isterseniz, işte nasıl:
- Windows Ayarları'nı açın ve Kurtarma üzerinde sistem sekme.
- İçinde Kurtarma menü, seç Bilgisayarı Sıfırla.
- Dosyalarınızı saklamayı mı yoksa her şeyi kaldırmayı mı tercih edeceğinizi seçin, ardından bilgisayarınızı başarıyla sıfırlamak için ekrandaki talimatları izleyin.
Bu işlem, sisteminizin özelliklerine bağlı olarak birkaç dakikadan birkaç saate kadar sürebilir, bu nedenle bunu yapmak için yeterli zamanınız olduğundan emin olun.
Sorunu Bilmek Çözümün Yarısıdır
Ani sistem donmaları sakıncalı olabilir ve sorunu mümkün olduğunca erken tespit etmek önemlidir. Her olasılığı kontrol etmek zahmetli bir süreç olabilir, ancak uzun vadede size çok şey kazandıracaktır.
Yorucu sorun giderme süreci, günün sonunda Windows 11'in sisteminizde olabildiğince sorunsuz çalışmasına değer.

