Windows işletim sistemi, ekran görüntüsü almayı kolaylaştırır. Bunu yapmanın birçok yolu olduğundan, tercih ettiğiniz ekran görüntüsü alma yöntemine sahip olabilirsiniz.
Hangi yöntemi tercih ederseniz edin, Windows'ta ekran görüntüsü alma konusunda daha usta olmanıza yardımcı olacak ipuçlarını ve püf noktalarını paylaşacağız.
1. "Windows'u Etkinleştir" Filigranını Kaldırın
Windows'unuzu etkinleştirmediyseniz, bir "Pencereleri etkinleştir" ekranınızın sağ alt köşesindeki filigran. Filigran, görüntüyü engellemenin ve bizi rahatsız etmenin yanı sıra, ekran görüntülerine de gizlice giriyor.
Filigran ekranın çoğunu kapladığından, Windows kullanıcıları ekran görüntüsü almakta zorlanıyor. Bu nedenle, tüm ekranı yakalamakla ilgileniyorsanız, filigranı kaldırmalısınız. Sizin için de durum buysa, ondan kurtulmanın süper akıllı bir yolu var.
Filigranı kaldırmak için farklı yöntemler olsa da, Kayıt Defteri Düzenleyicisi'nde sadece birkaç ince ayar ile onu nasıl kaldıracağınızı göstereceğiz. Aşağıdaki adımları uygulamanız yeterlidir:
- sağ tıklayın Başlama düğmesine basın ve seçin Koşmak.
- Girmek "Regedit" ve tıklayın TAMAM.
- Kayıt Defteri Düzenleyicisi'nde aşağıdaki yola gidin.
HKEY_CURRENT_USER > Denetim Masası > Masaüstü
- Sağdaki bölmede, PaintDesktopVersion anahtar.
- Ayarlarını değiştirmek için çift tıklayın.
- İçinde Değer verisi alan türü "0" ve tıklayın TAMAM.
Bunu yaptıktan sonra bilgisayarınızı yeniden başlatın ve bir sonraki oturum açışınızda filigranı görmeyeceksiniz. Kaldırarak, köşeden sızan filigran konusunda endişelenmeden rahatça ekran görüntüsü alabilirsiniz.
2. Ekran Görüntüsü Yakalamanın Mükemmel Yolunu Seçin
Daha önce de belirtildiği gibi, var Windows'ta ekran görüntüsü almanın sayısız yolu. Ancak verimliliğinizi en üst düzeye çıkarmak için duruma göre doğru yöntemi seçmelisiniz. Her zaman takılıyorsanız doğru yolu seçmenize yardımcı olacak birkaç ipucu:
- Gecikmeli bir ekran görüntüsü almak ve ekranı belirli bir modda (dikdörtgen alma, tam ekran alma vb.) yakalamak için Pencerenin Ekran Alıntısı Aracı uygulamasını kullanın.
- Bir ekran görüntüsü yakalamak, düzenlemek ve iş arkadaşınızla paylaşmak istiyorsanız Windows'taki yerleşik Snip & Sketch uygulamasını kullanın.
- Güçlü bir düzenleyici ve görüntüleri doğrudan buluta kaydetme yeteneği gibi ek özelliklerden yararlanmak istiyorsanız, üçüncü taraf bir uygulamayı seçmelisiniz – Snagit en popüler seçeneklerden biridir.
- Klavyenizde Print Screen düğmesi yoksa veya düzgün şekilde kaydedilmezse, şunları yapabileceğinizi bilin. Print Screen'e başka bir tuşu yeniden eşle veya bunun yerine ekran klavyesini kullanın. Bu nedenle, bu olursa endişelenmeyin ve başka bir anahtarı yeniden eşleştirin.
İhtiyaçlarınıza bağlı olarak, yukarıdaki ipuçları Windows'ta ekran görüntüsü almak için doğru aracı seçmenize yardımcı olacaktır.
3. Kişisel Bilgileri Gizlemenin Hızlı Yolunu Kullanın
Kişisel bilgileri yakalarken gizlemek için genellikle ekran görüntülerini düzenlemek gerekir. Bir görüntüyü çevrimiçi olarak, profesyonel yazılım kullanarak veya özel bir üçüncü taraf uygulamasıyla düzenleyebilirsiniz. Hızlı düzenlemeler için yerleşik bir Windows uygulaması olan Paint 3D'yi kullanmayı düşünmelisiniz.
Paint 3D, ekran görüntülerini düzenlemeyi ve doğrudan kaydetmeyi çok kolaylaştırır. Bu, sizi dosyayı yeniden adlandırma veya birden fazla kopya kaydetme zahmetinden kurtararak, düzenlenmiş olanı daha sonra bulmayı zorlaştırır.
Paint 3D'de bir ekran görüntüsünü düzgün bir şekilde düzenlemek için şu adımları izleyin:
- Tercih ettiğiniz yöntemi kullanarak bir ekran görüntüsü alın ve klasörünüze kaydedin.
- Ardından, görüntü dosyasına sağ tıklayın ve içerik menüsünden Paint 3D'yi seçin.
- Resminizi düzenlemek için Paint 3D'nin harika özelliklerini kullanın.
- Düzenlemeyi bitirdikten sonra, üzerine tıklayın. Menü sol üst köşede ve vur Kaydetmek.
Bu kadar. Uygulama, dosyanın yerini aldığından, dosyayı yeniden adlandırmanız veya düzenlenen dosyanın nereye kaydedileceğini seçmeniz gerekmeyecektir. düzenlenmiş olanlarla orijinal ekran görüntüleri, düzenleme sürecini daha hızlı hale getirir ve görüntüleri yönetir Daha kolay. Ancak asıl görüntü dosyası değiştirileceğinden, yanlış düzenlenmiş görüntüyü kaydederseniz orijinali kaybedebilirsiniz.
4. Ekran Görüntünüzü Doğru Biçimde Kaydedin
Ekran görüntüsü almak için kullandığınız yöntem, görüntü dosyalarını belirli bir biçimde kaydetmenize izin vermiyorsa, bunları doğru bir şekilde kaydetmek çok önemlidir. Genel olarak, tüm görüntü dosyaları iki popüler biçimde kaydedilir; PNG ve JPEG. İlk biçim, görüntü dosyasını yüksek kalitede sıkıştırırken, ikincisi daha düşük kalite sağlar.
Resimlerimizi mümkün olan en yüksek kalitede (PNG formatında) kaydetmeyi tercih etmemize rağmen, bunun iki dezavantajı var. Birincisi, kalite ne kadar yüksek olursa, görüntü o kadar büyük olur ve ikincisi, görüntünün yüklenmesi daha uzun sürer. Öte yandan, JPEG'lerin boyutu daha küçüktür ve daha hızlı işlenir; ancak kaliteden ödün vermeniz gerekebilir.
Windows, kullanıcılarının görüntüleri tercih ettikleri biçimde kaydetmelerine olanak tanır. Ekran görüntüsünün kaydedileceği yeri seçerken tercih ettiğiniz formatı seçebilirsiniz. Yani vurmadan önce Kaydetmek, açılır menüden tercih ettiğiniz biçimi seçin.
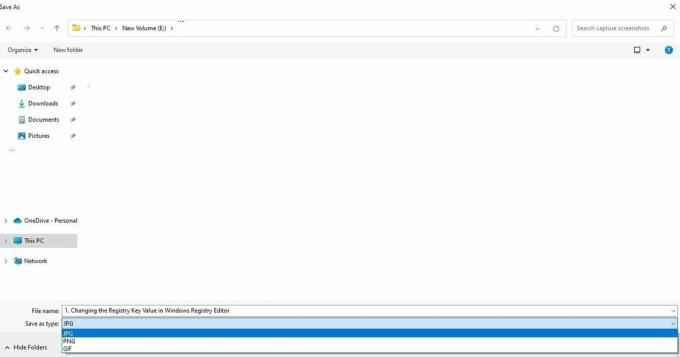 5. Klavye Kısayollarından Yardım Alın
5. Klavye Kısayollarından Yardım Alın
Klavye kısayollarıyla ekran görüntüsü almak, işlemi daha verimli hale getirmenin başka bir yoludur. Windows kısayollarını kullanma, örneğin Ekran görüntüsü veya Snip and Sketch'i klavye kısayollarıyla açma (Kazan + Shift + S), süreci önemli ölçüde hızlandırabilir.
Bakın Microsoft belgeleri Windows Ekran Alıntısı Aracını veya Alıntı ve Taslak uygulamasını hızlı bir şekilde kullanmak için emrinizde olan diğer kısayollar hakkında daha fazla bilgi için.
Windows'ta Ekran Görüntülerini Doğru Şekilde Yakalamak için Genel İpuçları
Windows'ta ekran görüntüsü alırken aklınızda bulundurmanız gereken birkaç ipucu daha:
- Resimlerinizi çok metin ağırlıklı yapmayın. Bunun yerine, iletmek istediğiniz ana noktayı yakalamaya odaklanın.
- Mümkün olduğunda odaklanmış ekran görüntüleri yakalamayı düşünün.
- Ekran görüntüsünden kritik bilgileri kesmeyin.
- Güvenliğinizden ödün vermemek için bunları buluta kaydeden üçüncü taraf ekran görüntüsü araçlarını kullanmayın.
- Ekran görüntülerini yalnızca özel verileri iki kez kontrol ettikten sonra çevrimiçi paylaşın.
Windows'ta Ekran Görüntüleri Yakalamanın Doğru Yolu
Umarım, bu makalede ele alınan ipuçlarını takip etmek, mükemmellik düzeyinde de üst düzey ekran görüntüleri yakalamanıza olanak tanır. Bu nedenle, Windows'ta bir sonraki ekran görüntüsü aldığınızda bu ipuçlarını ve püf noktalarını denemeyi unutmayın.
Windows 11, tıpkı Windows 10 gibi, ekran görüntüsü almak için birçok kısayol tuşunu destekler. Bu nedenle, zaten yükselttiyseniz, harika ekran görüntüleri yakalamak için bunları kullanmayı deneyin.
