Oturumu kapatmak için hala Başlat menüsünü mü kullanıyorsunuz? Windows 11'de kullanıcı hesaplarını değiştirmenin çok daha hızlı yolları var.
Windows 11 PC'nizde birden fazla kullanıcı hesabınız var mı? Öyleyse, içindeki dosyalara erişmek için bazen farklı bir kullanıcı hesabında oturum açmanız gerekebilir.
Ancak, başka bir kullanıcı hesabında oturum açmak için Windows'u kapatmanız veya yeniden başlatmanız gerekmez. Bunun yerine, mevcut olanı arka planda tutarken hızlı bir şekilde farklı bir kullanıcı hesabına geçebilirsiniz. İşte Windows 11'de kullanıcı hesapları arasında geçiş yapmanın altı alternatif yolu.
1. Başlat Menüsünden Kullanıcı Hesapları Nasıl Değiştirilir
Başlat menüsü bir hesap profili simgesi içerir. Bu simgenin menüsü birkaç kullanıcı hesabı seçeneği içerir. Bu hesap profili simgesi aracılığıyla hesaplar arasında aşağıdaki gibi geçiş yapmayı seçebilirsiniz:
- Basmak Başlangıç bu düğmenin menüsünü görüntülemek için
- Başlat menüsünün altındaki hesap profili simgesini tıklayın.
- Bu menüden geçiş yapmak için bir kullanıcı hesabı seçin.
- Oturum açmak için seçilen hesabın şifresini girin.
- Ardından, oturum açma bilgilerini tekrar girmeden Başlat menüsünden oturum açtığınız her iki hesap arasında hızla geçiş yapabilirsiniz.
2. Bir Kısayol Tuşuyla Kullanıcı Hesaplarını Değiştirin
Windows 11 oldukça kullanışlı Ctrl + Alt + Sil Üzerinde beş farklı seçenek bulunan bir menüyü açan kısayol tuşu. Birçok kullanıcı, Görev Yöneticisine erişmek ve yanıt vermeyen programları sonlandırmak için bu klavye kısayoluna basar. Ancak, ayrıca bir Kullanıcı değiştir sadece bunu yapmak için o menüdeki seçenek. Ardından, oturum açmak için oturum açma ekranından farklı bir kullanıcı hesabı seçebilirsiniz.
bu Windows + L kısayol tuşu, kullanıcılar arasında geçiş yapmak için başka bir klavye kısayoludur. Bu kısayol tuşuna basmak sizi kilit ekranına götürür. Ardından, giriş ekranına ulaşmak için bir kez ulaş'a tıklayabilir, farklı bir hesap seçebilir ve oturum açabilirsiniz.
3. Windows'u Kapat Penceresinden Kullanıcı Hesaplarını Değiştirin
Windows'u Kapat iletişim kutusu, beş alternatif kapatma seçeneği içeren bir penceredir. Aralarında bir Kullanıcı değiştir Seçebileceğiniz seçenek, evet tahmin ettiniz, başka bir hesaba geçin. "Windows'u Kapat" iletişim kutusu aracılığıyla kullanıcıları şu şekilde değiştirebilirsiniz:
- basın Alt + F4 tuşları aynı anda.
- üzerindeki açılır menüyü tıklayın. Windows'u Kapatın seçmek için iletişim kutusu Kullanıcı değiştir.
- Seçme TAMAM Giriş ekranına dönmek için
- Ardından oradan farklı bir hesaba giriş yapın.
4. Görev Yöneticisi aracılığıyla Kullanıcı Hesaplarını Değiştirin
Görev Yöneticisi şunları içerir: Kullanıcılar oturum açtığınız hesapları görüntüleyen sekme. Halihazırda birden fazla hesapta oturum açmış durumdayken, o sekmeden kullanıcıları değiştirmeyi seçebilirsiniz. Görev Yöneticisi ile kullanıcıları değiştirme adımları şunlardır:
- seçmek için görev çubuğunuzda bir yere sağ tıklayın. Görev Yöneticisi bağlam menüsü seçeneği.
- Tıkla Kullanıcılar doğrudan aşağıda gösterilen sekme.
- Gitmek ve seçmek için bir hesaba sağ tıklayın Kullanıcı hesabını değiştir.
- Geçiş yaptığınız kullanıcı hesabı için oturum açma ayrıntılarını yazın.
5. Kullanıcı Hesaplarını Windows Terminali ile Değiştirin (Yalnızca Windows 11 Pro ve Enterprise)
Windows 11 Pro ve Enterprise sürümlerinde, uzak masaüstü oturumlarından bağlantıyı kesmek için bir "tsdiscon" komut satırı yardımcı programı bulunur. Windows 11'in Pro ve Enterprise sürümlerinde tsdiscon ile Windows Terminal'deki kullanıcı hesapları arasında geçiş yapabilirsiniz. Hesapları tsidscon ile şu şekilde değiştirebilirsiniz:
- basın ve basılı tutun pencereler anahtar ve X Bir Yetkili Kullanıcı menüsünü görüntülemek için aynı anda
- seçin Windows Terminali (Yönetici) bu menüden kısayol.
- Giriş tsdiscon Windows Terminal içindeki bir PowerShell veya Komut İstemi sekmesinde.
- Basmak Giriş tsdiscon komutunu çalıştırmak için bilgisayarı kilitler.
- Ekranın kilidini açmak için tıklayın ve değiştirilecek bir kullanıcı hesabı seçin.
- Oturum açmak için gerekli şifreyi veya kodu girin.
Windows 11 Home, kullanıcıları tsdiscon komutuyla değiştiremez. Ancak, tüm Windows sürümlerinde bir hesap girerek hesaplardan çıkış yapabilirsiniz. kapatma /l yerine komut verin. Bu komutu yürütmek, tüm açık yazılımları kapatır ve mevcut hesabınızdan çıkış yapmanızı sağlar. Ardından, farklı bir hesapta oturum açmayı seçebilirsiniz.
6. Bir Masaüstü Kısayoluyla Kullanıcı Hesaplarını Değiştirin (Yalnızca Windows 11 Pro ve Enterprise)
Yapabilirsin masaüstü kısayolu ayarla kullanıcıları tsidiscon'a göre değiştirmek için. Ancak yine bu yöntem yalnızca Windows 11/10 Pro ve Enterprise sürümleri için geçerlidir. Masaüstüne bir geçiş kullanıcı kısayolu ekleme adımları şunlardır:
- Sağ fare tuşu ile masaüstünüzde bir alana tıklayın ve Yeni.
- Seçme Kısayol bağlam menüsünün alt menüsünde.
- Giriş %windir%\System32\tsdiscon.exe konum metin kutusuna girin ve Sonraki seçenek.
- Giriş Kullanıcı Hesabını Değiştir kısayolun başlığı olmak için.
- Tıklamak Bitiş Kullanıcı Hesabı Değiştir kısayolunu eklemek için
- Artık oturum açma ekranına dönmek için masaüstündeki yeni Kullanıcı Hesabı Değiştir kısayoluna çift tıklayabilirsiniz. Oradan, farklı bir hesapta oturum açabilirsiniz.
İsterseniz Kullanıcı Hesabı Değiştir kısayolu için daha uygun bir simge seçebilirsiniz. imageres.dll, aralarından seçim yapabileceğiniz bazı kullanıcı temalı simgelere sahiptir. Kısayolunuz için imageres.dll simgesini şu şekilde seçebilirsiniz:
- Seçmek için sağ fare tuşu ile Kullanıcı Hesabı Değiştir kısayoluna tıklayın. Özellikleri.
- Seçme Simgeleri Değiştir üzerinde Kısayol sekme.
- Tıkla Araştır buton.
- Ardından imageres.dll dosyasını seçin. C:\Windows\System32\imageres.dll klasör yolu.
- Tıkla Açık buton.
- Uygun bir kullanıcı hesabı simgesi seçin ve TAMAM seçenek.
- Tıkla Uygulamak kısayolunuzun simgesini değiştirme seçeneği.
- Seçme TAMAM kısayolun özellikler penceresinden çıkmak için
Bu masaüstü kısayolu, isterseniz bir görev çubuğu veya Başlat menüsü olabilir. Daha fazla seçenek göster'i seçmek için Kullanıcı Hesabı Değiştir kısayoluna sağ tıklayın. seçin Görev çubuğuna sabitle veya Başlat menüsüne sabitle klasik bağlam menüsündeki seçenek. Ardından, seçmek için sağ tıklayarak Kullanıcı Hesabı Değiştir kısayolunu masaüstünden kaldırabilirsiniz. Silmek.
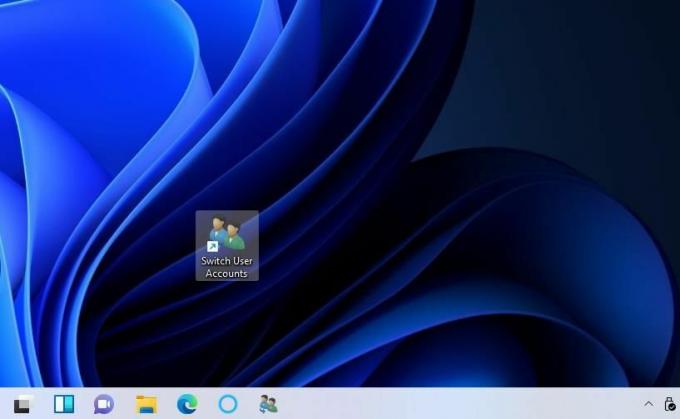 Kullanıcı Hesaplarını Değiştirmek İçin Hangi Yöntemi Tercih Edersiniz?
Kullanıcı Hesaplarını Değiştirmek İçin Hangi Yöntemi Tercih Edersiniz?
Yukarıdaki yöntemlerle kullanıcı hesapları arasında geçiş yapmak, oturumu kapatmadan ve diğerinde açık olan tüm yazılımları kapatmadan farklı hesaplara girmenizi sağlayacaktır. Bu nedenle, farklı bir hesapta oturum açmak için bir hesaptan tamamen çıkmaktansa kullanıcı hesapları arasında geçiş yapmak daha uygundur. Kullanıcı hesapları arasında geçiş yapmak için tercih ettiğiniz yöntemi seçin.
Windows 11'de Yerel Kullanıcı Hesabı Nasıl Oluşturulur
Sonrakini Oku
İlgili konular
- pencereler
- Windows 11
- Windows İpuçları
- Klavye kısayolları
Yazar hakkında

Jack, on yıldan fazla bir süredir serbest çalışan bir teknoloji gazetecisi. Windows Vista, 7, 10 ve 11 konularını Make Use Of ve çok sayıda başka web sitesi için çok sayıda kılavuzda ele almıştır.
Haber bültenimize abone ol
Teknik ipuçları, incelemeler, ücretsiz e-kitaplar ve özel fırsatlar için bültenimize katılın!
Abone olmak için buraya tıklayın


