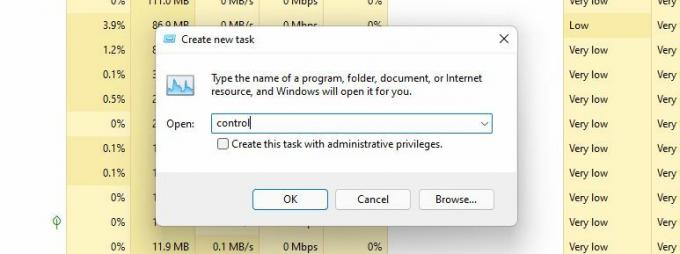Microsoft, odağı Denetim Masası'ndan yavaşça çekerken, sonu yakın olabilir. Bu özellik, yeni yenilenen Ayarlar menüsü ve daha basit gezinme, kolay erişim ve yapılandırma lehine neredeyse kullanımdan kaldırıldı.
Ancak bu geçiş süreci çok yavaştır. Denetim Masası (Windows 11'de bulunması nispeten daha zor olsa da) hala geçerli bir işlevselliğe sahiptir. Uygulamaya bağlı eski tarz kullanıcılardan biriyseniz, Windows 11'de Denetim Masası'na nasıl erişeceğiniz aşağıda açıklanmıştır.
1. Windows 11'de Arama Özelliğini Kullanarak Denetim Masasına Erişme
Windows Search, şüphesiz, Windows'un en kullanışlı özelliklerinden biridir ve Denetim Masası'na erişmenin en hızlı yoludur.
Denetim Masası'nı açmak için şu basit adımları izleyin:
- Görev çubuğunda bulunan büyüteç simgesine tıklayın.
- Şimdi, ara Kontrol Panel arama çubuğunda.
- bu Kontrol Panel uygulama altında görünür En iyi eşleşme.
- Erişmek için üzerine tıklayın Kontrol Paneli.
Şunları da fark edeceksiniz: Ayarlar uygulama hemen altında görünür Kontrol Paneli
Bu, Microsoft'un kullanıcıları yeni alternatife doğru kolaylaştırmaya yardımcı olacak bir başka hamlesidir.2. Windows 11'de Ayarları Kullanarak Kontrol Paneline Erişme
Windows 11'in yepyeni Ayarlar uygulaması, ister Windows deneyimlerini kişiselleştirmek ister sistem ayarlarına erişmek için olsun, hızla kullanıcıların ilk tercihi haline geldi. Sonuçta, Denetim Masası'nın işlevselliğini kopyalıyor ve daha belirgin bir şekilde öne çıkıyor, bu da dokunarak açmayı ve ince ayar yapmaya başlamayı kolaylaştırıyor.
Yine de, eliniz Kontrol Panelinde daha fazlaysa, yargılayacak kişi biz değiliz. Ayarlar aracılığıyla Denetim Masası'na erişmek için şu basit adımları uygulamanız yeterlidir:
- İlk önce, en soldaki tıklayın Başlangıç görev çubuğunda oturan menü simgesi. Alternatif olarak, tuşuna basabilirsiniz. Kazanç+ ben klavyenizde.
- Burada, bulun Ayarlar uygulamasını açın ve açın.
- Tip Kontrol Paneli Ayarlar arama çubuğunda.
- basın Kontrol Panel's Widget aşağıdaki listede göründüğünde.
3. Windows 11'de Dosya Gezgini Adres Çubuğunu Kullanarak Denetim Masasına Erişme
Çoğu kullanıcı, Dosya Gezgini'nin adres çubuğunu kullanarak Denetim Masası'na erişebileceklerini unutur. Bu kolay bir yöntemdir ve Dosya Gezgini'ni oldukça sık kullanıyorsanız kullanışlıdır.
Denetim Masası'nı Dosya Gezgini aracılığıyla üç basit adımda şu şekilde açabilirsiniz:
- Sağ tık Başlangıç menü simgesini seçin ve Dosya Gezgini. Alternatif olarak, tuşuna da basabilirsiniz. Kazan + E.
- Adres çubuğundaki en soldaki şapka düğmesine tıklayın.
- Seçme Kontrol Panel açılır menüden.
4. Windows 11'de Çalıştır Menüsünü Kullanarak Denetim Masasına Erişme
Çalıştır menüsü, herhangi bir uygulamaya erişmek için çok kolay bir yaklaşım sunar. Kontrol Panelini açmak için de kullanabilirsiniz.
Başlamak:
- Basmak Kazanç + R başlatmak için Çalıştırmak Menü.
- Tip kontrol arama alanında.
- Basmak TAMAM.
5. Windows 11'de PowerShell'den Denetim Masasına Erişme
Çok yaygın olmasa da Komut İstemi, Kontrol Panelini açmanın başka bir yöntemidir. Özellikle programcıysanız veya PowerShell'de komut çalıştırmayı seviyorsanız size uygundur. Kapsamlı sayfamıza göz atabilirsiniz. Windows Komut İstemi kılavuzu hakkında bilmeniz gereken her şey için.
PowerShell kullanarak Denetim Masası'na erişmek için bu basit adımları izleyin.
- Açık Windows Arama ve yazın Güç kalkanı arama çubuğunda.
- Tip kontrol PowerShell penceresinde, istemin yanında.
- Basmak Giriş Denetim Masası'na erişmek için
Microsoft, ileri düzey kullanıcılar ve sistem yöneticileri için tüm araçları Windows Araçları adlı tek bir klasörde birleştirmiştir. Kullanıcıların Windows Araçlarından sistem yardımcı programlarını başlatmasına olanak tanır ve bunlardan biri Denetim Masası'dır.
Windows Araçları aracılığıyla Denetim Masası'na erişmek için:
- Başlat Başlangıç Menü.
- Tıklamak Tüm uygulamalar sağ üst köşede.
- Uygulamalar listesini aşağı kaydırın Windows Araçları ve onu seçin. (Ayrıca şu şekilde yapabilirsiniz: Windows 11'de Windows Araçları kısayollarını ayarlayın bir dahaki sefere daha hızlı erişim sağlamak için.)
- bul Kontrol Paneli içinde Windows Aracı klasörü seçin ve açmak için çift tıklayın.
7. Windows 11'de Görev Yöneticisini Kullanarak Denetim Masasına Erişme
Bu güçlü aracı Windows 11'inizde kullanmayı tercih ediyorsanız, Denetim Masası'na şu şekilde erişebilirsiniz:
- Tuşuna basarak Görev Yöneticisi'ni açın Ctrl + Vardiya + ESC.klavyenizde. Alternatif olarak, tuşuna da basabilirsiniz. Ctrl + alt + Silmek, ve seçin Görev Yöneticisi görüntülenen seçeneklerden.
- Üzerine dokunun Daha fazla detay genişletilmiş görünümünü açmak için süreçler sekme.
- git Dosya ve seçin Yeni görev oluştur açılır listeden.
- Tip kontrol ve vur TAMAM. Bu, Denetim Masasını açmanızı isteyecektir.
8. Windows 11 Masaüstünüzde Denetim Masası Simgesi Oluşturma
Kontrol Panelinin hevesli bir kullanıcısıysanız, masaüstünüzde oturan simgesiyle hayatınız kesinlikle kolay olacaktır. Aşağıdaki birkaç adımda Windows 11 masaüstünüzde bir Denetim Masası Simgesi oluşturabilirsiniz.
- Şu yöne rotayı ayarla Ayarlar > Kişiselleştirme > Temalar.
- bul Masaüstü simgesi ayarları altında İlgili ayarlar. Tıklandığında bir iletişim kutusu açılır.
- yanındaki kutucuğu işaretleyin Kontrol Paneli ve vur TAMAM.
- Denetim Masası simgesi şimdi masaüstünde görünecektir.
9. Windows 11'de Özel Denetim Masası Kısayolu Oluşturma
Son yöntem, Denetim Masası'nın masaüstüne yerleşimini sınırladığından, Denetim Masası kısayolu oluşturmak, onu Windows PC'nizin herhangi bir yerine yerleştirmenize olanak tanır.
Masaüstünüzü herhangi bir dosya ve uygulama olmadan temiz ve ücretsiz olarak seviyorsanız, bu yöntem de işinize yarayabilir. Tek yapmanız gereken bir Kontrol Paneli kısayolu oluşturmak ve ardından bunu PC'nizdeki herhangi bir yere yerleştirmek.
Bu nispeten daha esnek yöntemi kullanmak için:
- Masaüstünüzdeki herhangi bir boş alanı sağ tıklayın
- Seçme Yeni > Kısayol bağlam menüsünden.
- Altında Öğenin konumunu yazın, giriş %windir%\System32\control.exe
- Tıklamak Sonraki devam etmek için kısayola istediğiniz adı verin (örneğin, "Denetim Masası").
- Seçme Bitiş.
10. Kolay Erişim için Kontrol Panelini Görev Çubuğuna Sabitleyin
Tek seferlik bir çaba gerektirdiğinden, yukarıda sıralanan tüm yöntemlere göre bir avantajı vardır. Kontrol Panelini görev çubuğunuza bir kez sabitleyin ve klasörü yeniden bulmak için farklı yöntemler kullanmaktan asla çekinmeyin.
Bu adım, yukarıda belirtilen herhangi bir yöntemle birlikte kullanılabilir. Açmak için herhangi bir yöntemi kullanın Kontrol Paneli, uygulamanın görev çubuğu simgesine sağ tıklayın ve Görev çubuğuna sabitle.
Kontrol Paneli Henüz Eski Bir Haber Değil
Microsoft'un Denetim Masası'nı bir kez ve herkes için gömmeyi planladığını biliyoruz, ancak henüz onu öldüremez. Hala Denetim Masası'na özel bazı ayarlar var ve Microsoft bunları Ayarlar uygulamasına güvenli bir şekilde geçirmenin bir yolunu bulmadıkça, Denetim Masası henüz eski olarak ilan edilmeyecek.
Windows 11 PC'nize Büyük Bir Ayar Yenilemesi Geliyor
Sonrakini Oku
İlgili konular
- pencereler
- Windows 11
- Windows İpuçları
- Windows Özelleştirme
Yazar hakkında

Bir psikoloji mezunu olan Maham, MUO ile teknolojiye olan ilgisini genişletiyor ve besliyor. İş dışında kitap okumayı, resim yapmayı ve mümkün olduğunda seyahat etmeyi sever.
Haber bültenimize abone ol
Teknik ipuçları, incelemeler, ücretsiz e-kitaplar ve özel fırsatlar için bültenimize katılın!
Abone olmak için buraya tıklayın