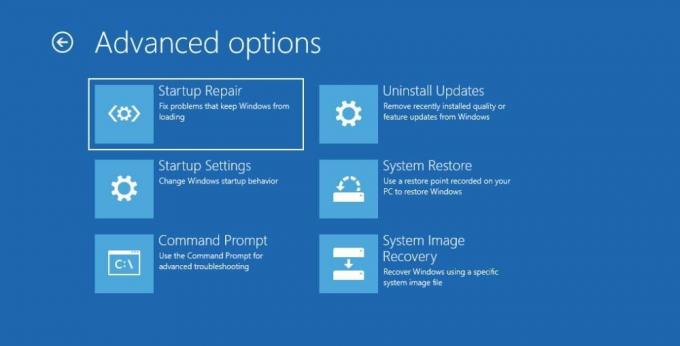Windows 10 ve 11'deki Gelişmiş Başlangıç Seçenekleri (ASO), çeşitli sorunları tanılamanıza, gidermenize ve onarmanıza yardımcı olan bir dizi araç sağlar. Örneğin, ASO, diğer şeylerin yanı sıra bilgisayarınızı sıfırlamanıza, bozuk bir Windows görüntüsünü geri yüklemenize, BIOS'u güncellemenize ve Güvenli Mod'a girmenize olanak tanır. Ve Windows normal şekilde başlamasa bile ona erişebilirsiniz.
Windows 10 ve 11'de göreceğiniz genel ASO menü seçeneklerini gözden geçirelim, böylece ihtiyaç duymanız durumunda ne yaptıklarını bilirsiniz.
Windows 10 ve 11'de Gelişmiş Başlangıç Seçeneklerine Nasıl Girebilirim?
ASO'ya erişmenin en kolay yolu tıklamaktır. Başlama ve daha sonra Güç Güç seçeneklerini getirmek için. Ardından, tutun Vardiya tuşuna basın ve tıklayın Tekrar başlat. PC'niz yeniden başlatıldığında, Gelişmiş Başlangıç Seçenekleri'nde önyüklenir. Bu yöntem hem Windows 10 hem de 11'de çalışır.
Gelişmiş Başlangıç Seçeneklerine erişmenin başka bir yolu da Kurtarma seçenekleridir. Windows 10'da sağ tıklayın
Başlama ve baş Ayarlar > Güncelleme ve Güvenlik > Kurtarma.Altında Gelişmiş başlatma, tıkla Şimdi yeniden başlat Windows makinenizi yeniden başlatmak ve Gelişmiş Başlangıç Seçeneklerine önyükleme yapmak için düğmesine basın.Windows 11'de Kurtarma seçeneklerine ulaşmak için sağ tıklayın Başlama ve Seç sistem. Altında Kurtarma seçenekleri, göreceksin Gelişmiş başlatma. Tıkla Şimdi yeniden başlat bilgisayar yeniden başlatıldığında ASO'ya girmek için (sağda) düğmesine basın.
Başka bir yol, Komut İstemi'ni tuşuna basarak kullanmaktır. Windows + R, girme cmd içinde Koşmak diyalog kutusu ve Giriş komut satırı aracını başlatmak için tuşuna basın. Ardından, girin kapatma.exe /r /o ve vur Giriş.
Oturumunuzu kapatmak üzere olduğunuzu bildiren bir açılır pencere göreceksiniz, bu nedenle Kapat PC'nizi kapatmak ve ASO ana menüsüne önyükleme yapmak için düğmesine basın.
Gelişmiş Başlangıç Seçeneği Ne Yapar?
Gelişmiş Başlangıç Seçeneklerine ulaştığınızda, çok sayıda farklı seçenekle karşılaşacaksınız. Sizin için doğru olanı, ihtiyaçlarınıza ve araçla neyi başarmaya çalıştığınıza bağlıdır.
1. Devam et
Gelişmiş Başlangıç Seçenekleri'nin ana menüsündeki ilk seçenek, Devam et. Üzerine tıklamak ASO'dan çıkacak ve Windows'u normal şekilde başlatacaktır. Bu, örneğin, ASO'da bulunan araçları kullanmayı bitirdiyseniz veya yanlışlıkla ASO'ya yüklediyseniz kullanışlı olur.
İlişkili: Windows Sorun Giderme Sorunu Tanımlayamadı... Peki Şimdi Ne?
2. Bilgisayarınızı Kapatın
bu PC'nizi kapatın seçenek tersini yapar Devam et. Açmak için güç düğmesine basana kadar bilgisayarınızı kapatacak ve yanıt vermeyen bir duruma getirecektir.
3. Bir Cihaz Kullanın
Diyelim ki Windows'ta önyüklenebilir bir ortam oluşturdunuz ve bunu bilgisayarınızı başlatmak için kullanmak istiyorsunuz. orası Bir cihaz kullan seçeneği gelir ve en yaygın kullanılan önyüklenebilir ortamlar arasında depolama (HDD ve SSD) sürücüleri, USB flash sürücüler ve DVD sürücüleri bulunur.
4. sorun giderme
Adından da anlaşılacağı gibi, sorun giderme Windows, özellikle de korkunç mavi ölüm ekranı (BSOD) ile ilgili sorunlar yaşadığınızda gideceğiniz yerdir. Çok çeşitli sorun giderme araçları içerir ve tıkladığınızda iki menü daha görürsünüz: Bu bilgisayarı sıfırla ve Gelişmiş seçenekler.
üzerine tıklayarak Bu bilgisayarı sıfırla içinde sorun giderme menüsü fabrika ayarlarına sıfırlanacak, yani Windows ilk çalıştırdığınız andaki durumuna dönecektir. Tıkladığınızda iki seçenek bulacaksınız: dosyalarımı sakla ve Her şeyi kaldır. İlki, ayarlarınızı ve yüklediğiniz tüm uygulamaları siler, ancak dosya ve klasörlerinizi olduğu gibi tutarken ikincisi, tahmin ettiğiniz gibi her şeyi siler.
Her şeyi silmeyi planlıyorsanız, en çok yedeklenecek önemli dosya ve klasörler. Ardından, lütfen kılavuzumuza bakın Windows bilgisayarınızın bir bulut yedeğini oluşturma.
İlişkili: Bilgisayarınızı Neden Fabrika Ayarlarına Sıfırlamamalısınız (Ve Bunun Yerine Ne Yapmalısınız)
Bu süreçte çok fazla veri ve ayar kaybedebileceğinizi göz önünde bulundurarak bilgisayarınızı yalnızca gerektiğinde sıfırlamalısınız. Windows kullanıcıları, diğer tüm sorun giderme adımları başarısız olduğunda, kurtarmak için genellikle son bir çaba olarak bilgisayarlarını sıfırlamaya başvururlar. PC'nizi satmak veya başka birine vermek istediğinizde de kullanışlıdır.
üzerine tıkladığınızda Gelişmiş seçenekler, aşağıdaki araçları içeren başka bir menüye gideceksiniz:
- Başlangıç onarımı: Windows normal şekilde başlatılamadığında bu aracı seçin. Başlangıç Onarma, bilgisayarınızın sistem dosyalarında hasar ve bozulma olup olmadığını kontrol edecek ve bunları düzeltecektir. Hatta eksik olanların yerini alacak.
- Başlangıç Ayarları: Bu araç, Windows'u başlatmak için çeşitli sorun giderme modları sunan Başlangıç Ayarları menüsünü başlatır. Bunlardan biri, Windows'u sınırlı sürücü ve dosyalarla başlatan bir tanılama modu olan Güvenli Mod'dur. Hatta Başlangıç Ayarları menüsünden Komut İstemi veya ağ ile Güvenli Mod'a girebilirsiniz.
- Komut istemi: Bu seçeneğin seçilmesi yalnızca Windows için çeşitli komut satırı araçları girmenize izin veren bir komut satırı aracı olan Komut İstemi'ni açar. güçlü metin tabanlı komutlar.
- Güncellemeleri kaldır: Bazı kalite veya özellik güncellemelerini yükledikten sonra BSOD'ler gibi sorunlar yaşıyorsanız, bu araç bunları kaldırmanıza olanak tanır. Umarım, bunu yapmak, yaşadığınız sorundan kurtulacaktır.
- UEFI Ürün Yazılımı Ayarları: Layman'ın terimleriyle, UEFI ürün yazılımı ayarlarınız esasen anakartınızın ayarlarıdır. Bu seçenek sayesinde, ilginç düşük seviyeli eylemler gerçekleştirebilirsiniz. Bunlar, sistem saatini değiştirmeyi, donanım bilgilerini kontrol etmeyi, donanım ayarlarını değiştirmeyi ve BIOS'u güncellemeyi içerir.
- Sistem Geri Yükleme: Bu seçeneği belirlediğinizde, Windows'u önceden oluşturulmuş bir Geri Yükleme Noktasından geri yüklemenizi sağlayacak bir araç olan Sistem Geri Yükleme yardımcı programını başlatacaksınız. Geri Yükleme Noktası, temel olarak, bilgisayarınızın belirli bir zamandaki durumunun anlık görüntüsüdür. Ve o noktada sahip olduğunuz tüm uygulamalar, ayarlar ve dosyalar ile Windows'u önceki bir duruma döndürmek için kullanabilirsiniz.
- Sistem görüntüsü kurtarma: Windows artık çalışmayacak kadar bozulduğunda veya bozulduğunda, bu aracı kullanmalısınız. Windows kurulumunuzu onaracak ve çalışır duruma getirecektir. Bu, Sistem Geri Yükleme ile aynı değildir, bu nedenle Windows kendini onarırken herhangi bir veriyi kaydetme seçeneğiniz olmaz.
Gelişmiş Başlangıç Seçenekleri hakkında bilmeniz gereken tek şey bu. Uzaktan göz korkutucu görünebilir, ancak ona nasıl erişeceğinizi ve çeşitli menü seçeneklerinin ne yaptığını öğrendikten sonra, işletim sisteminin sunduğu bir dizi gelişmiş araca erişebileceksiniz. Bunları birden çok Windows sorununu tanılamak ve gidermek için kullanabilirsiniz.
Önyükleme yapmasa bile onarım ve yedekleme yapmak için bilgisayarınıza erişmenize yardımcı olacak en iyi Windows kurtarma diskleri burada.
Sonrakini Oku
- pencereler

Chifundo, MakeUseOf için bir yazardır. Başlangıçta bankacılık okudu, ancak yazma tutkusunu keşfetti ve 2017'de Upwork'te serbest yazar oldu. Düzinelerce müşteri için makaleler, bloglar, denemeler ve web içeriği yazmıştır. Chifundo, yazmanın farklı konuları öğrenmesine ve keşfetmesine ve bunları insanlara yardımcı olan ilgi çekici ve anlaşılması kolay içeriklere dönüştürmesine izin vermesini seviyor. Boş zamanlarında web siteleri tasarlar, kodlar ve video oyunları yapar.
Haber bültenimize abone ol
Teknik ipuçları, incelemeler, ücretsiz e-kitaplar ve özel fırsatlar için bültenimize katılın!
Abone olmak için buraya tıklayın