İlan
Muhtemelen Windows PC'nize zamanla birçok program yüklediniz ve bunların hepsini hatırlamayabilirsiniz. Windows 10'da yüklü programların bir listesini almanın çeşitli yollarına bakalım.
Yeni bir bilgisayar kurduğunuzda veya Windows 10'u yeniden yüklediğinizde ve hangi programların yükleneceğini biliyorsanız, bu yüklü programlar listesine başvurabilirsiniz.
1. Kayıt Defteri ve PowerShell Kullanarak Yüklü Programları Listele
Kayıt defterini sorgulamak, Windows 10'da yüklü tüm programları bulmanın etkili bir yoludur. Yüklü yazılımların bir listesini almak için kayıt defteri ve PowerShell birleşimini kullanabilirsiniz.
Başlamak için, Get-ProgramGet betiği TechNet'ten. İçinde saklayın C: \ Windows \ System32 (replace C yerel dizininiz ne olursa olsun.)
Basın Windows tuşu + X ve tıkla Windows PowerShell (Yönetici)komut dosyasını çalıştırmak için kullanacağız.
Bilgisayarınızın komut dosyalarını çalıştırmanızı durdurmak için etkinleştirilmiş bir politikası olması muhtemeldir, hadi bunu değiştirelim.
Aşağıdakileri girin:
Set-ExecutionPolicy Sınırsız
Basın bir söylemek Hepsine evet.
Ardından, aşağıdakileri girin:
.. \ Get-RemoteProgram
Basın R, bir kez çalıştırın.
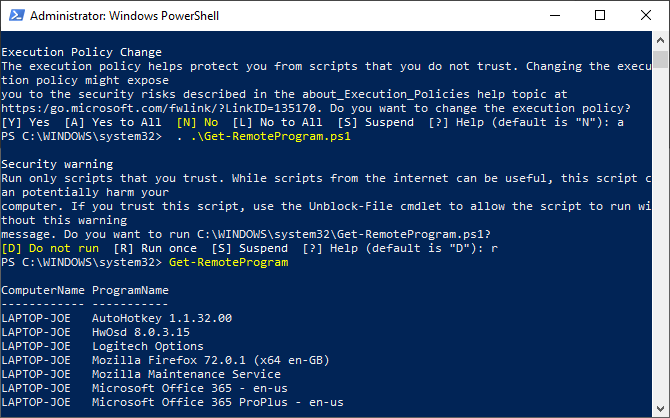
Bu daha sonra yerel makinenize yüklenmiş programların bir listesini çıkarır. Tıkla ve sürükle listeyi vurgulamak için. Daha sonra listeyi kaydetmek için bunu Not Defteri veya Excel gibi başka bir programa kopyalayabilirsiniz.
2. Ayarları Kullanarak Kurulu Programları Listele
Bunun bir yolu, kurulu tüm programlarınızı görüntülemek için Ayarlar'a bakmaktır. Bu temel bir çözümdür, ancak PowerShell kullanma konusunda endişeleriniz varsa etkilidir.
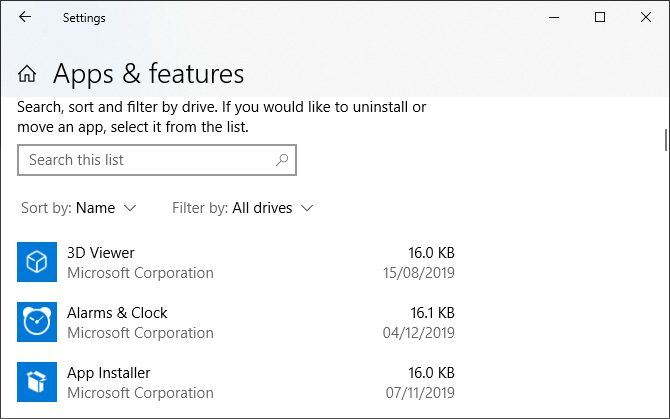
Basın Windows tuşu + I Ayarlar'ı açmak ve tıklayın Uygulamalar. Bu, bilgisayarınızda yüklü olan tüm programları ve önceden yüklenmiş olarak gelen Windows Mağazası uygulamalarını listeler.
Kullanın Ekran görüntüsü tuşuna basın ve ekran görüntüsünü Paint gibi başka bir programa yapıştırın. Muhtemelen aşağı kaydırmanız ve birden fazla ekran görüntüsü almanız gerekecektir. Bu durumda, her görüntüyü bir kelime işlemciye yapıştırmayı ve tek bir dosya olarak kaydetmeyi daha kolay bulabilirsiniz.
3. UninstallView Kullanarak Kurulu Programları Listele
UninstallView NirSoft bir programdır. Programları kaldırmak için kullanılabilse de, yüklü programlarınızın güvenilir bir listesini oluşturmak da inanılmaz derecede iyidir.
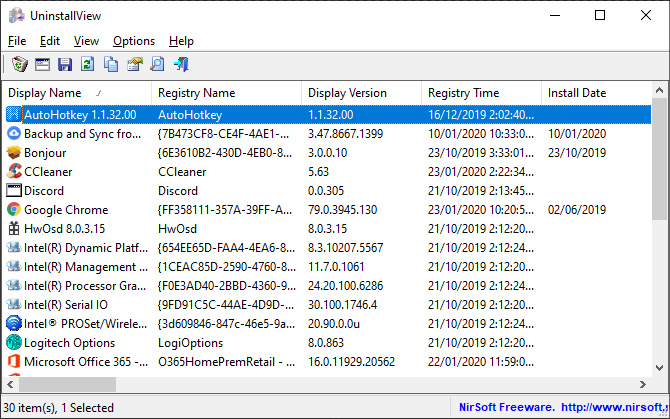
İndirdikten sonra, yürütülebilir dosyayı açın ve programlarınızın bir listesini gösterecektir. Kullan Seçenekler görünümünü değiştirmek için açılır menü Windows Uygulamaları, dahil etmelerini istiyorsanız.
Adresine git Görünüm> HTML Raporu - Tüm Öğeler listenin HTML dışa aktarılmasını görmek için. Bu dosyayı adres çubuğuna göre varsayılan konumda tutabilir veya Ctrl + S başka bir yere kaydetmek için.
4. CCleaner Kullanarak Kurulu Programları Listele
CCleaner PC'nizde yer açmak için tasarlanmış bir Windows programıdır. CCleaner bugünlerde şüpheli bir üne sahip CCleaner Güvenli midir? Oldukça değil. Ve Size Nasıl Değiştirileceğini GösteririzCCleaner bir zamanlar olmazsa olmaz bir yardımcı programdı. Ama bu değişti. CCleaner'ın kullanımı için neden bu kadar güvenli olmadığı ve nasıl değiştirileceği aşağıda açıklanmıştır. Daha fazla oku . Bununla birlikte, PC'nizde bir metin dosyasına kaydedilebilecek yüklü programların bir listesini oluşturmak tek bir kullanım için kullanışlıdır.
Kurulduktan sonra CCleaner'ı açın ve tıklayın Araçlar solda, sonra Kaldırma.
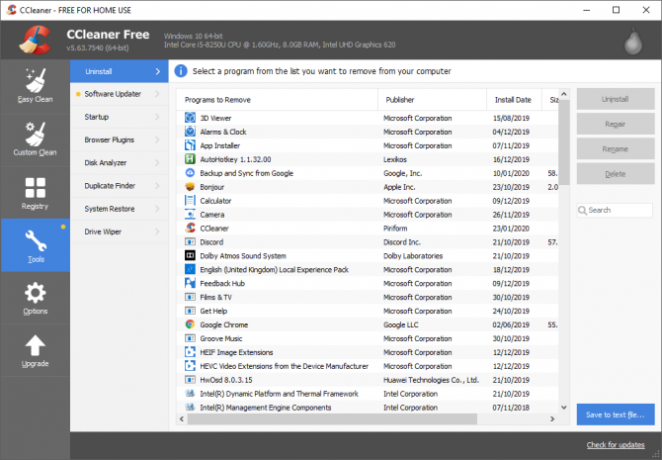
Maviyi tıklayın Metin dosyasına kaydet düğmesine basın.
Üzerinde Farklı kaydet iletişim kutusunda, yüklü programlar listesini kaydetmek istediğiniz klasöre gidin, bir Dosya adı ve tıkla Kayıt etmek.
Yüklü programlar listesi, her program için şirket, yüklenme tarihi, boyut ve sürüm numarasını içerir.
Metin sekmeyle sınırlandırılmıştır, bu da bir metin düzenleyicide okunmayı biraz zorlaştırır. Okumayı kolaylaştırmak için metni bu dosyadan Excel'e aktarabilirsiniz.
Program Listenizi Excel Çalışma Sayfasına Dönüştürme
Excel'i açın. Adresine git Aç> Göz at ve yanındaki açılır menüyü değiştirin Dosya adı olmak Tüm dosyalar. Ardından metin dosyasını dışa aktardığınız yere gidin ve açın.
Ekranın ilk ekranında Metin Alma Sihirbazı iletişim kutusunda, Sınırlandırılmış altında seçildi Verilerinizi en iyi tanımlayan dosya türünü seçin. Tıklayın Sonraki.
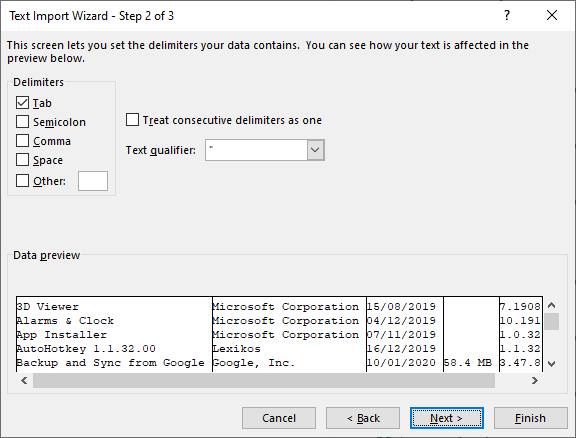
İkinci ekranda, çıkıntı altında kontrol edilir Ayırıcılar.
Tıklayın Bitiş. Program listeniz daha sonra Excel'deki bir çalışma sayfasındaki sütunlara alınır.
5. Geek Uninstaller Kullanarak Kurulu Programları Listele
Geek Kaldırıcı tüm kalanlar da dahil olmak üzere programları iyice kaldırmak için kullanılan ücretsiz, taşınabilir bir Windows programıdır. Program ayrıca inatçı veya bozuk programları da zorla kaldıracaktır. PC'nizde yüklü programların bir listesini oluşturmak ve kaydetmek için Geek Uninstaller'ı kullanabilirsiniz.
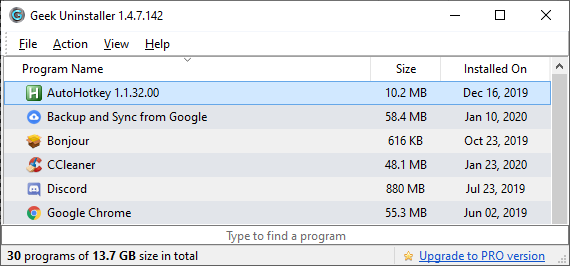
İndirilen yürütülebilir dosyayı açın. Yüklü programların listesi Geek Uninstaller ana penceresinde görüntülenir.
Bu listeyi bir HTML dosyasına kaydetmek için Ctrl + S. Üzerinde Farklı kaydet iletişim kutusunda, yüklü programlar listesini kaydetmek istediğiniz klasöre gidin, bir Dosya adı ve tıkla Kayıt etmek.
HTML dosyası kaydedildikten sonra otomatik olarak varsayılan tarayıcıda açılır. Liste, her bir programın adını ve boyutunu ve programın kurulduğu tarihi içerir.
Basın Ctrl + S kaydetmek için Yüklü Programlar HTML sayfasını özel bir dosya adıyla seçtiğiniz bir konuma.
Geek Uninstaller ayrıca Windows Mağazası'ndan yüklenen uygulamaların bir listesini görüntülemenizi sağlar. Adresine git Görünüm> Windows Mağazası Uygulamaları. Bu listenin diğeri için ayrı bir liste olduğuna dikkat edin; bunları birleştirmez.
Windows Mağazası ekranından PC'nize yüklenen tüm uygulamalar. Bu listeyi, normal Windows programları listesi için yaptığınız gibi bir HTML dosyasına aktarabilirsiniz.
Geek Uninstaller'ı kullanırken, gereksiz Windows programlarını ve uygulamalarını kaldırma Kaldırmanız Gereken 12 Gereksiz Windows Programı ve UygulamasıHangi Windows 10 uygulamalarının kaldırılacağını mı merak ediyorsunuz? Kaldırmanız gereken birkaç gereksiz Windows 10 uygulaması ve programı. Daha fazla oku .
Programlarınızı Başka Bir Yere Taşıyın
Tüm bu teknikler size aynı sonucu verir, bu yüzden hangisini kullanmak istediğinize tercih edilir. Hiçbir şey yüklemek istemiyorsanız, PowerShell ile devam edin, aksi takdirde üçüncü taraf bir uygulama iyi çalışır.
Artık sahip olduğunuz tüm programları biliyorsunuz, belki de onları taşımak istiyorsunuz. Üzerindeki kılavuzumuza göz atın Windows 10'da yüklü programlar nasıl taşınır Windows 10'da Yüklü Uygulamalar ve Programlar Nasıl TaşınırSistem sürücünüzde yer kalmadı mı? Windows uygulamalarını ve masaüstü programlarını hiçbir şeyi bozmadan nasıl taşıyacağınızı öğrenin. Daha fazla oku .
Joe elinde bir klavye ile doğdu ve hemen teknoloji hakkında yazmaya başladı. Şimdi tam zamanlı bir serbest yazar. Loom'u sor.


