İlan
Bilgisayar monitörünüzün parlaklığı düşündüğünüz bir şey olmayabilir. Ancak gözlerinizin sağlığı için çok önemlidir. Windows 10'da mevcut kontrollerle ekran parlaklığını nasıl ayarlayacağınızı göstereceğiz.
Yeni bir bilgisayardaki ekran ayarlarının yapılması temel bir görevdir. Göz yorgunluğu veya baş ağrısı çekerseniz, ekran parlaklığı suçlu olabilir. Pil ömrüne, güç planına veya çevresindeki ışığa göre seviyeleri manuel veya otomatik olarak ayarlamak kolaydır.
1. Windows 10'da Parlaklığı Manuel Olarak Değiştirme
Basın Windows tuşu + I Ayarlar'ı açmak ve Sistem> Ekran. Altında Parlaklık ve renk, kullan Parlaklığı değiştir kaydırıcı. Solda soluk, sağda daha parlak olacak.

Kaydırıcı kullanılamıyorsa, iki şeyden biridir. Harici bir monitör kullanıyorsanız, parlaklığı değiştirmek için bunun üzerindeki düğmeleri kullanın. Aksi takdirde, ekran sürücüsünü güncelle.
Bunu yapmak için Windows tuşu + X ve tıkla Aygıt Yöneticisi. genişletmek Ekran adaptörleri ve sonra sağ tık grafik kartınız. Tıklayın Sürücüyü güncelle ve sihirbazı takip edin.
Windows Mobility Center'ı kullanma

Windows Mobility Center'ı kullanarak parlaklığınızı manuel olarak da ayarlayabilirsiniz. Buna erişmek için Windows tuşu + X ve tıkla Mobilite Merkezi.
Burada kullanabilirsiniz Ekran parlaklığı ekranın parlaklığını ayarlamak için kaydırıcıyı kullanın.
2. Pil Ömrü için Parlaklığı Otomatik Olarak Ayarla
Parlaklığınızı azaltmak taşınabilir aygıtınızın pilinden daha fazla meyve suyu almanıza yardımcı olabilir. Windows 10, etkinleştirildiğinde parlaklığınızı otomatik olarak azaltabilen bir pil tasarrufu özelliğine sahiptir.
Bunu etkinleştirmek için Windows tuşu + I Ayarlar'ı açmak ve Sistem> Pil ve aşağı kaydırın Pil tasarrufu ayarları.
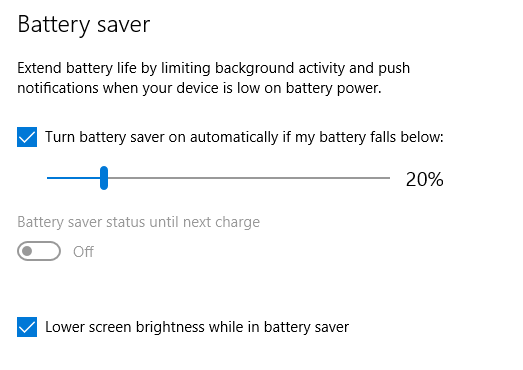
kene Pilim altına düşerse pil tasarrufunu otomatik olarak aç ve özelliğin kendisini etkinleştirmesini istediğiniz yüzde pil düzeyini ayarlamak için kaydırıcıyı kullanın.
Son olarak, işaretleyin Pil tasarrufundayken daha düşük ekran parlaklığı. Hangi parlaklık düzeyinin kullanılacağını ayarlamak mümkün değildir, ancak umarım Microsoft bunu gelecekteki bir Windows 10 güncellemesine ekleyecektir.
3. Güç Planı için Parlaklığı Otomatik Olarak Değiştir
Bilgisayarınızın pili şarj etmesine veya bitmesine bağlı olarak farklı parlaklıklara sahip olabilirsiniz. Pili korumak için, takılı olmadığında daha düşük bir parlaklık seviyesi ayarlayın.
Bunu yapmak için Windows tuşu + R Çalıştır'ı açmak için giriş Kontrol Panelive tıklayın tamam. Adresine git Donanım ve Ses> Güç Seçenekleri ve tıkla Plan ayarlarını değiştirme seçtiğiniz planın yanında.
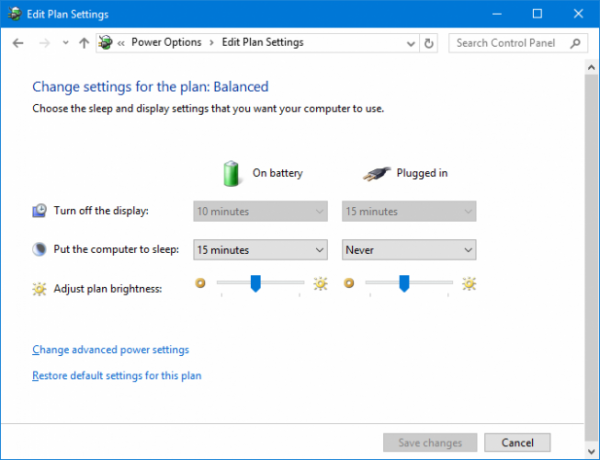
Kullan Plan parlaklığını ayarlayın ayarlamak için kaydırıcısını Pilde ve Fişe takılı seviyeleri. Tamamlandığında, tıklayın Değişiklikleri Kaydet.
Daha fazla güç tasarrufu önerisi istiyorsanız, bkz. 10’un pilini nasıl optimize edeceğiniz konusunda kılavuz Pil Ömrü için Windows 10 Nasıl Optimize EdilirPil ömrü, mobil cihazlar için oldukça önemli bir faktördür. Windows 10, güç ayarlarını yönetmek için yeni özellikler sunarken, varsayılan değerlerin en iyi pil ömrüne katkıda bulunması gerekmez. Bunu değiştirme zamanı. Daha fazla oku .
4. Windows 10'da Uyarlanabilir Parlaklığı Kullanma
İdeal olarak, monitörünüzün parlaklığı etrafınızdaki ışıkla eşleşmelidir. Buna yardımcı olmanın bir yolu, ortam ışığınıza bağlı olarak parlaklığın otomatik olarak değişmesini sağlamaktır.
Bu özellik yalnızca cihazınızda bir parlaklık sensörü varsa etkinleştirilir. Etkinleştirmek için tuşuna basın Windows tuşu + I Ayarlar'ı açmak ve Sistem> Ekran. Görebiliyorsan Aydınlatma değiştiğinde parlaklığı otomatik olarak değiştirme, olarak değiştir üzerinde. Bunu göremiyorsanız sensöre sahip değilsiniz.
Bunu ayarlamanın daha iyi bir yolu, kontrol panelinden geçer, çünkü güç planınıza bağlı olarak ayarlayabilirsiniz. Basın Windows tuşu + R, giriş Kontrol Paneli ve tıkla tamam.
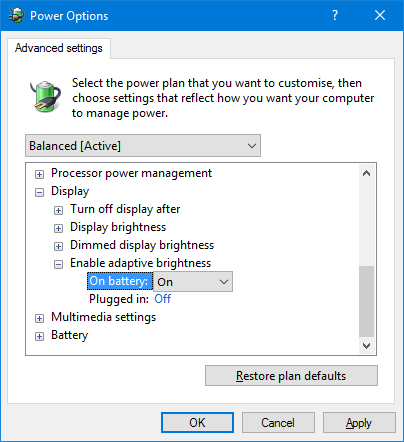
Kontrol Paneline girdikten sonra şu adrese gidin: Donanım ve Ses> Güç Seçenekleri> Plan ayarlarını değiştir> Gelişmiş güç ayarlarını değiştirme.
genişletmek Ekran> Uyarlanabilir parlaklığı etkinleştir ve açılır menüleri kullanarak Pilde ve Fişe takılı.
5. Klavyeyi Kullanarak PC'de Parlaklığı Ayarlama
Bilgisayarınızın klavyesinde parlaklığınızı yukarı ve aşağı çevirecek kısayollar olabilir. Bir dizüstü bilgisayar kullanıyorsanız, neredeyse kesinlikle olacak. İşlev tuşlarına bakın — parlaklık genellikle bir güneş simgesiyle gösterilir.

Tam tuş kombinasyonu klavye modelinize bağlı olacaktır. Tuşunu basılı tutmanız veya etkinleştirmeniz gerekebilir Fn tuşuna basın ve ardından ilgili işlev tuşuna aynı anda basın.
Yukarıda resmedilen Huawei Matebook dizüstü bilgisayarımda, Fn tuşunu devre dışı bırakın ve parlaklığı azaltmak için F1'e, parlaklığı artırmak için F2'ye basın (bunun yerine Fn tuşumun etkinleştirilmesi F1 / F2 işlevini etkinleştirir.)
6. Windows 10'da Parlaklık Ayarlama Kısayolları
Parlaklık ayarlarını yapmak için iki hızlı kısayol:
1. Parlaklığı görev çubuğundaki İşlem Merkezi simgesinden hızlı bir şekilde ayarlayabilirsiniz (veya Windows tuşu + A.) Seviyeyi ayarlamak için parlaklık kaydırıcısını kullanın. Kaydırıcı ne kadar sağa giderseniz, ekran o kadar parlak olur.
Simgeyi görmüyorsanız, Windows tuşu + I, git Sistem> Bildirimler ve işlemler> Hızlı işlemlerinizi düzenleyin ve tıkla Ekle> Parlaklık> Tamamlandı.
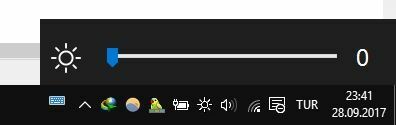
2. İyi bir üçüncü taraf programı mı istiyorsunuz? Kontrol et Windows 10 Parlaklık Kaydırıcısı. Bu hafif yardımcı program sistem tepsisine parlaklık simgesi ekledaha sonra, ses seviyesi simgesinin nasıl çalıştığı gibi, bir kaydırıcıdaki parlaklığınızı ayarlamak için tıklayabilirsiniz.
GitHub projesine gidin, dosyayı indirin ve açın. Otomatik olarak tepsinize gider. Her zaman orada olmasını istiyorsanız, sağ tık simgesini tıklayın ve tıklayın Başlangıçta çalıştır.
Ekranınızı Göz Sağlığı ve Konfor için Optimize Edin
Umarım, Windows 10'da parlaklık ayarlarınızı nasıl kontrol edeceğiniz hakkında burada yeni bir şey öğrendiniz.
Parlaklık sıralandığında, monitörünüzün renk sıcaklığını kontrol etmek isteyebilirsiniz. Ekranlarımızdaki ışık görünüşe göre uyku sorunlarına neden oluyor ve böylece f.lux veya Windows 10’un Night Light özelliği gibi programları kullanın f.lux vs. Windows 10 Gece Işığı: Hangisini Kullanmalısınız?Göz yorgunluğunu azaltmak istiyorsanız, Windows 10 ile başlayın! Gece Işığı ve f.lux'un mavi ışığı nasıl filtrelediğini ve daha iyi uyumanıza yardımcı olabileceğini gösteriyoruz. Daha fazla oku savaşmaya yardım etmek için.
Joe elinde bir klavye ile doğdu ve hemen teknoloji hakkında yazmaya başladı. Şimdi tam zamanlı bir serbest yazar. Loom'u sor.