Windows ve üçüncü taraf yazılımlar, verileri geçici bir süre için depolamak için geçici dosyalar kullanır. Programlar her türlü amaç için bu kısa ömürlü dosyaları oluşturur. Ve geçici olmaları gerekmesine rağmen, birçok program, oluşturdukları geçici dosyaları artık gerekmediğinde silmez. Bu nedenle, sözde "geçici" dosyalar bilgisayarınızın sabit diskinde birikebilir.
Bu nedenle, artık geçici dosyalar sabit sürücünüzde oldukça fazla depolama alanı harcıyor olabilir. İşte Windows 11'de geçici verileri silmek için altı yöntem.
1. Storage Sense ile Geçici Dosyaları Otomatik Olarak Silme
Windows 11, geçici sistem ve uygulama dosyalarını otomatik olarak ortadan kaldıran bir Storage Sense özelliği içerir. Bu nedenle, bu özelliği etkinleştirmek sizi bu tür dosyaları manuel olarak silmekten kurtarabilir. Bu özelliği bu şekilde aktif edebilirsiniz.
- Windows 11'in arama aracını açmak için büyüteç görev çubuğu simgesine tıklayın.
- Anahtar kelimeyi girin Depolama Algısı arama kutusunda.
- Arama sonuçlarında Storage Sense'i Aç'ı seçin.
- Tıkla Depolama Algısı geçiş anahtarı açık.
- sonra tıklayın > üzerindeki ok Depolama Algısı ayarları doğrudan aşağıya getirme seçeneği.
- seçin Geçici sistem ve uygulama dosyalarını otomatik olarak temizleyerek Windows'un sorunsuz çalışmasını sağlayın onay kutusu.
- aç Otomatik Kullanıcı Temizleme içeriği seçenek.
- Tıkla Storage Sense'i çalıştırın Geçici dosyaları silmek için otomatik bir temizleme planı seçmek için açılır menü. seçin Her gün en düzenli zamanlama için seçenek.
- Storage Sense ile geçici dosyaları manuel olarak silmek için, Storage Sense'i şimdi çalıştırın buton.
Ayrıca okuyun: Windows 10 Storage Sense ile Disk Alanını Otomatik Olarak Boşaltın
2. Ayarlar Uygulaması ile Geçici Dosyalar Nasıl Silinir
Ayarlar uygulaması ayrıca kullanışlı bir özel geçici dosya temizleme aracı içerir. Bu yardımcı programla, belirli geçici dosya kategorilerini silmeyi seçebilirsiniz. Bu nedenle, geçici dosya temizleme işlemi üzerinde Storage Sense'ten daha fazla kontrol sağlar. Bu geçici dosya temizleyici ile geçici verileri bu şekilde silebilirsiniz.
- basmak Başlangıç görev çubuğunuzda ve tıklayın Ayarlar menüde.
- Seçme Depolamak üzerinde sistem sekme.
- Tıklamak Geçici dosyalar doğrudan aşağıda gösterilen temizleme aracını getirmek için.
- En fazla disk alanını boşaltmak için tüm geçici dosya onay kutularını seçin. Ancak, seçim Windows Update Temizleme seçenek tek başına gigabaytlarca alan boşaltabilir.
- basın Dosyaları kaldır buton.
Ayrıca okuyun: Windows 10'un Yeni Disk Temizleme Aracıyla Yerden Nasıl Tasarruf Edilir
3. Komut İstemi ile Geçici Dosyalar Nasıl Silinir
Komut İstemi yorumlayıcısının birçok yararlı aracı vardır. İstem penceresine hızlı bir komut girerek geçici verileri silebilirsiniz. Bunlar, Komut İstemi aracılığıyla geçici dosyaları silmek için dört adımdır.
- basmak Kazan + S, ardından yazın cmd Açılan arama metin kutusunda.
- Bir seçim yapmak için arama sonuçlarında Komut İstemi'ne sağ tıklayın. Yönetici olarak çalıştır bağlam menüsündeki seçenek.
- Aşağıdaki komutu yazın ve tuşuna basın Girmek:
del /q/f/s %TEMP%\*
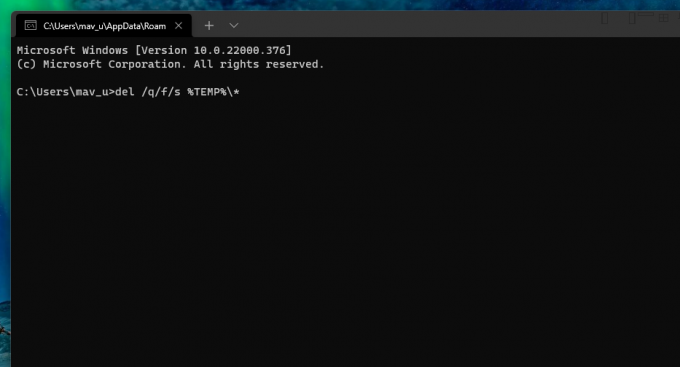 4. Disk Temizleme ile Geçici Dosyalar Nasıl Silinir
4. Disk Temizleme ile Geçici Dosyalar Nasıl Silinir
Disk Temizleme, Windows platformlarındaki yerleşik temizleme aracıdır. Bu yardımcı programla geçici dosyaları ve çok daha fazla gereksiz verileri silebilirsiniz. Örneğin, Disk Temizleme ayrıca Geri Dönüşüm Kutusu'nu temizleme, teslimat optimizasyonu, dil kaynağı, günlük ve Microsoft Defender dosyalarının onay kutusu seçeneklerini içerir. Windows 11'de Disk Temizleme ile geçici dosyaları bu şekilde silebilirsiniz.
- Görev çubuğunda Windows 11'in arama kutusunu açın.
- Giriş Disk temizleme arama kutusu içinde.
- Açmak için arama sonuçlarında Disk Temizleme'yi tıklayın.
- basın Sistem dosyalarını temizleyin buton.
- seçin Geçici dosyalar, Geçici internet dosyaları, ve Windows Update Temizleme Dosyalar. Alternatif olarak, oradaki tüm onay kutusu seçeneklerini seçebilirsiniz.
- Tıkla tamam buton.
- seçin Dosyaları sil seçenek.
5. Toplu Dosya ile Geçici Dosyalar Nasıl Silinir
Toplu iş dosyaları, yürütülecek bir dizi komut içerir. Toplu iş dosyalarını birçok şeyi yapacak şekilde ayarlayabilirsiniz ve buna geçici dosyaların silinmesi dahildir. Geçici verileri silmek üzere bir toplu iş dosyası ayarlamak için aşağıdaki adımları izleyin.
- Başlat menüsünü açın ve Tüm uygulamalar.
- Ardından, Başlat menüsünün uygulama listesinden Not Defteri'ni seçin.
- Ardından aşağıdaki toplu iş dosyası kodunu kopyalayın. Ctrl + C kısayol tuşu.
rd %temp% /s /q
md %temp% - tuşuna basarak bu kodu Not Defteri'ne yapıştırın. Ctrl + V klavye kısayolu.
- seçin Dosya menü seçeneği.
- Tıklamak Farklı kaydet menüde.
- seçin Tüm dosyalar seçeneği Farklı kaydet açılır menüyü yazın.
- Girmek Geçici Data.bat'ı Sil Dosya adı kutusunda.
- seçin masaüstü yer.
- Tıkla Kayıt etmek seçenek.
- Bundan sonra, çift tıklayın Geçici Verileri Sil toplu iş dosyası masaüstünüzde.
Artık gerektiğinde geçici dosyaları silmek için masaüstünüzdeki o toplu iş dosyasına tıklayabilirsiniz. Bu toplu iş dosyasını, otomatik olarak çalışması için başlatmaya da ekleyebilirsiniz. Bunun için o dosyayı aşağıdaki gibi başlangıç klasörüne kopyalayın.
- Masaüstündeki Geçici Verileri Sil toplu iş dosyasına sağ tıklayın ve kopyala seçenek.
- Başlatma Çalıştır (bir Windows + R kısayol).
- Tip %appdata%\microsoft\windows\start menüsü\programs\startup\ Aç kutusuna tıklayın ve tamam seçenek.
- sonra basın Ctrl + V toplu iş dosyasını başlangıç klasörüne yapıştırmak için kısayol tuşu.
6. Temp Klasörünü El İle Temizleme
Temp klasörü, PC'nizdeki birçok geçici dosyayı içeren klasördür. Dosya Gezgini aracılığıyla bu klasördeki verileri manuel olarak silebilirsiniz. Bu oldukça hızlı bir yöntemdir ve Temp klasörünün içeriğini bu şekilde manuel olarak silebilirsiniz.
- ile Çalıştır Kazan + R.
- Tip %Sıcaklık% Çalıştır'da tıklayın ve tamam buton.
- basın Ctrl + A Temp klasöründeki tüm içeriği seçmek için kısayol tuşu
- sonra tıklayın Silmek komut çubuğundaki düğmesine basın.
- Geçici bir dosya kullanımda olduğu için bir eylemin tamamlanamayacağını söyleyen bir iletişim kutusu açılabilir. seçin Bunu tüm mevcut öğeler için yapın bu iletişim kutusundaki onay kutusunu işaretleyin ve Atlamak buton.
Bu yöntemle sildiğiniz geçici dosyalar Geri Dönüşüm Kutusu'na düşebilir. Bu çöp kutusunu temizlemek için masaüstü simgesine çift tıklayın. sonra seçin Boş geri dönüşüm kutusu seçenek.
Ayrıca okuyun: Disk Alanını Boşaltmak için Bu Windows Dosyalarını ve Klasörlerini Silin
Sabit Disk Alanında Yer Açmak için Geçici Dosyaları Ortadan Kaldırın
Artık sinir bozucu geçici dosyalardan bir miktar sabit disk alanı kazanabilirsiniz. Yukarıdaki alternatif Windows 11 yöntemleriyle geçici verileri silerek gigabaytlarca depolama alanını daha fazla yazılım için boşaltabilirsiniz. Bu tür verileri silmek için herhangi bir üçüncü taraf disk temizleme yardımcı programına da ihtiyacınız yoktur. Bu nedenle, geçici dosyaların artık PC'nizde sürücü alanını boşa harcamasına izin vermeyin.
Windows'taki geçici dosyalar, bilgisayarınız artık bunları kullanmadığında işe yaramaz, öyleyse Windows neden bunları otomatik olarak kaldırmıyor?
Sonrakini Oku
- pencereler
- Windows 11
- Dosya yönetimi
- Geçici dosyalar

Jack, on yıldan fazla bir süredir serbest çalışan bir teknoloji gazetecisi. Windows Vista, 7, 10 ve 11 konularını Make Use Of ve çok sayıda başka web sitesi için çok sayıda kılavuzda ele almıştır.
Haber bültenimize abone ol
Teknik ipuçları, incelemeler, ücretsiz e-kitaplar ve özel fırsatlar için bültenimize katılın!
Abone olmak için buraya tıklayın

