Microsoft Store, Windows 10 ve 11'deki en önemli uygulamalardan biridir. Onsuz, Microsoft'un vitrininden UWP uygulamalarını indirip yükleyemezsiniz.
Ne yazık ki, kullanırken 0x80004003 hatasıyla karşılaşabilirsiniz. Bu hata bazen MS Store'dan uygulama indirmeye veya Microsoft'un vitrin uygulamasını başlatmaya çalıştığınızda oluşur ve şu mesajı verir: "Sayfa yüklenemedi. Lütfen daha sonra tekrar deneyiniz."
Sonuç olarak, kullanıcılar bu hata göründüğünde MS Store üzerinden uygulama indiremez ve yükleyemez. Bu hata mesajını görmekten bıktıysanız, düzeltmek için bu olası çözümleri uygulamayı deneyin.
1. Windows Mağazası Uygulamaları Sorun Gidericisini çalıştırın
Windows Mağazası Uygulaması sorun gidericisi, çok sayıda MS Mağazası sorununu uygun şekilde düzeltebilir. Her Microsoft Store sorununu çözmez, ancak yine de uygulamayla ilgili hataları gidermeye başlamak için iyi bir potansiyel çözümdür. Windows Mağazası Uygulaması sorun gidericisini aşağıdaki gibi çalıştırabilirsiniz.
- simgesine tıklayarak Ayarlar'ı açın. Başlangıç düğmesine basın ve menüden o uygulamayı seçin.
- seçin sorun giderme üzerindeki navigasyon seçeneği sistem sekme.
- Tıklamak Diğer sorun gidericiler bazı seçenekleri ortaya çıkarmak için.
- basın Çalıştırmak Windows Mağazası Uygulamalarının bu sorun gidericiyi başlatması için düğme.
- Ardından, olası düzeltmeleri uygulamak için sorun gidericide sağlanan talimatları gözden geçirin.
2. Saat ve Tarih ile Bölgesel Ayarları Kontrol Edin
Hatalı saat ve tarih nedeniyle 0x80004003 hatası ortaya çıkabilir. Bulunduğunuz yerin bölgesel ayarları nedeniyle de görünebilir. Bu nedenle, doğru ayarlandığından emin olmak için bu ayarları kontrol edin.
Windows 11'de zaman ve bölgesel indirme ayarlarını nasıl değiştireceğiniz aşağıda açıklanmıştır:
- Başlat menüsünden veya ayarlarıyla Ayarlar'ı açın. Kazanç + Bence kısayol tuşu.
- seçin Zaman ve dil sekme.
- Ardından, tıklayın Tarih ve saat.
- Yı kur Saati otomatik olarak ayarla seçeneği üzerinde kapalıysa.
- Eğer Saat dilimini otomatik olarak ayarla seçenek kapalı, açmak için o ayara tıklayın üzerinde.
- Bölgesel ayarları kontrol etmek için tıklayın. Dil ve bölge üzerinde zaman ve dil sekme.
- Tıkla Ülke ya da bölge Bulunduğunuz doğru bölgeyi seçmek için açılır menü.
Otomatik ayarlar seçiliyken sistem tepsisi saatinizin saati hala doğru değilse, bilgisayarınızın CMOS pilinde bir sorun olabilir. Bu durumda, doğru sistem saatini geri yüklemek için o pili değiştirmeniz gerekir.
Ayrıca okuyun: CMOS Pili Nedir ve Birini Nasıl Çıkarırsınız?
3. Gerekli Hizmetleri Otomatik Olarak Başlayacak Şekilde Ayarlayın
Microsoft Mağazası, ihtiyaç duyduğu bazı Windows hizmetleri devre dışı bırakılırsa düzgün çalışmayacaktır. Bu nedenle, 0x80004003 hatasını çözmek için belirli hizmetleri otomatik olarak başlayacak şekilde yapılandırmanız gerekebilir.
Bunu Komut İstemine aşağıdaki gibi birkaç komut girerek yapabilirsiniz.
- Windows 11'leri sağ tıklayın Başlangıç seçmek için düğme Windows Terminali (Yönetici).
- Seçme Evet UAC istemlerinde.
- Tıkla Yeni bir sekme aç seçmek için düğmesine (aşağı ok) Komut istemi.
- İstem sekmesine basarak aşağıdaki ayrı komutları yazın Girmek Her birinden sonra:
SC yapılandırma wuauserv start=auto
SC yapılandırma bitleri başlat=otomatik
SC yapılandırma cryptsvc başlat=otomatik
SC yapılandırma güvenilir yükleyici başlat=otomatik Bu komutların her birini imleçle seçip düğmesine basarak panonuza kopyalayabilirsiniz. Ctrl+ C. Ardından bunları İstem sekmesine ayrı ayrı yapıştırın. Ctrl + V anahtar. basın Kazanç+ V pano yöneticisi ile farklı kopyalanmış öğeleri seçmek için kısayol tuşu.
4. Microsoft Mağazası Uygulamasını Onarın ve Sıfırlayın
Windows 11 ve 10 dahil Sıfırla ve Tamirat Microsoft Store Uygulaması için seçenekler. Bunlar, Microsoft Store hatalarını çözmek için seçebileceğiniz en iyi yerleşik seçeneklerdir. Bu nedenle, 0x80004003 hatasını düzeltmek için denemeye değer olmalılar.
Microsoft Mağazası sorun giderme seçeneklerini nasıl çalıştıracağınız aşağıda açıklanmıştır:
5. Microsoft Mağazasının Önbelleğini Sıfırla
- Arama aracını açın ve uygulamalar ve özellik metin kutusunda klavye.
- Bunu açmak için arama sonuçlarınızdaki Uygulamalar ve özellikler'i tıklayın. Ayarlar sekme.
- Microsoft Store'a gidin ve o uygulamanın sağ tarafındaki üç noktalı düğmeyi tıklayın.
- Seçme Gelişmiş seçenekler o uygulama için onarım seçeneklerini açmak için
- İlk önce, tıklayın Sıfırla uygulama verilerini silmeyen düğme.
- Bu, 0x80004003 hatasını çözmezse, Sıfırla buton.
- sonra seçin Sıfırla Seçilen seçeneği onaylamak için tekrar
- Bu çözünürlüğü uyguladıktan sonra masaüstünüzü veya dizüstü bilgisayarınızı yeniden başlatın.
Bozuk bir Microsoft Store önbellek verileri de Hata 0x80004003'e neden olabilir. Bu nedenle, bu önbelleği Wsreset.exe komut satırı aracıyla sıfırlamak, önbellek veri sorunlarını çözebilir. Bu aracı üç hızlı adımda nasıl kullanacağınız aşağıda açıklanmıştır:
- Seçmek için Başlat menüsünün görev çubuğu simgesine sağ tıklayın Çalıştırmak.
- Giriş wsreset.exe Aç kutusu içinde.
- Tıklamak tamam komutu çalıştırmak için.
- Ardından boş wsreset penceresinin kapanmasını ve MS Store uygulamasının açılmasını bekleyin.
6. DataStore Klasörünü Temizle
Birçok kullanıcı, Dosya Gezgini aracılığıyla DataStore klasörünü temizleyerek 0x80004003 hatasını düzeltebildiklerini söyledi. Bu alt klasör, DataStore.edb Windows Update günlük dosyasını içerir.
Bu belki de ilginç bir potansiyel düzeltme, ancak yine de işe yaradığı doğrulandı. DataStore klasörünün içeriğini temizlemek için bu adımları izleyin.
- Çalıştır'ı açmak için Kazan + R kısayol tuşu.
- Girmek services.msc Aç kutusuna tıklayın ve tamam seçenek.
- Windows Update hizmetine çift tıklayın.
- Tıklamak Engelli üzerinde başlangıç türü Aşağıya doğru açılan menü.
- seçin Uygulamak seçeneğini seçin ve tıklayın tamam pencereden çıkmak için.
- basmak kazan +E Dosya Gezgini'ni başlatmak için.
- sonra git C: > Windows > SoftwareDistribution > DataStore Dosya Gezgini'ndeki klasör.
- DataStore klasöründeki tüm içeriği seçin ( Ctrl + A Bunu yapmak için kısayol tuşu).
- basın Silmek Dosya Gezgini'nin komut çubuğundaki düğme.
- Windows Update Özellikleri hizmet penceresini yeniden açın. Ardından Otomatik başlangıç ve Başlangıç oradaki seçenekler ve tıklayın Uygulamak kaydetmek.
7. Microsoft Mağazası Uygulamasını yeniden yükleyin
Son çare olarak, bu uygulamayı yeniden kaydettirecek olan Microsoft Store'u yeniden yüklemeyi deneyin. MS Store'u kaldırabilir ve ardından birkaç komutla PowerShell aracılığıyla yeniden yükleyebilirsiniz. Bunu yapmak için aşağıdaki adımları izleyin.
- Sağ tık Başlangıç seçmek için Windows Terminali (Yönetici) seçenek.
- Tıklamak Evet açılan herhangi bir UAC isteminde.
- İçinde Windows PowerShell'i terminal sekmesinde bu komutu girin ve Dönüş:
Get-AppxPackage *windowsstore* | Kaldır-AppxPackage&nbs - MS Store'u kaldırdıktan sonra Windows 11'i yeniden başlatın.
- Microsoft Store'u yeniden yüklemek için bu PowerShell komutunu girin ve Girmek:
Get-AppXPackage *WindowsStore* -AllUsers | Foreach {Add-AppxPackage -DisableDevelopmentMode - "$($_.InstallLocation)\AppXManifest.xml"} kaydını yapın
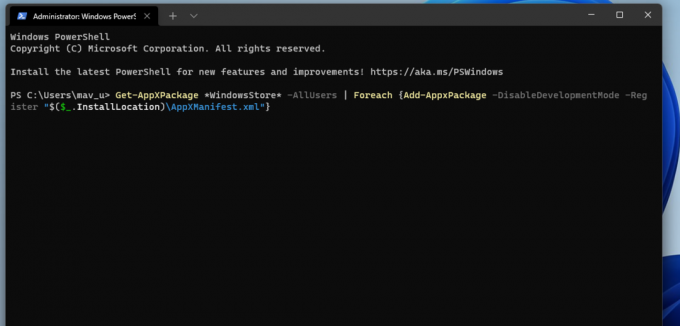 Microsoft Mağazasından Tekrar İndirin
Microsoft Mağazasından Tekrar İndirin
Kesin olarak garanti edilmese de, yukarıdaki olası çözümler büyük olasılıkla kullanıcıların çoğu için 0x80004003 hatasını çözecektir. Son çare olarak, Windows 11/10'u sıfırlamak da bu sorunu çözebilir, ancak diğer tüm olası düzeltmeleri denemeden bunu yapmayın. 0x80004003 hatası giderildiğinde, MS Store'u kullanabilir ve onunla uygulamaları bir kez daha indirip yükleyebilirsiniz.
Artık Microsoft Store uygulaması olarak adlandırılan Windows Mağazası kaybolabilir, önbellek sorunları yaşayabilir veya takılabilir. Hata ne olursa olsun, düzeltmenize yardımcı olacağız.
Sonrakini Oku
- pencereler
- Windows 10
- Windows 11
- Microsoft Mağazası
- Windows Hataları

Jack, on yıldan fazla bir süredir serbest çalışan bir teknoloji gazetecisi. Windows Vista, 7, 10 ve 11 konularını Make Use Of ve çok sayıda başka web sitesi için çok sayıda kılavuzda ele almıştır.
Haber bültenimize abone ol
Teknik ipuçları, incelemeler, ücretsiz e-kitaplar ve özel fırsatlar için bültenimize katılın!
Abone olmak için buraya tıklayın


