Linux ile ilgili büyüleyici şeylerden biri, farklı sistem bileşenlerini görme yeteneğidir. Bir Linux sisteminin en önemli bileşenlerinden biri masaüstü ortamıdır. Oturum açma, uygulamaları başlatma, panel gibi widget'ları görüntüleme vb. gibi çeşitli işlevler sağlayarak bilgisayarınızdan en iyi şekilde yararlanmanızı sağlar.
Bu nedenle, karmaşık bir yazılım parçasıdır.
Burada, bir masaüstü ortamının en önemli bileşenlerinden üçünü açıklayarak bu karmaşıklığın bir kısmını ortadan kaldıracağız: görüntü sunucusu, pencere yöneticisi ve oturum açma yöneticisi.
1. Görüntü Sunucusu
Görüntü sunucusu, masaüstü ortamının temelinde yer alır. Görüntüleme sunucusunun ana işi, doğrudan ekrana çizim yaptığı anlamına gelen düşük seviyeli çizim fonksiyonlarını yönetmektir. Diğer grafik programları doğrudan ekranda çizim yapmaz; bunun yerine ekranda kendileri için çizim yapan görüntüleme sunucusuna çizim istekleri gönderirler.
Basitçe söylemek gerekirse, görüntüleme sunucusu uygulamalara piksel erişimi sağlar. Böylece piksel erişimine ihtiyaç duyan tüm uygulamalar görüntü sunucusuyla konuşacaktır. Örneğin, bir uygulama bir pencere oluşturmak isterse, görüntüleme sunucusundan o pencereyi oluşturmasını ister. Piksel erişimi gerektiren uygulamalara başka bir örnek de ekran kaydedicilerdir, ekran verilerini görüntüleme sunucusu tarafından sağlanan bir API ile alırlar.
Görüntüleme sunucusuna bağlı herhangi bir uygulamanın istemci olduğu söylenir. Görüntüleme sunucusu, istemcileri ve donanım aygıtları arasındaki iletişimi yönetmekten sorumludur. İstemcilerine klavye ve fare olaylarının sinyallerini gönderir.
Görüntüleme sunucusu ayrıca fare işaretçisini çizmekten ve konumunu kontrol etmekten sorumludur.
X11 ve Wayland, görüntü sunucularının iki ana seçeneğidir. X11, Wayland'dan çok daha eski. Aslında Wayland, X11'in halefi olarak geliştirildi. Ancak, X11 hala Linux dağıtımları arasında yaygın olarak kullanılmaktadır.
Yukarıda bahsedilen kavramlar hem X11 hem de Wayland için geçerlidir. Ancak, müşterileriyle iletişim kurma biçimleri bakımından aralarında büyük farklılıklar vardır. Wayland istemcileri, X11 istemcilerinden daha yalıtılmıştır. Bu nedenle Wayland, X11'den daha güvenli olarak kabul edilir.
Wayland'e geçmeyi planlıyorsanız göz önünde bulundurabileceğiniz başka farklılıklar da vardır, ancak çoğu durumda bu farklılıkları umursamanıza gerek yoktur. Bunun nedeni, uygulama geliştiricilerinin hem X11'i hem de Wayland'ı destekleyen üst düzey araç takımları (Gtk+ ve Qt gibi) kullanmasıdır. Ayrıca GNOME ve KDE, hem X11 hem de Wayland ile çalışır.
Daha fazla oku: Wayland'i Kullanmak Hakkında Bilmeniz Gerekenler
Görüntü sunucusunun ne olduğunu ve ne işe yaradığını anladıktan sonra bir sonraki bileşene geçelim.
2. Pencere Yöneticisi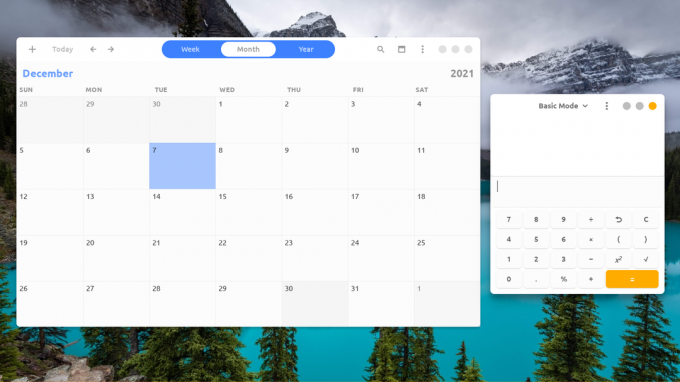
Pencere yöneticisinin işlevi (adından da anlaşılacağı gibi) açık pencereleri yönetmektir. Pencere yönetimi, pencerelerin boyutunu ve konumlarını (sizin veya uygulamalar tarafından istendiği gibi) kontrol etmeyi içerir. Bu nedenle, bir pencereyi sürüklemeye veya yeniden boyutlandırmaya başladığınızda, isteğinizi işleme koymaktan pencere yöneticisi sorumludur.
Bir pencereyi sürüklemek için başlık çubuğuna tıklamanız, yeniden boyutlandırmak için ise pencerenin kenarlarına tıklayıp sürüklemeniz gerektiğini unutmayın. Bu bizi, pencerelerin etrafına süslemeler çizen pencere yöneticilerinin bir sonraki işlevine götürür (başlık çubuğu ve kenarlıklara pencere süslemeleri denir).
Ekran sunucusu neden pencere yönetimini gerçekleştirmiyor diye soruyor olabilirsiniz. Evet, öyle. Gerçekte, pencere yöneticileri yaptıklarını görüntüleme sunucusuyla iletişim kurarak yaparlar. Pencereleri kontrol etmek ve dekorasyonlarını çizmek piksel erişimi gerektirdiğinden, görüntü sunucusuyla konuşmayı gerektirir. Böylece pencere yöneticisi sadece görüntü sunucusuna talimat verir ve görüntü sunucusu asıl işlemleri yapar.
Bir pencere yöneticisinin sahip olabileceği bir diğer önemli özellik de pencere birleştirmedir. Bu özelliğe sahipse, buna pencere bestecisi denir. Bu, uygulamaların saydamlığa izin verme, bulanıklık, pencere gölgeleri çizme, pencereleri hareket ettirildiğinde/simge durumuna küçültüldüğünde/büyütüldüğünde canlandırılması ve diğer görsel efektler gibi bazı harika şeyler yapmasını sağlar.
Pencere Yöneticileri Örnekleri
Kullanılabilir birçok seçenek vardır (yalnızca iki seçeneğin olduğu görüntüleme sunucularının aksine). En popüler olanlar arasında:
- Kwin (KDE ile birlikte gelir).
- Mutter (GNOME ile birlikte gelir).
- Xfwm (Xfce'nin pencere yöneticisi).
- Muffin (Tarçın masaüstü için bir mırıltı çatalı).
Kullanılabilir birçok başka seçenek vardır, bazıları masaüstü ortamının bir parçası olarak gelir, diğerleri tek paketler olarak geliştirilir. hatta yapabilirsin tam bir masaüstü ortamı yerine tek başına bir pencere yöneticisi kullanın.
Bazı masaüstü ortamları, üçüncü taraf bir pencere yöneticisi kullanmanıza izin verir. Örneğin, Xfce'yi kwin ile kullanmayı seçebilirsiniz. GNOME ve Tarçın üçüncü taraf pencere yöneticilerini desteklemese de (örneğin, bir Tarçın oturumunda muffin'i başka bir pencere yöneticisiyle zorla değiştirmeye çalıştıysanız, panel kaybolacaktır).
Şimdi pencere yöneticisini anladınız, bir sonraki bileşene geçelim.
3. Oturum Açma Yöneticisi (veya Görüntü Yöneticisi)
Oturum açma yöneticisi, bir kullanıcı seçip oturum açmanız için size bir kullanıcı listesi veren ilk grafik programdır. Ayrıca size istediğiniz masaüstü ortamını seçme seçeneği sunar. Bu, yalnızca oturumu kapatarak, başka bir masaüstü ortamı seçerek ve tekrar oturum açarak masaüstü ortamları arasında geçiş yapmanızı sağlar. Bu nedenle oturum açma yöneticisine görüntü yöneticisi denir (görüntü sunucusuyla karıştırılmamalıdır).
Oturum açma yöneticisi, şu anda yüklü olan masaüstü ortamlarını aşağıdakilere bakarak tanımlar: /usr/share/xsessions dizin. Bu dizin birkaç içerir .desktop Dosyalar. Her dosya, şu anda yüklü olan masaüstü ortamlarından birine karşılık gelir.
Ayrıca etrafta birçok oturum açma yöneticisi var. En popüler olanlar:
- Gdm (GNOME görüntü yöneticisi).
- Kdm (Kde ekran yöneticisi).
- lightdm (Birçok masaüstü ortamı ve Linux dağıtımı, çok özelleştirilebilir ve esnek olduğu için lightdm ile birlikte gelir).
Yukarıda bahsedilen üç bileşen, herhangi bir masaüstü ortamının en temel bileşenleridir. Bu, işlevsel bir grafik ortamına sahip olmak için en azından bu paketleri kurmuş olmanız gerektiği anlamına gelir. Bununla birlikte, eksiksiz masaüstü ortamları, daha özel işleri olan çeşitli diğer paketlerle birlikte gönderilir.
Masaüstü Ortamının Diğer Ortak Bileşenleri
Yukarıdaki bileşenlere ek olarak, kullandığınız masaüstü ortamı muhtemelen aşağıdaki paketleri içerir:
- Duvar kağıdı yöneticisi: Masaüstünüzdeki duvar kağıdını ayarlamaktan sorumludur.
- Masaüstü için dosya yöneticisi örneği: Masaüstü simgelerini görüntülemekten sorumludur, bu, sisteminizde yüklü olan dosya yöneticisinin bir parçası olarak gelir. Örneğin, nautilus dosya yöneticisinde "nautilus_desktop" ve nemo'da "nemo_desktop" vardır.
- Ekran kilidi: Bir süre kullanılmadığında bilgisayarınızı kilitler.
- Ağ Yöneticisi: Ağ Yöneticisi, internet bağlantılarınızı yöneten ve Wi-Fi ile kablolu bağlantı arasında otomatik olarak geçiş yapan şeydir. Programın kendisi masaüstünüze herhangi bir görsel öğe eklemez, ancak masaüstü ortamınız bunun için panelden veya başka bir yerden erişilebilen bir GUI uygulamış olmalıdır.
- Bildirim arka plan programı: Bir uygulama bir bildirim göstermek istediğinde, bunu görüntülemek için Bildirim arka plan programına gönderir.
- Policy Kit kimlik doğrulama aracısı: Bu, sudo için bir GUI gibidir. Bu uygulama, yazılım yüklemek veya güncellemeleri uygulamak gibi kök ayrıcalıkları gerektiren işlemler yaptığınızda açılır.
- Ve bircok digerleri.
Duvar kağıdını ayarlama ve masaüstü simgelerini görüntülemenin iki ayrı uygulama tarafından gerçekleştirildiğine dikkat edin. Ayrıca, eksiksiz masaüstü ortamları, bu makalenin kapsamı dışında kalan birçok paketle birlikte gelir.
Sisteminizin İçini Bilin
Linux kullanıcıları için, masaüstü ortamlarının bileşenlerini bilmek, sorunları gidermek ve çözmek için çok önemlidir. Bu bilgi, kendi masaüstü ortamınızı oluşturmaya karar verirseniz de elinizin altında olabilir.
Linux için Windows Alt Sistemi masaüstü olmadan gelir. Windows'ta GNOME veya LXDE gibi bir WSL masaüstü ortamının nasıl kurulacağı aşağıda açıklanmıştır.
Sonrakini Oku
- Linux
Haber bültenimize abone ol
Teknik ipuçları, incelemeler, ücretsiz e-kitaplar ve özel fırsatlar için bültenimize katılın!
Abone olmak için buraya tıklayın