Reklamcılık
 Dürüst olmak gerekirse, Windows 7 oldukça iyi bir dosya gezgini ile geldi. Solda, ortada dosya ve klasör listeleri ve sağda kullanışlı bir önizleme bölmesi bulunan kolay bir gezinme bölmesi var. Dosya ve klasörlerin görüntülenme şeklini tamamen değiştirebilir, yeni sürücüyü eşleyebilir, hızla yeni klasörler oluşturabilir ve çok daha fazlasını yapabilirsiniz.
Dürüst olmak gerekirse, Windows 7 oldukça iyi bir dosya gezgini ile geldi. Solda, ortada dosya ve klasör listeleri ve sağda kullanışlı bir önizleme bölmesi bulunan kolay bir gezinme bölmesi var. Dosya ve klasörlerin görüntülenme şeklini tamamen değiştirebilir, yeni sürücüyü eşleyebilir, hızla yeni klasörler oluşturabilir ve çok daha fazlasını yapabilirsiniz.
Ancak, en son biçiminde bile, Windows dosya gezgini arzulanan bir şey bırakıyor. Eklenen bazı yeni özellikler var, ancak dosyanın ne kadar yavaş ve ne kadar az olduğuna şaşırdığımı söylemeliyim. Windows'taki gezgin uygulaması, Windows işletim sistemindeki diğer geliştirmelerin gerisinde kaldı. sistem.
Neyse ki, Windows Gezgini yalnızca daha kullanışlı veya etkili bulabileceğiniz başka bir uygulamayla değiştirilebilen bir uygulamadır. Tabii ki, Windows Gezgini'nden bıktıysanız, her zaman Craig'in yaptığı gibi yapabilir ve aşağıdaki gibi bir Chrome eklentisi kullanabilirsiniz. yonca 2 Clover 2, Windows Gezgini'ni Google Chrome'a Dönüştürüyor [Windows] XP'den beri ve 8'e kadar devam edecek gibi görünüyor, Windows işletim sistemiyle ilgili en büyük sıkıntılarımdan biri, Windows Gezgini'nin ne kadar verimsiz ve kararsız olduğunun kanıtlanması. Ve şimdiye kadar, ne ile... Devamını oku Bunun yerine. Bu ilginç bir yaklaşım. Veya gibi bir alternatif kullanabilirsiniz Gezgin++ Windows Gezgini'ni Unutun, Explorer++ Mükemmel ve Güçlü Bir Alternatiftir Devamını oku , Varun'un birkaç yıl önce kapsadığı bir uygulama. O zamanlar Jessica, Windows Gezgini'nin biraz yavaş olduğunu da fark etti ve bir birkaç alternatif Gerçekten Kontrol Etmeniz Gereken 2 Alternatif Dosya Yöneticisi Devamını oku ilave olarak.
Gerçek şu ki, Jessica ve Varun gibi birçok insan bazen yerel Windows Gezgini'ne daha hızlı, daha şık ve daha işlevsel bir alternatif arayışına giriyor.
Windows Gezgini Alternatifi Arıyorsunuz
Dürüst olmak gerekirse, iyi bir alternatif bulmak o kadar kolay değil. Windows Gezgini türünde bir uygulama oluşturmak için pek çok önemsiz, amatör girişim vardır. orijinal Microsoft sürümüne bile ulaşmayın ve en kötü ihtimalle çökmelere ve verilere neden olur yolsuzluk. Eğlenceli değil.
Pekala, aslında daha iyi, daha işlevsel bir alternatif olan bir alternatif olduğunu söylemekten memnuniyet duyuyorum. dosya gezgini ve daha yeni ve daha iyi bir Windows için piyasada olup olmadığınızı kontrol etmek isteyeceğiniz bir dosya kaşif. Bu alternatif Çoklu Komutan.
Multi Commander'ı ilk başlattığınızda, uygulamanın görünümü ve hissi seçeneğine sahip olacaksınız. Tamamen yeni ve havalı bir şey denemek istiyorsanız, varsayılan Commander Styled temasıyla gidin. Windows Gezgini'ni kullanmaya alışkın olduğunuzdan sapma konusunda biraz gerginseniz, Windows Gezgini Uyumluluğu seçeneğine gidin. Alışık olduğunuz birçok kısayol tuşunu ve komutu değiştirmeden size ek özellikler sunar.
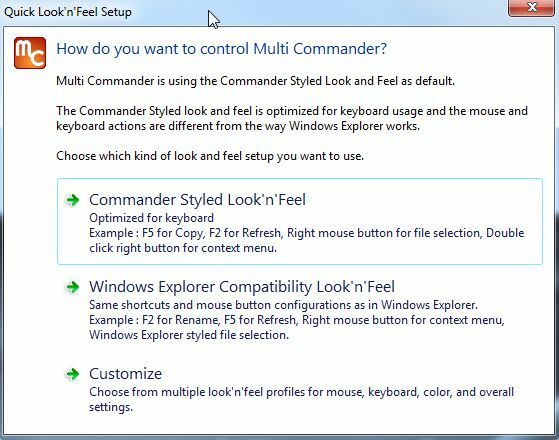
Şahsen, tamamen yeni bir deneyim için Komutan stiliyle gittim. Hemen fark ettiğim ilk şey, onun hissine sahip olmasıydı. FileZilla FTP gezgini FileZilla ile Dosyaları FTP ile Aktarın Devamını oku başvuru. Ancak, her bölme yalnızca tek bir gezgin penceresi değildir, aslında bölmenin içinde bir gezgin ağacı haline gelebilir. Bu, bu makalede biraz sonra göstereceğim bir özellik. Öncelikle size biraz etrafı göstermek istiyorum.
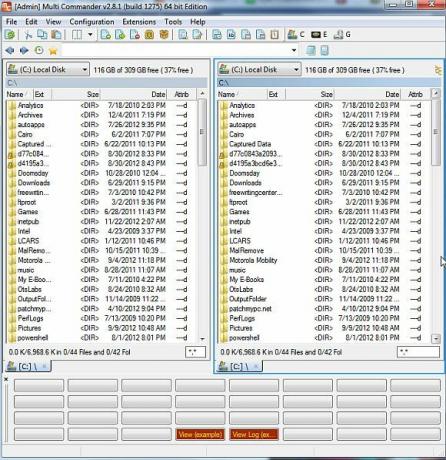
Bu düzenin güzel yanı, aralarında dosya aktarmak için iki gezgin penceresi açmak yerine klasörler, iki farklı klasörün dosya içeriğini görüntülemek için iki bölmeyi kullanabilir ve ardından dosyaları saniye.
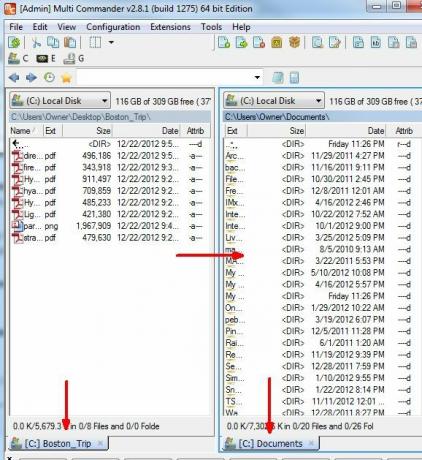
Her bölmenin altında bulunduğunuz geçerli klasörün hızlı bir referansını göreceksiniz.
Multi Commander'ın güzel bir özelliği – buna rağmen bunun artık Windows 7 gezgininde de bir özellik olduğuna inanıyorum – Dosyaları açmaya, keşfetmeye ve hatta bir zip dosyasının içinde paketlenmiş olsalar bile, bu dosyaları ayıklamaya gerek kalmadan dosyalar arasında gezinin.
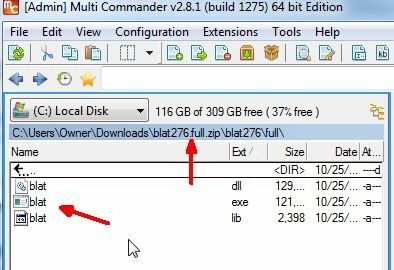
Ayrıca, Windows Kayıt Defterine erişmek için Çoklu Komutan'ı, yalnızca kaynak açılır listesini kullanarak ve “Windows Kayıt Defteri” sürücü veya klasör seçeneklerinden biri yerine seçimi.
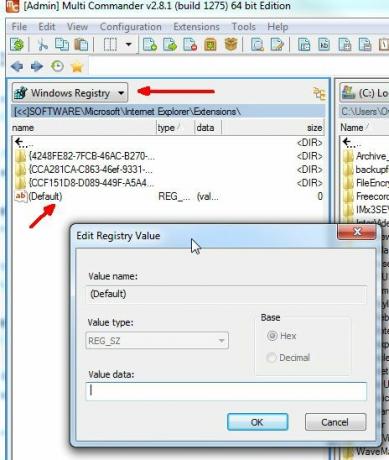
Multi Commander'ı herhangi bir kayıt defteri anahtarı girişini düzenlemek için sadece o tuşa giderek, girişi çift tıklatarak ve yeni değeri yazarak kullanabilirsiniz. Çalıştırmakla bile uğraşmaya gerek yok”regedit" emretmek. Doğrudan bu Dosya Gezgini'ne yerleştirilmiştir.
Kısayol tuşlarını pek tercih etmeyenler için bir diğer güzel özellik ise uygulamanın alt kısmında yer alan buton paneli. Dosyaları seçtiğinizde veya Ctrl veya Shift tuşuna bastığınızda, ekranın alt kısmındaki düğme panelinde ilgili komutların görüntülendiğini göreceksiniz. Bu, kullanabileceğiniz en yaygın işlevlerden bazılarını gösterir – dosyaları görüntüleme, kopyalama ve yapıştırma, birden çok dosya seçme ve çok daha fazlası gibi.
Ancak, bunun yerine gerçekten sadece kısayol tuşlarını öğrenmeyi tercih ediyorsanız, aslında düğme panelini ekranın altından kaldıracak bir kısayol tuşu vardır ve bu CTRL+B'dir.
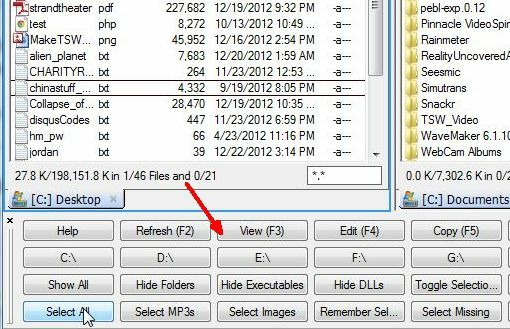
Bir başka güzel özellik de, klasörleri seçip ardından, tipik “ dizini yerine bu dizinin tam boyutunu hızlı bir şekilde görmek için Shift+Alt+Return yazma yeteneğidir.
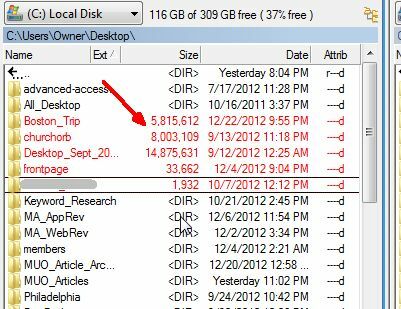
Bir başka hızlı kısayol tuşu özelliği, bir dosya seçildiğinde Alt+Return'dür. Bu, fareyi bile kullanmanıza gerek kalmadan dosya özelliklerini görüntülemenizi sağlar. Özellikleri tek tuşla görebiliyorken kimin sağ tıklaması gerekiyor?
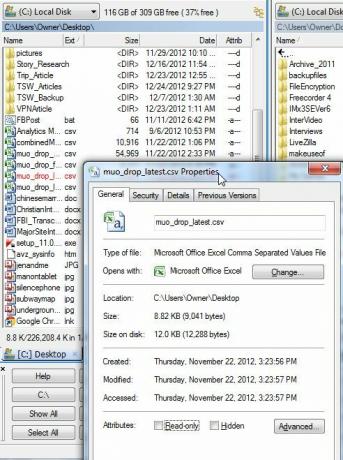
Multi Commander'da sevdiğim bir diğer güzel özellik de bir dosya veya klasör seçip ardından o klasörün yolunu yakalamak için CTRL+P tuşlarına basabilme özelliği. Bu aslında o dosyanın veya klasörün tam yolunu panoya yerleştirir, böylece onu Not Defteri, Windows Çalıştır komutu veya bir e-postada dahil olmak üzere başka herhangi bir yerde kullanabilirsiniz. CTRL+V ile yapıştırabileceğiniz her yerde yolu kullanabilirsiniz. Burada görebileceğiniz gibi, onu doğrudan dosya yoluna yapıştırdım. Bu, o klasörü açacaktır.
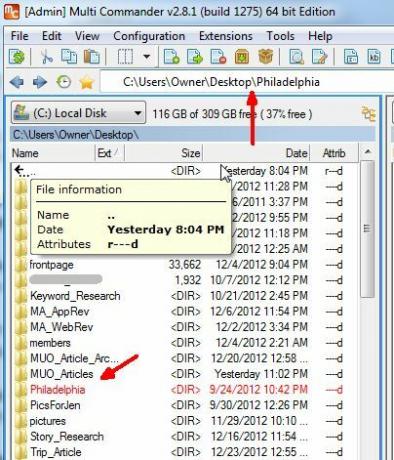
Geçerli dizinde yeni bir klasör oluşturmak ister misiniz? Windows Gezgini buggy dizini oluşturma işlemiyle sağ tıklamayı ve savaşmayı unutun (zaten benim için buggy). Sadece F7'ye basın, açılır penceredeki adı doldurun "Yeni klasör Oluştur” kutusu ve işte bu - herhangi bir baş ağrısı olmadan oluşturulan yeni bir klasör.
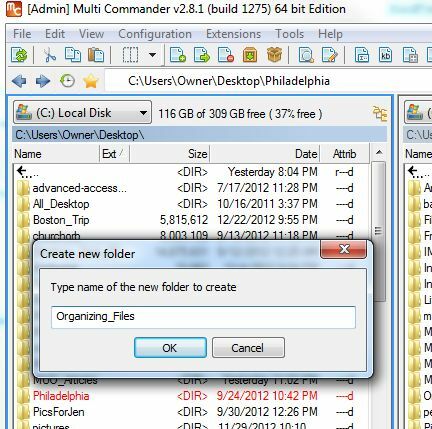
Diğer bir kaygan özellik, her bir ekran bölmesinin sağ alt köşesindeki filtre alanıdır. Bunu, nereye giderseniz gidin, o pencerede yalnızca belirli dosya türlerini göstermek için kullanabilirsiniz. Burada yalnızca CSV uzantılı dosyaları göstermek için *.csv filtresini kullanıyorum.
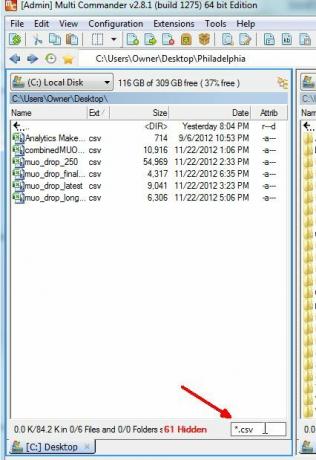
Unutmayın, Multi Commander'ın görünümü veya davranışıyla ilgili bir şeyden hoşlanmıyorsanız, özelleştirebilirsiniz. Bunu standart Windows Gezgininizle yapmayı deneyin.
Bunu altında yapabilirsiniz Yapılandırma -> Temel Ayarlarveya altında Yapılandırma -> Explorer Panel Ayarları. Her ikisinin altında ince ayar yapabileceğiniz ve düzenleyebileceğiniz tüm özelliklerin bir listesini bulacaksınız.
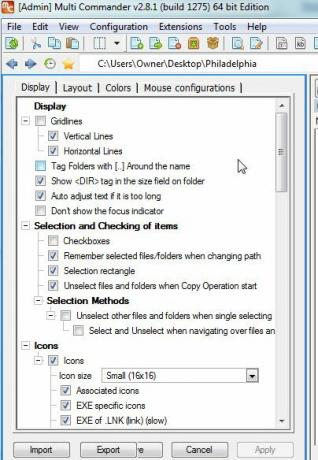
Multi Commander ayrıca, doğrudan uygulamaya yerleştirilmiş resim görüntüleyici gibi belirli dosya türlerini önizlemenize olanak tanıyan bir dizi dosya görüntüleyici uygulamasıyla birlikte gelir.
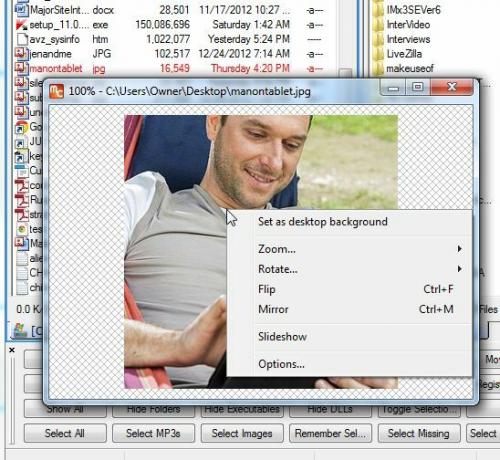
Bu resim görüntüleyici ayrıca resmi döndürmenize veya çevirmenize ve hatta bir slayt gösterisi serisine eklemenize olanak tanır.
Aha! Yani Multi-Commander, gezinme bölmesinin hemen içindeki görüntü önizleme küçük resimlerinin o şık Windows Gezgini özelliğine sahip değil, değil mi? Yanlış – sadece klasör ağacı görüntüleme seçeneğine tıklayın ve dosya görüntüleme türünü “ olarak değiştirin.Küçük Resim Listesi“. Bu, görüntü dosyalarının panel içi bir önizlemesini gösterecek ve tıpkı Windows Gezgini'nde yaptığınız gibi bir dizin ağacında gezinmenize izin verecektir.
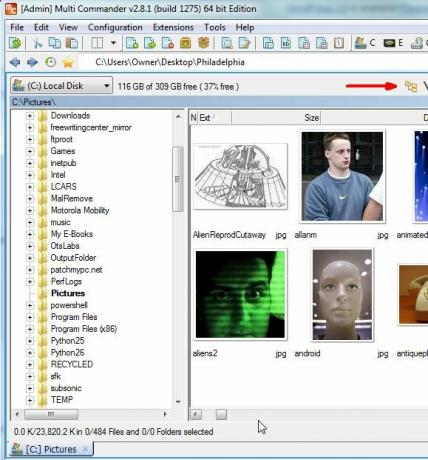
Elbette, Multi Commander ile, aynı gezgin uygulamasında bu gezgin bölmelerinden ikisine sahip olmanın ek avantajı vardır. Yine – bu, dizinler arasında hızlı dosya aktarımlarının rahatlığını sağlar.
Multi Commander, dosyaları zip dosyalarına paketleme ve açma yeteneği, not defteri ve hesap makinesini başlatacak düğmeler gibi özelliklerle yüklenmiştir. ve dosya keşif geçmişini gösterecek ve favori web sitesi URL'lerini sakladığınız gibi "favori" dosya yollarını kaydetmenize izin verecek düğmeler.
Bir kez alıştığınızda, eski, yerel Windows Gezgini'ne geri dönmenin çok zor olduğunu göreceksiniz. Öyleyse, bir şans verin ve aşağıdaki yorumlar bölümünde bunun hakkında ne düşündüğünüzü bize bildirin.
Resim Kredisi: Shutterstock ile Büyüteç
Ryan, Elektrik Mühendisliği alanında lisans derecesine sahiptir. 13 yıl otomasyon mühendisliğinde, 5 yıl BT'de çalıştı ve şimdi bir Uygulama Mühendisi. MakeUseOf'un eski Genel Yayın Yönetmeni olarak, Veri Görselleştirme üzerine ulusal konferanslarda konuştu ve ulusal TV ve radyoda yer aldı.