Reklamcılık
Herkes Windows'un "görünümünü" bilir, ama ya bilgisayarınızı her açtığınızda aynı eski şeyi görmekten biraz sıkılırsanız?
Windows 10 ve önceki Windows 7'nin her biri, giriş ekranını değiştirmek için iyi seçeneklere sahiptir. İşte bu seçeneklere nasıl erişeceğiniz ve giriş ekranını tam istediğiniz gibi görünecek şekilde nasıl yapılandıracağınız.
Windows 10'da Giriş Ekranını Özelleştirin
Windows 10 oturum açma ekranını özelleştirmek için iki seçeneğiniz vardır: mesaj ve arka plan.
Windows 10 Giriş Ekranı Mesajını Değiştirin
İster masaüstü, dizüstü bilgisayar veya hatta Surface benzeri bir tablet kullanın, özel bir giriş ekranı mesajı ayarlamak mümkündür. Bunun kurumsal bir mesaj iletmekten son kullanıcıyı gülümsetmeye kadar çeşitli kullanımları vardır. Adresinizi bulucuya göstererek cihazınızın kaybolması durumunda da yararlı olabilir.
Gerçek giriş ekranının kendisinin değişmeden kalacağını unutmayın. Bunun yerine, oturum açma ekranından önce OK istemiyle birlikte yeni bir ekran görüntülenecektir.
tuşuna basarak Kayıt Defteri Düzenleyicisi'ni açarak başlayın. KAZAN+R ve yazarak regedit. Tıklamak Tamam, ardından soldaki bölmeye göz atın. HKEY_LOCAL_MACHINE. Yolu izleyerek bu girişi genişletin Yazılım\Microsoft\Windows\Mevcut Sürüm\İlkeler\Sistem.
Sistem altında, sağdaki bölmede bir kayıt defteri öğesi görmelisiniz, yasal uyarı yazısı. Bunu sağ tıklayın ve seçin değiştir, ve altında Değer verisi yeni mesajınız için bir başlık girin. Bir çeşit dolu ya da dikkat çekici bir ifade işe yaramalı.
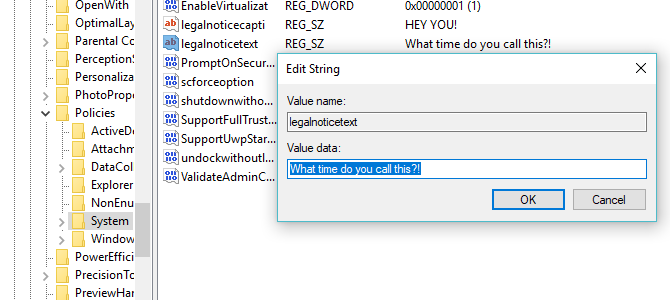
Sonraki, bul yasal uyarı metni. Yine, sağ tıklayın değiştir, bu sefer giriyor Değer verisi daha ayrıntılı bir mesaj.
Bu, “ACME Plc ağına erişmek için oturum açın” veya “Bulunursa, lütfen…” gibi bir şey olabilir. Nihayetinde, bir tür amaca hizmet eden bir mesaj olması gerekiyor, aksi halde fazla bir anlamı yok. herhangi bir şeyi değiştirmek!
Mesaj girişi ile tıklayın Tamam onaylamak için Windows Kayıt Defterinden çıkın. Ardından, kayıt defteri ince ayarını uygulamak için Windows'u yeniden başlatın.

Yeni Windows 10 oturum açma mesajınız görüntülenmelidir! tıklamanız gerekecek Tamam Giriş ekranına ulaşmak için
Windows Kayıt Defterinden ince ayar yapabileceğiniz yalnızca bu mesaj değildir. İşte beş tane daha Windows 10'da yapabileceğiniz kayıt defteri tweaks Özellikleri Geliştirmek ve Kilidini Açmak için 5 Windows 10 Kayıt Defteri TweaksKayıt defteri düzenleyicisi, Windows 10'un bazı gizli özelliklerini etkinleştirmenin tek yoludur. Burada size karanlık temayı etkinleştirmek veya klasörleri gizlemek gibi kolay ince ayarlar göstereceğiz. Devamını oku .
Yeni Windows 10 Giriş Ekranı Arka Planı Ekleme
Giriş ekranı mesajına ek olarak, arka planı da değiştirebilirsiniz.

Vurmak KAZAN+I açmak için Ayarlar ekran ve seçin Kişiselleştirme > Kilit Ekranı. Arka Plan açılır menüsünü bulun ve aşağıdakiler arasından seçim yapın: Windows spot ışığı (Microsoft'tan görüntüler), Resim ve Slayt Gösterisi. Son iki seçenek, kendi kitaplığınızdan görsel seçmenize izin verir.
Şimdi, bu yeni görüntü bu aşamada özellikle kilit ekranı için olduğundan, aynı zamanda Oturum açma ekranında kilit ekranı arka plan resmini göster seçenek olarak değiştirildi Açık. Aksi takdirde, kilit ekranı farklı bir görüntü gösterir veya boş kalır. İşiniz bittiğinde, Ayarlar ekranını kapatın. (Tam kontrol edin Windows 10 Ayarlar menüsü kılavuzu Windows 10 Ayarlar Kılavuzu: Her Şeyi Nasıl Yapılır?Windows 10'daki Ayarlar uygulamasında yolunuzu biliyor musunuz? İşte bilmeniz gereken her şey. Devamını oku daha fazlası için.)
Yine, ince ayarın uygulanıp uygulanmadığını kontrol etmek için Windows oturumunu kapatmalısınız. Her şey plana göre gittiyse, yeni bir Windows 10 kilit ekranı arka planına ve beraberindeki mesaja sahip olmalısınız!
Ne yazık ki, Windows 10'da gidebileceğiniz kadarıyla bu kadar. İnce ayarlar, giriş ekranı mesajı ve arka planıyla sınırlıdır; yazı tipini değiştiremezsiniz. Ancak, aşağıdakiler gibi diğer Windows 10 tweaks'leri mevcuttur: masaüstü duvar kağıdını hareketli bir arka plana çevirme Windows 10'da Canlı Duvar Kağıtları ve Hareketli Masaüstü Arka Planları Nasıl AyarlanırBazı hareketli arka planlarla Windows 10 masaüstünüzü canlandırmak ister misiniz? İşte yapmanız gerekenler. Devamını oku .
Windows 7 Giriş Ekranını Özelleştirin
Windows 10'da ince ayarlar sınırlıyken, Windows 7'de işler biraz daha cömert. Burada, giriş ekranı mesajını ve giriş ekranı yazı tipini özelleştirebilirsiniz.
Windows 7 Giriş Ekranı Mesajını Değiştirin
Service Pack 1 yüklü Windows 7 32 bit veya 64 bit bilgisayarlar için tasarlanmıştır, aşağıdakiler Kullanıcı Hesabı Denetimi etkinken veya etkin değilken yapılabilir. Ayrıca bir kopyasına da ihtiyacınız olacak Kaynak Hacker, Windows EXE dosyalarındaki kaynakları değiştirmenize, eklemenize, yeniden adlandırmanıza, silmenize ve görüntülemenize olanak sağlamak için tasarlanmış ücretsiz bir araç.
Bu indirilirken, açın C:\Windows\System32\tr-ABD\ (Windows'un İngilizce olmayan sürümlerinin aşağıdaki gibi farklı bir klasör adına sahip olacağını unutmayın. \es-ES\ İspanyolca için) ve bulun winlogon.exe.mui.

Bu dosyaya sağ tıklayın ve seçin Özellikler > Güvenlik > Gelişmiş > Sahip.
Bu pencerede, tıklayın Düzenlemek ve sonra altında Sahibi değiştir, kendi oturum açma adınızı seçin ve Uygulamak. Tıklamak Tamam devam etmek ve seçmek için Tamam Bu pencerelerden ve orijinal Özellikler kutusundan çıkmak için.
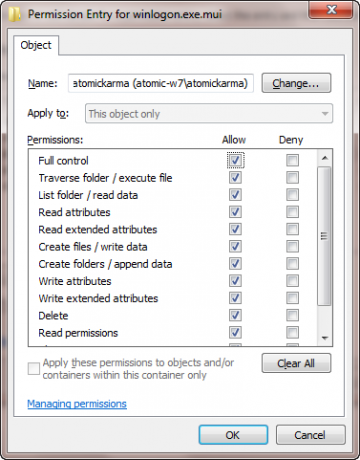
Bittiğinde, geri dönün Özellikler > Güvenlik ve seçin Düzenlemek. Aşağıdaki kutuda, tıklayın Ekle ve oturum açma adınızı arayın; olarak çözmeli PCNAME\KULLANICINAME.
Bunu seçin, tıklayın Tamam oturum açma bilgilerini eklemek için Güvenlik sekmesine dönersiniz. Buradan, tıklayın Gelişmiş > İzinler > İzinleri Değiştir, ve altında İzin Girişleri yeni eklenen girişi seçin ve Düzenlemek.
seçin Tam kontrol içindeki onay kutusu İzin vermek sütununu tıklayın, ardından TAMAM, ve daha sonra Uygulamak çıkışa doğru.
daha sonra kopyalamanız gerekir winlogon.exe.mui yeni bir konuma, tercihen masaüstünüze.

Ardından, Resource Hacker'ı yükleyin ve yazılımı sağ tıklayıp seçerek Windows Başlat menüsünden başlatın. Yönetici olarak çalıştır.
UAC bildirimini kabul edin ve uygulama yüklendiğinde açık Dosya > Aç.İçinde Dosya türü kutu Tüm dosyalar'ı (*.*) seçin, masaüstüne gidin ve yükleyin winlogon.exe.mui Kaynak Hacker'a girin.
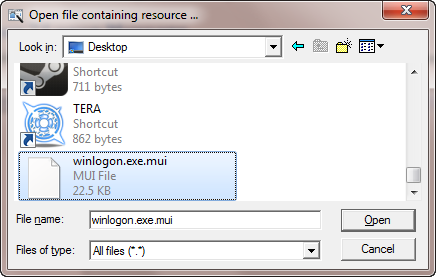
Aracın Windows Kayıt Defteri Düzenleyicisi'ne benzer bir arabirime sahip olduğunu göreceksiniz, bu nedenle Dize Tablosu > 63 > 1033 ve sağ bölmede 1002 ve 1005 satırlarındaki girişleri tırnak içinde güncelleyin; bu, yeni Windows 7 oturum açma ekranı mesajınız olacak!

Tekliflerin yerinde kaldığından emin olun ve Komut Dosyasını Derleme sonra Dosya > Kaydet süreci tamamlamak için.
Kaynak Hacker'ı kapatın ve winlogon.exe.mui dosyaya geri dön C:\Windows\System32\tr-ABD\ (seçim Kopyala ve yer değiştir). Açık Başlangıç ve yazın CMD, ortaya çıkan komut istemi simgesine sağ tıklayarak ve Yönetici olarak çalıştır.

Tip mcbuilder ve dokunun Girmek, ardından işlem tamamlanana kadar bekleyin (imleç yeni bir satırda yanıp sönecektir).
Bittiğinde, yazın çıkış ve komut istemini kapatmak için Enter'a dokunun.
İşlemi tamamlamak ve değişikliklerinizi onaylamak için Windows'u yeniden başlatmanız gerekecek.
Bunu geri almak ve orijinal mesajı geri yüklemek için, özel mesajınızı “Hoş Geldiniz” ile değiştirerek işlemi yeniden başlatmanız yeterlidir.
Alternatif olarak, sil winlogon.exe.mui ile değiştirin ve winlogon.exe_orijinal.mui Resource Hacker tarafından oluşturulan dosyaya eski dosya adını verdiğinizden emin olun.
Yeni Bir Windows 7 Giriş Ekranı Yazı Tipi Seçin
Giriş ekranı mesajını değiştirmek biraz zaman alabilir, ancak yazı tipini değiştirmek çok daha hızlıdır.
Açık Başlangıç ve yazın regedit, dokunarak Girmek yardımcı programı başlatmak ve herhangi bir UAC istemini kabul etmek için (kullanıma devam etmeden önce Dosya > Dışa Aktar Windows Kayıt Defterinizin yedeğini almak için—bir hata yapılırsa yararlıdır).

Yolu genişlet HKEY_LOCAL_MACHINE\SOFTWARE\Microsoft\Windows NT\CurrentVersion\FontSubstitutes ve bul MS Kabuk Dlg'si sağ bölmede#
Buna sağ tıklayın ve seçin değiştir.
Çıkan kutuya, kullanmak istediğiniz yazı tipinin adını girin (işaretleyin C:\Windows\Yazı Tipleri şu anda yüklü olan seçeneklerin listesi için) ve giriş için tekrarlayın MS Kabuk Dlg 2 (varsayılan seçeneğin Tahoma olduğunu unutmayın).
Bu yapıldıktan sonra, Windows kayıt defterini kapatın ve değişiklikleri uygulamak için bilgisayarınızı yeniden başlatın. (Ayrıca oturumu kapatabilir ve oturum açabilirsiniz, ancak bilgisayarınızı kilitlemek yeni yazı tipini görüntülemeyecektir.)
Giriş Metni Çok Açık/Koyu!
Windows oturum açma ekranı yazı tipinin rengini değiştirmek mümkün değildir.
Sen yine de Yapabilmek Metnin ağırlığını, yani seçtiğiniz arka planın önünde ne kadar belirgin göründüğünü değiştirin.
Bunu yapmak için Windows Kayıt Defteri Düzenleyicisi'ne dönün ve yolu genişletin HKLM\SOFTWARE\Microsoft\Windows\CurrentVersion\Authentication\LoginUI.

Sağ bölmede, boş bir alana sağ tıklayın ve Yeni > DWORD, adlandırmak Düğme Seti.
Bu yapıldıktan sonra, değeri düzenlemek için çift tıklayın, işiniz bittiğinde Tamam'ı tıklayın. Aşağıdakilerden birini seçebilirsiniz:
0: Bu, daha açık metin gölgeleri, daha koyu düğmeler verir ve varsayılan seçimdir.
1: Daha açık renkli arka planlar için uygun olan bu seçenek, daha koyu metin gölgeleri ve daha açık düğmeler sunar.
2: Daha koyu bir arka plan için tasarlanmıştır, metin gölgeleri kaldırılır ve düğmeler opaktır.
Seçiminizi yaptığınızda Kayıt Defteri Düzenleyicisi'ni kapatın ve sonuçları kontrol etmek için Windows'u yeniden başlatın.
Windows Giriş Ekranınızı Değiştirin!
Şu anda en popüler olan iki Windows sürümü için giriş ekranı ince ayarlarına baktık: Windows 7 ve Windows 10.
Özetlemek gerekirse, Windows 10 giriş ekranını değiştirmek istiyorsanız şunları yapmalısınız:
- Windows Kayıt Defterini açın
- HKEY_LOCAL_MACHINE'i genişletin. Yazılım / Microsoft / Windows / Güncel Sürüm / İlkeler / Sistem yolunu izleyerek bu girişi genişletin
- Sağ tık yasal uyarı yazısı, Seçme değiştir, ve altında Değer verisi yeni mesajınızı girin.
Bu arada, Windows 7 giriş ekranındaki ince ayarlar için şunları yapabilirsiniz:
- Giriş ekranı mesajını değiştir
- Giriş ekranı yazı tipini değiştirin
- Metnin ağırlığını ayarlayarak daha açık veya daha koyu hale getirin
Bunları yapmak için üçüncü taraf yazılımlar ve Windows Kayıt Defterindeki değişiklikler gerekli olsa da özelleştirmeler, sonuçlar özellikle özel bir giriş ekranıyla birleştirildiğinde etkileyici olabilir arka fon.
Daha fazla Windows tweaks mi arıyorsunuz? İşte altı araç Windows 10 Başlat menüsünü değiştirme Windows 10 Başlat Menüsünü Ayarlamak için 6 AraçWindows 10 Başlat Menüsü, Windows 7'nin en iyi özelliklerini Windows 8 canlı döşemeleriyle birleştirir. Farklı bir görünüm tercih ediyor ve büyük bir revizyona ihtiyaç duyuyorsanız, ihtiyacınız olan araçlar burada. Devamını oku .
Christian Cawley Güvenlik, Linux, Kendin Yap, Programlama ve Tech Açıklaması'nın Editör Yardımcısıdır. Ayrıca The Really Useful Podcast'i üretir ve masaüstü ve yazılım desteği konusunda geniş deneyime sahiptir. Linux Format dergisine katkıda bulunan Christian, bir Raspberry Pi tamircisi, Lego aşığı ve retro oyun hayranıdır.