Reklamcılık
Windows Dosya Gezgini bunlardan biridir. Windows 10'un en önemsiz özellikleri Windows 10'u Sevmenizin 10 Şaşırtıcı NedeniBugünlerde Windows 10'dan nefret etmek neredeyse harika. Bunun sizi Windows 10'un getireceği tüm avantajlardan mahrum etmesine izin vermeyin! Neleri kaçırdığınızı size gösteriyoruz. Devamını oku . En ham haliyle, dosya yöneticisi Windows 3.0'dan beri var. gibi görünebilir bir Windows kalıntısı Unutacağımız 6 Eski Windows ÖzelliğiWindows yıllar boyunca birçok özellikten geçti. İşte kimsenin gerçekten kaçırmadığı birkaç tane. Onları hatırlıyor musun? Devamını oku , ancak birçok yinelemeden geçti ve çok az kullanıcı tam potansiyelinin farkında.
Windows 10 Dosya Gezgini'ni aşağıdan yukarıya nasıl yöneteceğinizi ve kontrol edeceğinizi size gösterelim ve varlığından asla haberdar olmadığınız özellikleri ortaya çıkaralım.
1. Dosya Gezgini Klavye Kısayolları
Windows Dosya Gezgini için yalnızca iki klavye kısayolu biliyorsanız, herkesten çok önde olacaksınız.
İlk olarak
Windows tuşu + E. Dosya Gezgini'ni başlatacak ve kısayolu tekrar tıklayarak ikinci veya üçüncü bir pencere açabilirsiniz - dosyaları bir klasörden diğerine taşımak istediğinizde bunu unutmayın. Yeni açılan Dosya Gezgini pencerelerini tıklayarak anında sabitleyebilirsiniz. Windows tuşu + sol / sağ / yukarı / aşağı ok tuşları.ikincisi ALT. Windows 10 Dosya Gezgini menüsü, Microsoft Office'teki Şerit arabirimi gibi düzenlenmiştir ve dahili klavye kısayolları Word, Excel ve PowerPoint için 60 Temel Microsoft Office Klavye KısayoluOffice'te yüzlerce klavye kısayolu mevcuttur, ancak bunlar size çok zaman kazandıracağı için bilmeniz gereken en önemli kısayollardır. Devamını oku tam olarak aynı şekilde çalışın. Tıkla ALT kısayol seçeneklerini getirmek için tuşuna basın. örneğin F Dosya menüsünü açar, H Ana menüye atlar ve sayılar Hızlı Erişim Araç Çubuğundaki kısayollara atıfta bulunur.
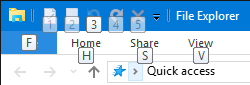
presleme ALT, bunu takiben F Aşağıdaki tüm klavye kısayolları vurgulanmış olarak Dosya menüsünü açar, örneğin n ile Yeni pencere aç veya W Yeni pencere seçeneklerini genişletmek için Bu, diğer tüm menülerle de çalışır, yani kısayolları önceden hatırlamanız gerekmez, ilerledikçe takip edebilir ve öğrenebilirsiniz. Sadece basmayı unutmayın ALT Dosya Gezgini'nin içindeyken.
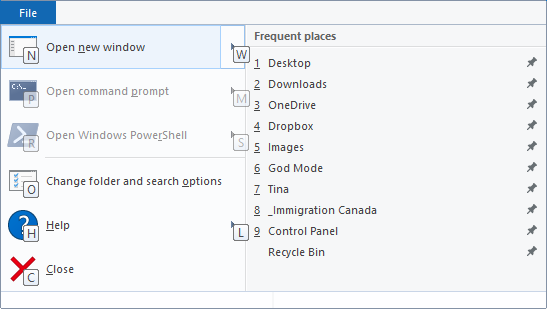
Tüm bir rehber yazdık Windows klavye kısayolları Windows Klavye Kısayolları 101: En İyi KılavuzKlavye kısayolları size saatlerce zaman kazandırabilir. Evrensel Windows klavye kısayollarında, belirli programlar için klavye hilelerinde ve işinizi hızlandıracak diğer birkaç ipucunda ustalaşın. Devamını oku , burada yukarıdakiler gibi daha birçok kullanışlı ipucu bulacaksınız.
Not: Dosya menüsünden şunları kullanabilirsiniz: Yeni süreçte yeni pencere aç tamamen yeni bir explorer.exe işlemi oluşturma seçeneği; bu, bir işlem çökerse diğerlerinin etkilenmeyeceği anlamına gelir.
2. Dosya Gezgini Menülerini Optimize Edin
Yukarıda belirtildiği gibi, Windows 10 Dosya Gezgini Şeridi Microsoft Office'i taklit eder Windows ve Office Şerit Menüsü Nasıl AyarlanırO sinir bozucu Şerit Menüsü. Office 2007'de tanıtıldığından beri, onunla anlaşmak için mücadele ediyorum. Sık kullanmadığınız araçları “gizlemek” için Office 2000/2003 yöntemini daha çok tercih ettim... Devamını oku . Kalıcı olarak genişletmek veya Şeridi simge durumuna küçült menüde boş bir alana sağ tıklayın ve ilgili seçeneği işaretleyin veya işaretini kaldırın.

Şeridi simge durumuna küçültmeyi seçtiğinizde, yalnızca menülerden birini açmak için bir klavye kısayolunu tıkladığınızda veya kullandığınızda açılır.
3. Hızlı Erişim Araç Çubuğuna Öğe Ekleme
Hızlı Erişim Araç Çubuğu, genellikle her Dosya Gezgini penceresinin sol üst kısmında gösterilen bir simgeler çubuğudur. Onu yapmak için Şeridin altında görün, sağındaki ok simgesine tıklayın ve ilgili seçeneği seçin.

için Şerit arayüzünden araç çubuğuna herhangi bir seçeneği ekleyebilirsiniz. hızlı erişim. Bu, öğeyi yalnızca uygun bir konuma yerleştirmekle kalmaz, aynı zamanda size hızlı erişim klavye kısayolu da sağlar. İlgili öğeye sağ tıklayın ve Hızlı Erişim Araç Çubuğuna Ekle (KAT).
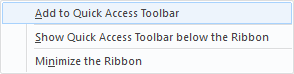
Uç: Bazı klasörler, dosyada gelişmiş seçenekler sunar. Üstesinden gelmek menüsü, örneğin Dropbox, bağlı sürücüler ve Geri Dönüşüm Kutusu. Bu, örneğin klasöre özgü bir işlem ekleyebileceğiniz anlamına gelir. Boş geri dönüşüm kutusu QAT'a.
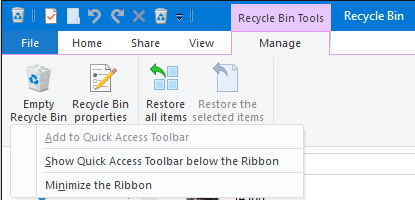
4. Klasör Düzenini Değiştirin
Her klasör için özel bir düzen ayarlayabilirsiniz, yani klasördeki dosyaların nasıl görüntüleneceğini değiştirebilirsiniz. Ekstra büyük, büyük, orta ve küçük simgeler arasında seçim yapabilirsiniz veya dosyaları ayrıntılı veya ayrıntısız bir liste halinde görüntüleyebilirsiniz. İlgili seçenekler şuradan edinilebilir: görüş Menü.

Ayrıca, ek bir bölme de dahil olmak üzere çeşitli bölmeler ekleyebilirsiniz. Gezinti bölmesiseçilen bir klasörün içeriğini görüntüleyen bir Önizleme bölmesi, görüntüleri de içeren karışık dosya klasörleri için kullanışlıdır ve Ayrıntılar bölmesi, dosyanın oluşturulduğu ve değiştirildiği boyutu, boyutları veya tarihleri listeler.
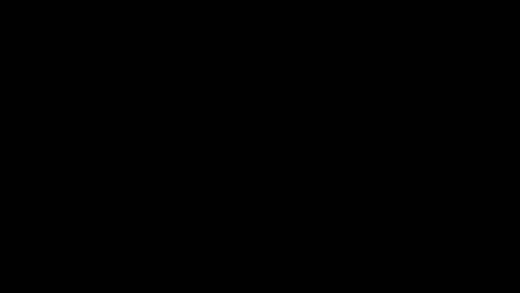
Altında Mevcut görünüm (hala görüş sekmesi), dosyaların nasıl düzenlendiğini ayarlayabilirsiniz. Örneğin, yapabilirsiniz Boyuta göre sırala, Türe Göre Gruplandır, veya Sütun ekle, dosyalar ayrıntılarla birlikte listeleniyorsa. Tüm bu ayarlar geçerli klasör için kaydedilecektir.
Uç: Bir klasörü sütunlara göre sıralamanız gerekiyorsa, çok katmanlı sıralayabilirsiniz: klasörü bir sütuna göre sıralayın, ardından VARDİYA ikinci bir sütuna göre sıralarken.
5. Dosyaları Göster ve Gizle
hala görüş menü, hızlı bir şekilde gösterebilir veya gizleyebilirsiniz Dosya adı uzantıları ve Gizli öğeler. Dosya Gezgini ayrıca hızlı bir yol sunar Seçili öğeleri gizle.
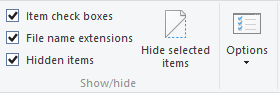
Gösteri seçeneği hemen yanında bulunduğundan, bu aslında dosyaları gizlemenin pek akıllıca bir yolu değil. için birkaç farklı teknik öneriyoruz. Windows'ta dosyaları güvenilir bir şekilde gizleyin Windows'ta Her Şey Nasıl GizlenirWindows, hemen hemen her şeyi değiştirmenize ve özelleştirmenize olanak tanır. İşlerin kaybolmasına izin vermek için bu süper güçleri nasıl kullanacağınızı gösteriyoruz. Devamını oku .
6. Dosya Gezgini'nin Açıldığı Klasörü Değiştirin
Şerit arayüzünde, şuraya gidin: Dosya > Klasörü ve arama seçeneklerini değiştir. NS Dosya seçenekleri menü açılacaktır. İçinde Genel sekmesi altında istediğiniz klasörü ayarlayabilirsiniz. Dosya Gezgini'ni açın. Sadece arasından seçim yapabilirsiniz Hızlı erişim veya bu bilgisayar. Tıklamak Uygulamak ve aşağıdaki ayarlar için bu menüde kalın.
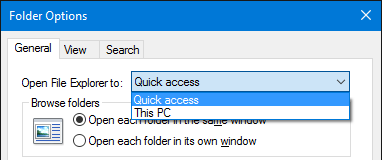
7. Son Kullanılan Dosyaları ve Klasörleri Hızlı Erişim'den Kaldırma
Altında Görünüm > Seçenekler > Genel > Gizlilikiçin onay işaretlerini kaldırabilirsiniz. Hızlı erişimde son kullanılan dosyaları / klasörleri göster. basın Açık düğmesine Dosya Gezgini geçmişini temizle ve mevcut listeleri kaldırın.

8. Klasörlere Özel Ayarları Uygulayın veya Varsayılanları Geri Yükleyin
gittiğinde Görünüm > Seçenekler > Görünüm birkaç tanesine daha erişimin var Gelişmiş Ayarlar. severim Başlık çubuğunda tam yolu göster, Gizli dosyaları, klasörleri veya sürücüleri göster, ve Oturum açıldığında önceki klasör pencerelerini geri yükle. için varsayılan ayarı da devre dışı bırakabilirsiniz. Şunun için uzantıları gizle: bilinen dosya türleri Windows 10 Dosya İlişkilendirmeleri ve Varsayılan Programlar Nasıl DeğiştirilirVarsayılan programlar, doğru dosya türü ilişkilerine bağlıdır. Windows 10'da varsayılan programları ayarlayın ve dosya ilişkilerini değiştirin. Devamını oku veya Klasör pencerelerini ayrı bir işlemde başlatın.
Daha da önemlisi, rahatlıkla yapabilirsiniz Uygulamak tüm özel ayarlarınızı "bu türden" tüm klasörlere. Bunun anlamı, belirli bir klasör türü için yeni bir stil oluşturduğunuzdur.

Yeni bir stil uygulamadan önce uygun klasör türünü ayarlamak için ilgili klasöre sağ tıklayın ve Özellikler. Özelleştir sekmesine gidin ve altındaki açılır menüden Bu klasörü optimize et için, uygun bir tür seçin.

Eğer berbat ettiysen, sen de yapabilirsin Klasörleri Sıfırla veya Varsayılanları Geri Yükle Yukarıda açıklanan Klasör Seçenekleri altında.
9. Hızlı Erişim ve Atlama Dosyalarını Özelleştirin
Hızlı erişim, sık açılan klasörlerin bir listesidir. Hızlı Erişim ile Windows 10'da Favori Dosyalarınızda Daha Hızlı GezinWindows 10'daki Dosya Gezgini, ince bir değişiklik getiriyor: Favoriler çubuğu, en çok kullandığınız klasörleri ilk önce göstermek için verilere dayanan Hızlı Erişim'dir. Ve yine de klasörleri sabitleyebilir veya gizleyebilirsiniz. Devamını oku Dosya Gezgini kenar çubuğunda. Hızlı erişim, Dosya Gezgini'nde Sık Kullanılanların yerini aldı. Varsayılan olarak, yalnızca en sık eriştiğiniz klasörleri listeler. Özel bir klasör eklemek için sağ tıklayın ve Hızlı erişime sabitle. Benzer şekilde, bir girişi kaldırmak için klasöre sağ tıklayın ve Hızlı erişimden kaldır.
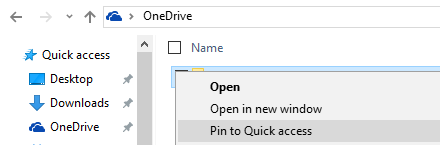
En son dosyaların listesini nasıl temizleyebileceğinizi ve devre dışı bırakabileceğinizi yukarıda gösterdik. Bunu yaparsanız, Hızlı erişim, önceki Windows sürümlerinde bulunan Sık Kullanılanlar listesi gibi çalışır.
Dosyaları Atla Görev Çubuğunuzdaki bir öğeye sağ tıkladığınızda gördüğünüz kısayollardır. En çok ziyaret ettiğiniz öğelerden herhangi birini sabitleyebilirsiniz, ancak Windows 10'da en azından son dosyalarınızı temizlediyseniz, Dosya Gezgini Atlama Listesi Hızlı erişim ile aynı görünür. Yine de bir öğeyi sağ tıklayıp seçebilirsiniz. Bu listeden çıkart kaldırmak için.
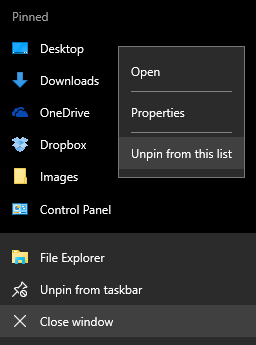
10. Dosyaları Doğrudan Dosya Gezgini'nden Paylaşın
Windows Dosya Gezgini içindeki bağlam menüsü, Gönderildi ve İle paylaş uzun süredir seçenekler, ancak bunları çok kullandınız mı? Masaüstüne kısayol göndermenin ötesinde, bu seçenekler hiçbir zaman özellikle kullanışlı görünmedi. Bunun nedeni, onları özelleştirmek için hiç zahmet etmemiş olmanızdır.
basmak Windows tuşu + R Çalıştır menüsünü başlatmak için şunu yazın kabuk: gönder ve vur Girmek Gönder menüsünde görünen kısayolların bulunduğu klasörü açmak için Kısayolları istediğiniz gibi ekleyin ve kaldırın ve yeni paylaşım seçeneklerinizin keyfini çıkarın.
Ayrıca, tutarsanız gizli Gönder girişlerini ortaya çıkarabilirsiniz. VARDİYAönce hedef dosyayı seçip sağ tıklayın ve Gönderildi seçenek. Aşağıdaki ekran görüntüsü, bu ek seçeneklerin yalnızca küçük bir seçimini vurgulamaktadır.
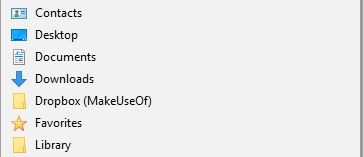
Windows 10'da Dosya Gezgini, yenilenmiş bir Paylaş daha kullanışlı seçenekler içeren menü.

Bununla birlikte, bundan faydalanmadan önce, paylaşılacak uygulamaları ayarlamanız gerekir. Örneğin, Paylaş seçeneği yalnızca Facebook, OneNote veya Twitter gibi Windows Mağazası uygulamalarıyla çalışır. Aynı şekilde, E-posta seçeneği, aracılığıyla varsayılan bir masaüstü e-posta istemcisi kurmanızı gerektirir. Ayarlar (Windows tuşu + I) > Sistem > Varsayılan uygulamalar.
Yeni Share menüsünü biraz tahmin edilemez bulduk. Hala bitmiş bir ürün gibi görünmesini sağlayan emekli cazibe menüsünü kullanıyor. Bundan iyi bir şekilde faydalanıyorsanız, nasıl yaptığınızı merak ediyoruz.
Dosyaları Keşfetmek Hiç Bu Kadar Rahat Olmamıştı
Cortana, Windows 10'daki tartışmasız en heyecan verici yeni özellik olsa da, denenmiş ve test edilmiş Dosya Gezgini'ni tam olarak ölçebilmesi biraz zaman alacak. Belki bir gün bilgisayarınıza dosyaları bulup açması için sesli komut verirsiniz. Bu arada, yapımı 25 yılı aşkın bir süredir devam eden bir araçtan nasıl yararlanacağınızı biliyorsunuz. Gerçeği söylemek gerekirse, biz sadece yüzeye dokunduk. Windows 10 Dosya Gezgini'nin yapabileceği her şey Windows Dosya Gezgini'nin Az Bilinen 10 ÖzelliğiWindows Dosya Gezgini'nin sade görünümüyle sizi aldatmasına izin vermeyin. İzin verdiğinden çok daha fazla eylem ve ince ayar yapabilir! Size bir demet gösterelim. Devamını oku .
Artık Windows 10 Dosya Gezgini'ni tüm görkemiyle tanıdığınıza göre, en büyük keşif neydi? Hangi özelliği daha önce bilmiş olmayı dilerdiniz? Ve neyi kaçırdık? Lütfen yorumlarda bizimle paylaşın!
Tina, on yılı aşkın bir süredir tüketici teknolojisi hakkında yazıyor. Doğa Bilimleri Doktorası, Almanya'dan Diploma ve İsveç'ten Yüksek Lisans derecesine sahiptir. Analitik geçmişi, şu anda anahtar kelime araştırması ve operasyonlarını yönettiği MakeUseOf'ta teknoloji gazetecisi olarak başarılı olmasına yardımcı oldu.


