Reklamcılık
iPhone'unuzu yedeklemek kolaydır. Aslında o kadar kolay ki, iPhone'unuz normalde otomatik olarak yedeklenir, böylece hiçbir şey yapmanız gerekmez. Ancak bu her zaman plana göre gitmez; bazen iPhone'unuz yedeklenemez.
Kesin nedenden bağımsız olarak, iPhone'unuzu tekrar iCloud'a yedeklemek için çok karmaşık bir şey yapmanız gerekmez. Sadece önce sorunun ne olduğunu bulmanız gerekiyor ve biz yardım etmek için buradayız.
1. iCloud Ayarlarınızı Kontrol Edin

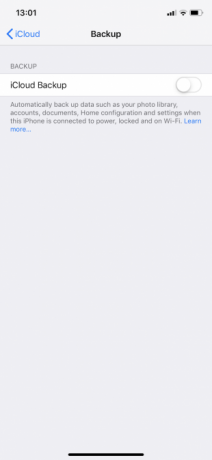
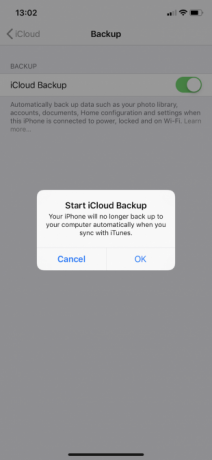
iCloud'a yedekleme yapmak için önce özelliğin açık olduğundan emin olmanız gerekir. Çünkü etkinleştirmediyseniz, otomatik iCloud yedeklemeleri gerçekleşmeyecektir. Zorunda olacaksın iPhone'unuzu yedekleyin iPhone ve iPad'inizi Nasıl Yedeklersiniz?iPhone'unuzu nasıl yedekleyeceğinizi mi merak ediyorsunuz? İşte iPhone'unuzu iCloud veya iTunes kullanarak yedeklemek için basit kılavuzumuz. Devamını oku bunun yerine iTunes'u kullanarak.
iCloud yedeklemelerini açmak için aşağıdakileri yapmalısınız:
- Açık Ayarlar.
- Apple Kimliği ayarlarınızı açmak için sayfanın üst kısmındaki adınıza dokunun.
- Seçme iCloud.
- Aşağı kaydırın ve dokunun iCloud Yedekleme.
- Yeşil "açık" konuma geçmesi için iCloud Yedekleme kaydırıcısına basın.
- Seçmek Tamam istendiğinde.
Bunu yaparak, otomatik iCloud yedeklemelerini açacaksınız. Bu nedenle, artık iPhone'unuzu bir güç kaynağına takıp Wi-Fi'ye bağlayarak yedekleyebilirsiniz. Ayrıca iPhone'unuzun kilitli olduğundan emin olmalısınız.
2. Wi-Fi Bağlantınızı Kontrol Edin
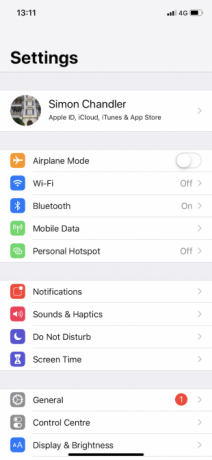
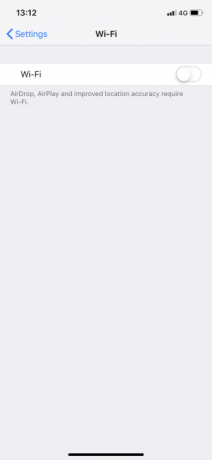
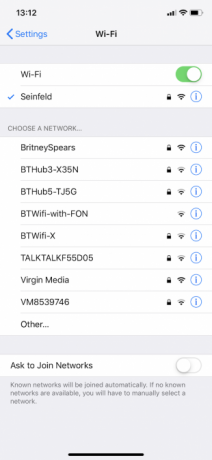
Belirtildiği gibi, iCloud'a yedeklemek için iPhone'unuzu bir Wi-Fi ağına bağlamanız gerekir. Ekranının sağ üst köşesine bakarak iPhone'unuzun Wi-Fi'ye bağlı olup olmadığını kontrol edebilirsiniz. Wi-Fi sembolünü (dışa doğru yayılan dört eşmerkezli çizgiden oluşan) görüyorsanız, sorun yok.
Ancak Wi-Fi simgesini görmüyorsanız endişelenmeyin. Aşağıdaki adımlarla iPhone'unuzu Wi-Fi'ye kolayca bağlayabilirsiniz:
- Açık Ayarlar.
- Musluk Wifi.
- Yeşil "açık" konuma getirmek için Wi-Fi kaydırıcısına basın.
- iPhone'unuz bilinen bir ağa otomatik olarak katılmazsa, Wi-Fi ağınızı seçin ve şifresini girin.
Ayrıca iPhone'unuzun Wi-Fi yönlendiricinize yeterince yakın olduğundan emin olmanız gerekir. Çok uzaktaysanız, Wi-Fi sinyali yedeklemeyi tamamlamak için çok zayıf olabilir.
3. Bir Güç Kaynağına Bağlanma
Ayrıca bir yedekleme başlatmak için iPhone'unuzu şarj etmeniz gerekir. Standart bir elektrik prizine ek olarak, isterseniz bir bilgisayara bağlayabilirsiniz.
Fişe taktığınızda, kablonuzun düzgün çalıştığından emin olmanız gerekir. Sağ üstte pil simgesini göreceksiniz. Doluyor sembolü ve ekran bunu onaylar. Telefonunuz şarj olmuyorsa, farklı bir kablo kullanmayı denemelisiniz.
iPhone'unuzu şarj etmek için üçüncü taraf kabloları kullanabilseniz de, tüm kablolar eşit yaratılmamıştır. Başkalarıyla sorun yaşıyorsanız, iPhone'unuzla birlikte verilen resmi Apple kablosunu ve fişini kullanmayı deneyin.
4. Yeterli iCloud Depolama Alanına Sahip Olduğunuzdan Emin Olun


Şaşırtıcı olmayan bir şekilde, iPhone yedeklemeleri iCloud depolama alanınızı işgal eder. Bu nedenle, yeterli iCloud saklama alanınız yoksa, yedeklemeler sorunlarla karşılaşacaktır.
İhtiyacınız olan alan, iPhone'unuzda ne olduğuna bağlı olarak değişir; yedeklemeler 1GB'tan 4GB'a kadar her şeyi kaplayabilir. Ve Apple'ın sahiplerine yalnızca 5 GB ücretsiz iCloud depolama alanı sağladığı göz önüne alındığında, odanız oldukça hızlı bir şekilde tükenebilir. Neyse ki, kolay iCloud saklama alanınızı yönetin iPhone'unuzdaki Depolamayı Nasıl Yönetirsiniz?iPhone'unuzdaki depolamayı nasıl yöneteceğiniz konusunda birkaç ipucuna mı ihtiyacınız var? Fotoğraflara, kişilere ve daha fazlasına nasıl erişeceğinizi ve temizleyeceğinizi göstereceğiz. Devamını oku .
Ne kadar alanınız kaldığını nasıl kontrol edeceğiniz aşağıda açıklanmıştır:
- Açık Ayarlar.
- Sayfanın üst kısmındaki adınıza dokunun.
- basmak iCloud.
- Seçme Depolamayı Yönet.
İCloud Storage sayfasında, ayrılan alanınızın 5 GB'ının tamamını kullandığınızı görebilirsiniz. Eğer öyleyse, iki işlemden birini yapmanız gerekir.
Daha Fazla iCloud Alanı Oluşturma
İlk olarak, eski yedeklenmiş verileri silebilirsiniz. Bu, iPhone'unuzun kendisi için veya uygulamalarınızdan birinden olabilir. İPhone yedeklemenizi silmek, büyük olasılıkla en fazla alanı boşaltacaktır. Ancak, onu siler ve ardından yeni bir yedekleme yaparsanız, muhtemelen aynı depolama sorunlarıyla tekrar karşılaşırsınız. Bu nedenle, uygulamayla ilgili verilerin yedeklerini silmek daha iyidir.
Yapmanız gereken şudur:
- iCloud Depolama sayfasında, yedeklenmiş verilerini silmek istediğiniz uygulamaya dokunun.
- basmak Verileri Sil. Bazı uygulamalar için bunun yerine şunu görebilirsiniz: Belgeleri ve Verileri Sil, veya Kapat ve Sil.
- Seçme Silmek onaylamak.
İkincisi, yedeklemeleri silmek yerine, iCloud depolama planınızı ayda birkaç dolara yükseltebilirsiniz. Çoğu durumda, bu küçük ücret, alanınızda hokkabazlık yapma zahmetinden kaçınmak için buna değer. Bunu yapmak için, öğesine dokunmalısınız. Güncelleme iCloud Depolama sayfasında. baktık iCloud saklama alanınızı kullanmanın yolları Yedek iCloud Depolaması için 6 Şık KullanımNe yapacağınızı bildiğinizden daha fazla iCloud alanınız mı var? İşte iCloud'dan daha fazlasını elde etmenin birkaç harika yolu. Devamını oku Tüm bu yeni keşfedilen alanla ne yapacağınızı merak ediyorsanız.
5. iCloud Durumunu Kontrol Edin
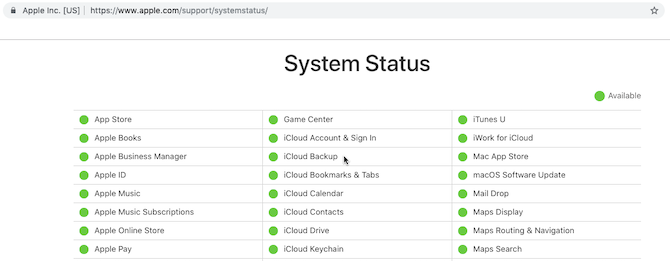
İster inanın ister inanmayın, Apple'ın iCloud sunucuları bazen çökebilir. Bu, ne yaparsanız yapın iPhone'unuzu iCloud'a yedekleyemeyeceğiniz anlamına gelir.
Bir sorundan şüpheleniyorsanız, iCloud sunucularının durumunu şuraya giderek hızlı bir şekilde kontrol edebilirsiniz: Apple'ın Sistem Durumu sayfası.
Burada, ara iCloud Yedekleme. Yanında yeşil bir ışık görürseniz, her şey olması gerektiği gibi çalışıyor. Başka bir deyişle, yedekleme sorununuz, tarafınızdaki bir sorundan kaynaklanmaktadır.
6. iCloud'dan Çıkış Yap
Bazen iPhone yedekleme sorunlarını iCloud hesabınızdan çıkış yapıp tekrar oturum açarak çözebilirsiniz. Bu, doğrulama sorunlarıyla ilgili sorunları çözer.
Oturumu nasıl kapatıp tekrar açacağınız aşağıda açıklanmıştır:
- Açık Ayarlar.
- Apple Kimliği ayarlarınızı açmak için en üstteki adınıza dokunun.
- Aşağı kaydırın ve tuşuna basın Oturumu Kapat.
- İstenirse, Apple Kimliği parolanızı girin ve Kapat iPhone'umu Bul'u devre dışı bırakmak için
- Seçme Oturumu Kapat.
- Musluk Oturumu Kapat tekrar istendiğinde.
Tekrar oturum açmak için öğesine dokunmanız gerekir. iPhone'unuzda oturum açın. Buradan Apple Kimliğinizi ve şifrenizi girmelisiniz. Apple Kimliğinize bağlı bir Mac veya başka bir Apple cihazınız varsa, bu cihazda bir doğrulama kodu alırsınız. Bunu iPhone'unuza girmeniz ve ardından iPhone'unuzun şifresini girmeniz gerekir.
Tekrar oturum açtıktan sonra iPhone'unuzu Wi-Fi'ye ve bir güç kaynağına bağlamayı denemelisiniz. Umarım, kilitlendikten sonra iCloud'a yedeklenmeye başlar. Ayrıca, yedeklemenin tamamlanması için yeterli zamana sahip olması için gece boyunca bağlı bırakmayı da deneyebilirsiniz.
7. iPhone'unuzu Yeniden Başlatın
Ardından, iPhone'unuzu yeniden başlatmayı deneyebilirsiniz. Bu basit bir işlemdir, ancak iPhone'unuzun geçici belleğini sıfırlar. Bunu yaparak, bazen iPhone'unuzun tekrar düzgün bir şekilde yedeklenmesini sağlayabilirsiniz.
iPhone X veya daha yenisine sahipseniz aşağıdakileri yaparak yeniden başlatabilirsiniz:
- Şunu tut yan düğme ve ya Ses düğmesi. kadar basılı tutun kapatmak için kaydır kaydırıcı görünür.
- Güç kapatma kaydırıcısını sağa kaydırın.
- Kapattıktan sonra, basılı tutun yan düğme Apple logosu yeniden başlamak için görünene kadar.
iPhone 8 veya daha eski bir telefonunuz varsa işlem biraz farklıdır:
- Şunu tut Yan (veya Tepe) buton. kadar basılı tutun kapatmak için kaydır kaydırıcı görünür.
- Güç kapatma kaydırıcısını sağa kaydırın.
- Kapattıktan sonra, basılı tutun yan düğme Apple logosu görünene kadar
8. Ayarları Sıfırla
Yeniden başlatma, iPhone yedekleme sorunlarınızı çözmezse, tüm ayarları sıfırlamayı denemelisiniz. Bu, verilerinizi silmez, ancak kayıtlı Wi-Fi şifreleriniz ve tüm telefon ayarlarınız gibi tercihleri siler.
Tüm bunları eski haline getirmek biraz zahmetli, ancak bir şey yedekleme sürecini engelleyebileceğinden, bu noktada denemeye değer:
- Açık Ayarlar.
- Musluk Genel.
- Aşağı kaydırın ve tuşuna basın Sıfırla.
- Seçme Ayarları Sıfırla.
9. iOS'u güncelle



Bir tür yazılım hatası, iPhone'unuzun iCloud'a yedeklenmesini engelliyor olabilir. Buna göre, iPhone'unuzu iOS'un en son sürümüne güncelleyin iPhone'unuzu Nasıl Güncellersiniz: iOS, Uygulamalar ve Veri YedeklemeleriiPhone'unuzu nasıl güncelleyeceğinizi mi merak ediyorsunuz? Size iOS'u nasıl güncelleyeceğinizi, önceden ne yapacağınızı ve iPhone uygulamalarını nasıl güncelleyeceğinizi gösteriyoruz. Devamını oku , eğer yeni bir tane mevcutsa.
Şu şekilde güncelleyebilirsiniz:
- iPhone'unuzu bir Wi-Fi ağına ve güç kaynağına bağlayın.
- Açık Ayarlar.
- Musluk Genel.
- Seçme Yazılım güncellemesi.
- Bir güncelleme varsa, öğesine dokunun. İndir ve Yükle.
- İstenirse, şifrenizi girin.
Genel iPhone Bakım İpuçları
Yukarıdaki adımlardan en az biri, iPhone'unuz iCloud'a yedeklenmediğinde size yardımcı olmak için yeterli olmalıdır.
Ancak, sorununuzu çözseniz bile, düzenli olarak temel iPhone bakımını gerçekleştirin Cihazınızın Sorunsuz Çalışmasını Sağlayacak 10 iPhone Bakım İpuçlarıBazı düzenli bakımlarla iPhone'unuz en iyi performansını gösterecektir. İşte takip etmeniz gereken önemli donanım ve yazılım ipuçları. Devamını oku . iPhone'unuzu iyi çalışır durumda tutarsanız, gelecekte yedekleme hatası gibi sorunlarla karşılaşmanız daha az olasıdır.
Simon Chandler serbest çalışan bir teknoloji gazetecisidir. Wired, TechCrunch, Verge ve Daily Dot gibi yayınlar için yazılar yazdı ve uzmanlık alanları arasında AI, sanal gerçeklik, sosyal medya ve kripto para birimleri yer alıyor. MakeUseOf için Mac ve macOS'un yanı sıra iPhone, iPad ve iOS'u da kapsar.