Müzik prodüksiyon dünyasına ilk adımlarınızı atmaya karar verdiyseniz, size yardım etmek için buradayız. Yeni başlayanlar için bir rehber ile Ableton Canlı, başlamak için ihtiyaç duyacağınız temel bilgileri özetler.
Ableton Live mükemmel bir dijital ses iş istasyonudur (kısaca DAW). Aslında, biri olarak kabul edilir en iyi dijital ses iş istasyonları Windows için En İyi Ücretsiz DAW YazılımıAralarından seçim yapabileceğiniz çok sayıda harika ücretsiz DAW yazılım programı vardır. İşte Windows için en iyi ücretsiz DAW. Devamını oku , basit kullanıcı arayüzü ve sezgisel kontrolleri sayesinde. Basit bir melodiyi kolayca oluşturabilme yeteneği de büyük bir avantajdır.
Hangi Seçenekler Mevcut?
Mevcut sürüm Ableton Live 10'dur ve üç katmanda mevcuttur, böylece ihtiyacınız olacağını düşündüğünüz özellik sayısına göre satın alabilirsiniz. Henüz dalmaya başlamadıysanız, “Giriş” katmanı seçeneğine gitmenizi öneririz.
Bu en ucuzudur ve daha az gelişmiş özelliklere sahiptir, bu nedenle kafanızı karıştıracak daha az şey vardır. Henüz finansal bir taahhütte bulunmak istemiyorsanız, yazılımın deneme sürümünü edinebilirsiniz.
Ableton Live'ı yükledikten sonra, müzik yapmaya başlamaya hazırsınız. Ancak, yeni başlayan biri olarak, muhtemelen şu anda nereden başlayacağınızı merak ederek bir grup gri kutuya bakıyorsunuzdur.
Merak etme. İşte yeni başlayanların, sağlanan bazı ses örnekleriyle süper basit bir parça oluşturmak için ihtiyaç duyacakları temel ipuçları.
1. İlk Projenizi Oluşturun
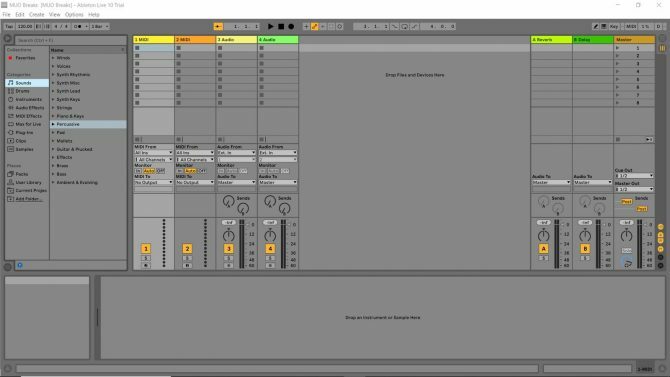
Yapmanız gereken ilk şey projenizi oluşturmak. Proje, Canlı Setinizle ilgili tüm bilgileri (temelde Ableton'ın parçanız dediği şey) tutar. Kullandığınız örnekler veya döngülerle ilgili ayrıntıları saklar.
Ableton Live, örnek düzenlemeyi (örneklerin parçada göründüğü) hatırlamak için projeyi kullanır. Kullandığınız tüm efektler, nerede ve nasıl kullanıldığı da projeye özeldir. Kullandığınız herhangi bir yazılım aracı da proje dosyasında belirtilecektir (ancak şimdilik bunları bilmenize gerek yoktur).
Ableton'u başlattığınızda, size bir demo parça sunulacak. İsterseniz bunu çalabilir ve kulağa nasıl geldiğini görebilirsiniz, ancak şu anda gerçekten önemli değil. Sonraki Dosya > Yeni Canlı Set. Başlamak için neredeyse hazırsınız. Seçtiğiniz bir adla yeni oluşturulan Canlı Seti kaydetmeniz yeterlidir. Dosya > Canlı Seti Farklı Kaydet.
Burada, yukarıdaki ekran görüntüsünün sol üst köşesinden de görebileceğiniz gibi, Canlı Set adım olarak “MUO Breaks”i seçtim. Artık çalışma alanında gezinmeye başlamaya hazırsınız…
2. Çalışma Alanının Hazırlanması

Ableton Live ekranınıza bir göz atarsanız, gördüğünüz Oturum Görünümüdür. Bu, genellikle donanım kullanarak Ableton ile canlı performans oluşturmak veya karıştırmak için kullanışlıdır. için kılavuzumuza göz atın en iyi USB midi denetleyicileri Müzisyenler için En İyi 9 USB MIDI Kontrol CihazıBir USB MIDI denetleyicisi mi arıyorsunuz? Bütçeden bağımsız olarak şu anda satın alabileceğiniz en iyi MIDI denetleyicileri burada. Devamını oku Kullanabileceğiniz bazı seçeneklerin kapsamını belirlemekle ilgileniyorsanız.
Ancak, yeni başlayan biri olarak, mevcut becerileriniz Ableton'ın performans modunda çalışmak için gerekenlerle eşleşmeyecektir. Sorun değil, bu becerileri daha sonra uygulamaya daha aşina olduğunuzda alabilirsiniz.
Şimdilik ekranları şu şekilde değiştirelim: Düzenleme Görünümü, uygulama penceresinin solunda bulabilirsiniz. Üç yatay çubuklu düğme, düzenleme görünümü arasında geçiş yapar. Bu çubuklar, siz Düzenleme Görünümünü etkinleştirene kadar gri görünecektir.
Ekran düzeninin değiştiğini fark edeceksiniz. Bu, bazı örnekleri bırakabileceğiniz ve ardından bunları çalışma alanında hareket ettirebileceğiniz alandır, dolayısıyla “Düzenleme Modu”.
Görünümün sağındaki dört varsayılan renkli kutu, farklı kanalları temsil eder. Her kanal, genel parçaya farklı bir ses sağlar, böylece bas hattına, davul kalıplarına, vokallere vb. ayrılmış bir kanalınız olabilir.
Bu çok basit parça için sadece sample'larla çalıştığımız için, devam edip “MIDI” adlı iki kanalı kaldırabilirsiniz. Şu anda bunlara ihtiyacınız yok. Renkli kareye sağ tıklayın ve seçin Silmek. İkinci istenmeyen MIDI parçası için işlemi tekrarlayın.
Bunların dışında kalanlar ile dikkatinizi ses kanallarına çevirebilirsiniz. Kalan iki renkli kutunun altındaki boş alana sağ tıklayın. Artık üçüncü bir ses kanalı ekleyebilirsiniz. Tıklamak ses parçası ekle ve üçüncü bir parçanın açıldığını fark edeceksiniz.
3. Çalışma Alanını Anlamak
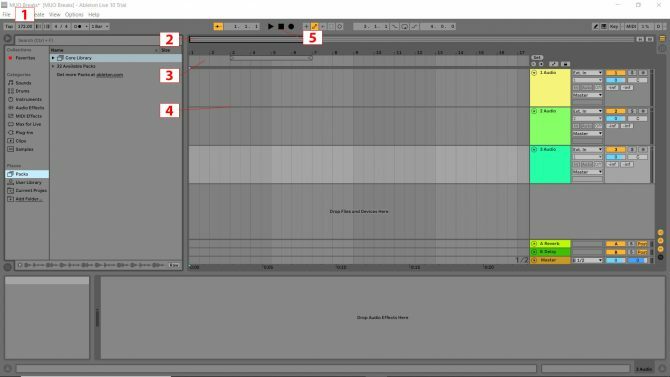
Bu eğitim için kullanmanız gereken çalışma alanının birkaç öğesi vardır. Hızlı tanımlama için yukarıdaki resimde belirtilmiştir. İşte yaptıkları:
- bu Tempo veya parkurunuzun hızı. BPM veya dakikadaki vuruş tempoyu ölçme yöntemidir. Bu kutuya tıklayın ve “172” yazıp enter tuşuna basın.
- Bu Yakınlaştırma Noktası farenizi yakınlaştırma etkin noktasının üzerine getirdiğinizde bir büyüteç görünür. Kutuya sol tıklamak ve fare düğmesini basılı tutmak, yukarı/aşağı hareketlerle yakınlaştırma ve uzaklaştırma yapmanızı sağlar ve yakınlaştırılmış görünümü ilgili fare hareketleriyle sola ve sağa hareket ettirirsiniz.
- NS Vuruş Zamanı Cetveli her vuruşa karşılık gelen sayıları görüntüler (ne kadar yakınlaştırdığınıza bağlı olarak). En iyi özelliklerin sayıları nasıl olduğunu fark edeceksiniz. Bu, müziğinizdeki çubukları sayar ve örneklerinizi nereye yerleştirmeniz gerektiğini gösterir. Çubuklar başlangıçta dörtlü gruplar halinde görüntülenir (bu nedenle parça ekranının üst kısmında 1, 5, 9, 13, 17 vb. okur)
- Parça Ekranı Numunelerinizi bırakacağınız yer burasıdır.
- Kontrolleri takip et oynatmak, duraklatmak, durdurmak ve kaydetmek için.
3. Örnek Ekleme
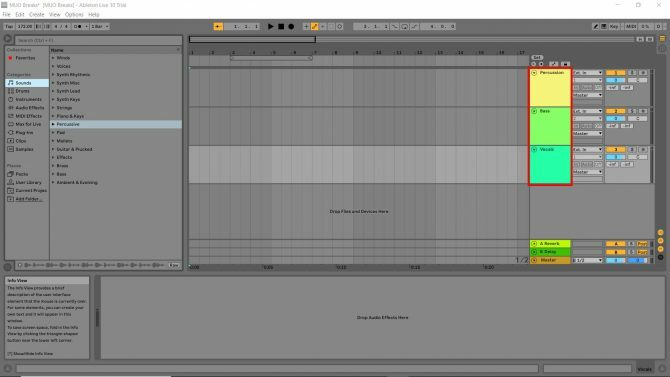
Örneklerinizi yeni oluşturulan kanallara yerleştireceksiniz, bu nedenle onları yeniden adlandırmak akıllıca olacaktır. “1 Ses” başlıklı renk kodlu “Parça Adı” kutusunda, Sağ tık > Yeniden isimlendirmek bir bilgisayar dosyasıyla yaptığınız gibi. Bunu kalan iki parça adı kutusunda tekrarlayın. Üç parçamı “Perküsyon”, “Bas” ve “Vokal” olarak yeniden adlandırdım.
Örnekler, müzik oluşturmak için düzenleyebileceğiniz ses parçacıklarıdır. Bunlar, bitmiş parçanızın yapı taşlarıdır ve neyse ki, Ableton Live 10 Suite'in başlaması gereken çok şey var.
Ekranın solunda “Koleksiyonlar” bölmesini göreceksiniz. "Yerler"in altında "Paketler"i göreceksiniz. İlk temel parçanızı yapmak için kullanacağınız sesleri bulmak için gitmek istediğiniz yer burasıdır.
Ardından, tıklayın Paketler > Çekirdek Kitaplık > örnekler. Bu sizi sizin için güzel bir şekilde kategorilere ayrılmış kütüphaneye götürür.
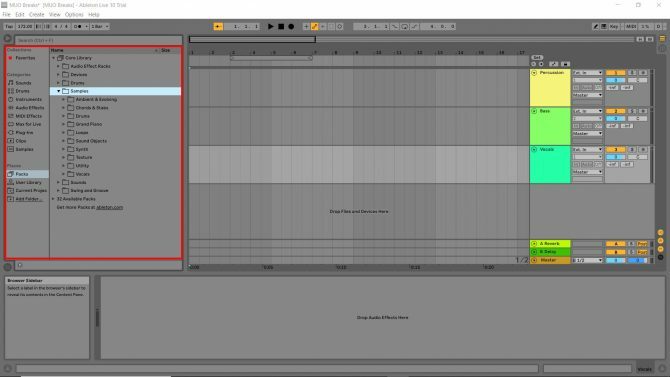
Sample kütüphanesine tıkladıktan sonra Ableton Live 10'un standart olarak sunduğu tüm sample'ları dinleyebilirsiniz. Orada bazı harika örnekler var, o yüzden bir dinleyin ve hoşunuza giden var mı bakın. Bir örneği bir kez tıklayarak kolayca önizleyebilirsiniz. Şimdi ses kanallarına bazı örnekler açalım.
perküsyon
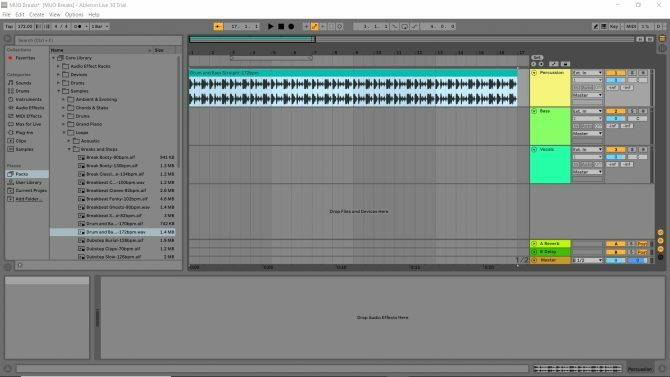
git Çekirdek Kitaplık > örnekler > döngüler > Molalar ve Adımlar ve “Drum and Bass Straight 172 bpm” başlıklı örneği bulun. Örneği tıklayın ve daha önce perküsyon olarak yeniden adlandırdığınız ses kanalına sürükleyin. Numunenin 1'de nasıl başladığını ve 5'ten hemen önce nasıl bittiğini fark edeceksiniz. Bu, numunenin dört çubuk uzunluğunda olduğu anlamına gelir.
Ardından, imleci klip başlığının (örneğin, içinde örneğin adının bulunduğu en üstteki kutu) kenarının üzerine getirerek ve sağa doğru sürükleyerek örneği uzatın. Üzerinde 17 rakamı olan satıra sürükleyin. Play'e basın ve dinleyin. Bunlar şarkınızın davulları!
Bas çizgisi

git Çekirdek Kitaplık > örnekler > sentez > Karanlık Düşünce ve “Karanlık Düşünce C1” başlıklı örneği bulun.
Numuneyi düşürmeden önce, Beat Time Cetvel sayıları art arda (1, 2, 3, vb.) gösterene kadar yakınlaştırmak için yakınlaştırma etkin noktasını kullanın. Ardından, bas örneğinizi sürükleyin ve numaraya karşılık gelen konumda “Bas” kanalına bırakın. 5 yendi zaman cetvelinde. Ardından, 6, 7, 9, 10, 11, 13, 14 ve 15 sayılarına karşılık gelen Vuruş Cetveli işaretleri için işlemi tekrarlayın.
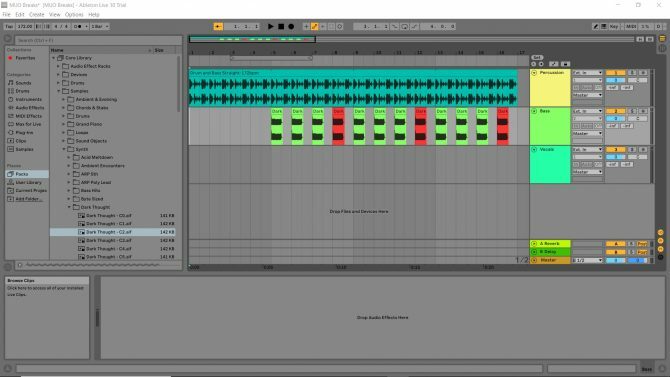
Geri dön Karanlık Düşünce kütüphaneye gidin ve “Dark Thought C2”yi alın. Bu sesin daha yüksek bir perdesi vardır. 8, 12 ve 16 numaralarına sürükleyip bırakın. Parça kontrollerinde “oynat” düğmesine basarak şu ana kadar yaptıklarınızı dinleyebilirsiniz.
vokal
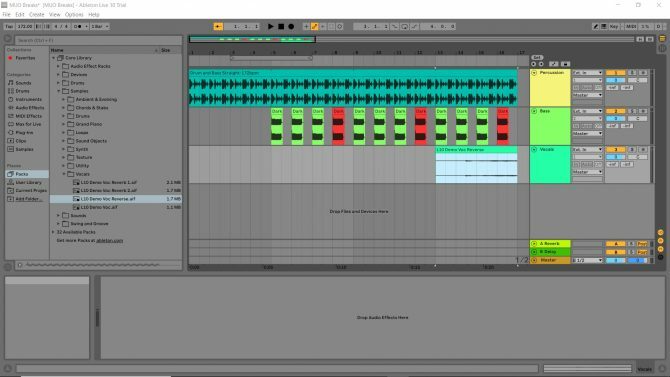
Yukarıdaki ile aynı işlemleri takip ederek, Çekirdek Kitaplık > örnekler > vokal ve “L10 Demo Voc Reverse”i, vuruş süresi cetvelindeki 13 sayısına karşılık gelen vuruş işaretçisine yerleştirin. Artık parçanızda bir vokaliniz var!
Artık Ableton Live'ın Temellerini Biliyorsunuz
Play'e basın ve az önce oluşturduğunuz şarkının ilk on altı çubuğunu dinleyin. Harika, ha? Ableton ile ilgili en güzel şey, temel bilgileri kolayca öğrenebilmenizdir.
Başlamak Dosya > Canlı Seti Kaydet ve yarattığınız müzikle oyun oynayabilirsiniz. Parçayı daha uzun yapmak için birkaç kanal ve biraz daha ses eklemeyi deneyin. O zaman sıfırdan kendi aranjmanınızı yapmaya başlayabilirsiniz.
Bu basit adımlarda ustalaştıktan sonra, becerilerinizi aşağıdakilerle ekleyebilirsiniz: Ableton Live için derinlemesine başlangıç kılavuzumuz Ableton Live: En İyi Başlangıç KılavuzuAbleton Live, karmaşık bir müzik yazılımıdır - ancak yeni başlayanlar için öğreticimizle, kısa sürede müzik yapıp kaydedeceksiniz. Devamını oku .
AV'den ev sinemasına, oyun oynamaya ve (az bilinen bir nedenden dolayı) temizlik teknolojisine kadar her türlü teknolojiyi sever. Dört kedi için yemek sağlayıcı. Tekrarlayan ritimleri dinlemeyi sever.
