Reklamcılık
 Bir ekran görüntüsünün nasıl oluşturulacağını veya neden yapmak isteyebileceğinizi hiç merak ettiniz mi? Ekran kayıtları olarak da bilinen ekran kayıtları, teknolojiden daha az bilgili akrabalarınıza öğretmek gibi bir dizi amaca hizmet edebilir. veya arkadaşlar bazı zaman kazandıran teknikler ve müşteri hizmetleri temsilcilerine ekran görüntüleri olmadığında sorunun ne olduğunu gösterme yeterli. Screencasting söz konusu olduğunda birkaç seçeneğiniz var (ekranınızı 299 dolara kaydetmeyi teklif eden Camtasia gibi veya Camstudio Etkili Bir Screencasting Aracı Olarak CamStudio'ya Kapsamlı Bir Bakış Devamını oku ).
Bir ekran görüntüsünün nasıl oluşturulacağını veya neden yapmak isteyebileceğinizi hiç merak ettiniz mi? Ekran kayıtları olarak da bilinen ekran kayıtları, teknolojiden daha az bilgili akrabalarınıza öğretmek gibi bir dizi amaca hizmet edebilir. veya arkadaşlar bazı zaman kazandıran teknikler ve müşteri hizmetleri temsilcilerine ekran görüntüleri olmadığında sorunun ne olduğunu gösterme yeterli. Screencasting söz konusu olduğunda birkaç seçeneğiniz var (ekranınızı 299 dolara kaydetmeyi teklif eden Camtasia gibi veya Camstudio Etkili Bir Screencasting Aracı Olarak CamStudio'ya Kapsamlı Bir Bakış Devamını oku ).
Ancak, isterseniz aynı şeyi yapabilen daha basit uygulamalar Ekran Görüntüleri ve Ekran Görüntüleri Oluşturmak için 4 Araç Devamını oku Bilgisayarınızın belleğine veya cüzdanınıza fazla yük bindirmeden, bu kullanımı kolay web tabanlı çözümleri deneyin. Aşağıdakilerin tümü kayıtları indirmek için sunduğundan, tercih ettiğiniz video düzenleyicide ekran görüntülerini beğeninize göre düzenleyebilir veya kolaylıkla baştan başlayabilirsiniz.
Bunların hiçbiri kayıt için kaydolmayı gerektirmez, ancak bazı hizmetler için materyali yüklemek için bir hesap gerekir. Seri bir ekran yayıncısıysanız (YouTube'daki sonsuz sayıda teknik kullanıcı gibi), bir hesaba sahip olmak, önceki ekran kayıtlarınızı almanızı da sağlar. Ayrıca, Java'yı çalıştırmanız ve üzerine tıklamanız gerekir. Kabul etmek Aşağıdaki sitelerin her birinden kayıt uygulamasının ekran görüntüsünü başlatmasına izin vermeniz istendiğinde. Şimdi üzerine ipuçları Bu 6 Harika İpucu ile Mükemmel Ekran Görüntüsü Oluşturun Devamını oku Bu uygulamaları kullanarak bir ekran görüntüsünün nasıl oluşturulacağı hakkında!
ScreenCastle ile Tek Tıklamayla ScreenCast Nasıl Oluşturulur
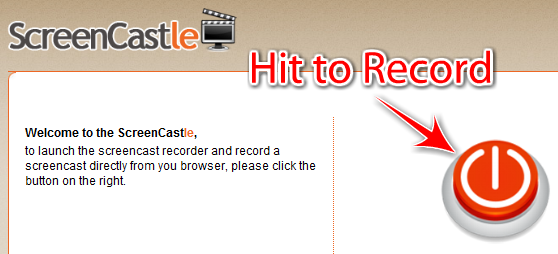
Ekran Kalesi sitesini ekran kaydını kolaylaştırmaya adamıştır. Kaydediciyi doğrudan ana sayfadan kullanmaya başlamak çok kolay. Kaydolmanız için sizi rahatsız eden hiçbir saçmalık yok. En son bulunduğunuz web sayfasının küçük resmini gösterecek bir kaydedici boyutunda bir uygulama yüklemek için büyük, turuncu Güç düğmesine tıklayın.
ScreenCastle, kaydetmek istediğiniz şeyin bir parçası değilse, kaydedeceğiniz gerçek sekmeye gidin ve Yenile applet üzerinde. Bu şekilde, ekran görüntünüzün nasıl sonuçlanabileceğine dair bir fikir edineceksiniz. Kaydediciyi yeniden boyutlandırmak için, uygulamaya istediğiniz boyutları yazın veya yeniden boyutlandırıcıları sürükleyin.
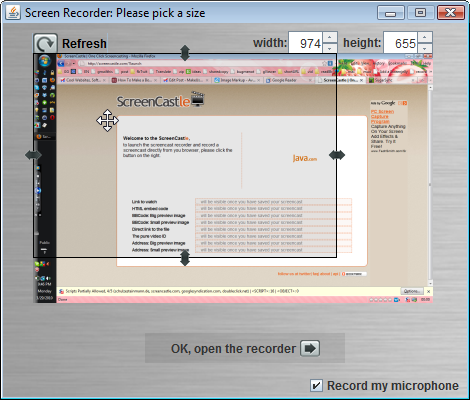
Mikrofonunuzu kaydetmek isteyip istemediğinizi de seçebilirsiniz. Bundan sonra, kayıt cihazını yükleyebilecek ve hayal gücünüzü serbest bırakabileceksiniz! İşiniz bittiğinde, ekran görüntünüzü önizleyebilir veya FLV'deki dosyanın doğrudan bağlantısını alacağınız ScreenCastle'ın sitesinde yayınlayabilirsiniz. biçiminde (indirmek için bu bağlantıyı tarayıcınızın adres çubuğuna veya indirme yöneticisine takın), gömme kodları ve hatta ekran görüntüsü. Şu anda ekran kaydı süresi, boyutu ve hatta kayıt sayısı sınırlaması yoktur, ancak sitede yayınlanan ve bir yıl boyunca izlenmeyen videolar silinebilir.
Screencast-o-matic, Yüksek Kaliteli Ekran Kaydedici ile Sizi Şok Edebilir
Screencast-o-Matic basit görünen web sitesinin altında çok güçlü bir ekran görüntüsü uygulaması gizler. Ancak yanılmayın, o kadar kullanıcı dostu ki videonuzu sitede yayınlamak için bir hesaba bile ihtiyacınız yok. Bir kez tıkladığınızda Oluşturmak, SOM, tüm kayıt seçenekleriyle yeniden boyutlandırılabilir bir dikdörtgen görüntüler.
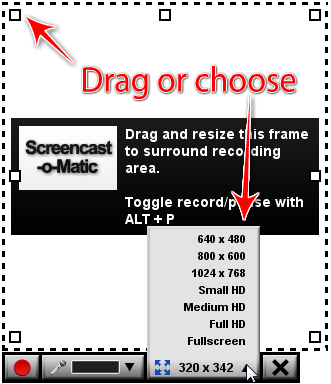
Yeniden boyutlandırıcıları dikdörtgenin uç noktalarında sürükleyebilir veya videolar için yaygın olarak kullanılan boyutlardan herhangi birini seçebilirsiniz (3:4 ve HD). Kayda hazır olduğunuzda, bir mikrofon seçtiğinizden emin olun (ya da anlatmayı planlamıyorsanız hiçbirini) ve üzerine basın. ALT + P (Mac'te, bu Seçenek + P) veya güçlü kırmızı düğme. P'nin aynı klavye kısayoluyla kaydı Duraklatma yeteneği olduğunu hatırlamanın iyi bir yolu. Ayrıca kayıt cihazını hareket ettirebilir (bu listedeki diğer hizmetlerde mevcut değildir) ve o ana kadar kaydettiklerinizi oynatmak için duraklatabilirsiniz.
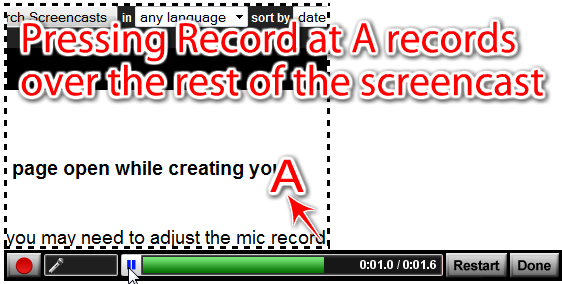
Memnun kalmazsanız, Tekrar başlat düğmesi sizi kurtaracak ya da memnun olmadığınız bölümün üzerine kayıt yapabilirsiniz (o bölümün başında durup ALT + P veya kırmızı Kayıt düğmesi), bu da oldukça zaman kazandırır. 15 dakikaya kadar masaüstü etkinliği iyiliği kaydedebilirsiniz. Kaydı bitirdikten sonra, videodaki belirli zaman dilimlerine notlar ekleyebilirsiniz. İçinde Filmi Dışa Aktar modunda, videoların MP4, AVI, FLV formatlarında indirilebileceğini de göreceksiniz. Fare imlecini, fare tıklamalarını, notları ve hatta sesi dahil etmek isteyip istemediğinizi seçebilirsiniz. Videonuzu YouTube'a da yükleyebilirsiniz.
Tarayıcınızı yanlışlıkla kapatmış olsanız bile, site daha önce kaydettiğiniz (yayınlanmamış) ekran görüntülerinizle devam etmenizi sağlar. Akılda tutulması gereken bir şey: Bir Pro hesabına (5 $) yükseltmediğiniz sürece her ekran görüntüsünün bir Screen-O-Matic filigranı olacaktır.
Screenjelly Tüm Masaüstünüzü Kolaylıkla (Ve Bir Bookmarklet ile) Kaydeder
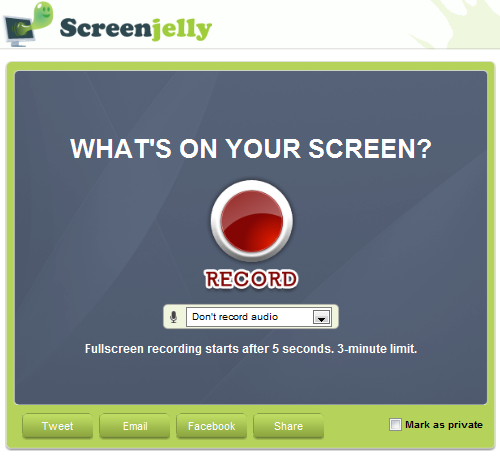
Tam masaüstü etkinliğinizi 3 dakikalığına kaydederek nasıl bir ekran görüntüsü oluşturacağınızı bilmek ister misiniz? daha fazla bakma [ARTIK ÇALIŞMIYOR] Screenjelly. Kaydı son derece basit hale getiriyor””sadece güçlü kırmızı düğmeye basın. İşiniz bittiğinde, kaydınızı görüntüleyebilir ve onu silmek mi yoksa başka bir dosyayla yayınlamak mı istediğinizi seçebilirsiniz. Twitter (sitenin Twitter hesap bilgilerinizi saklamaması için OAuth kullanarak), Facebook Connect veya Screenjelly hesap. Ayrıca ekran görüntülerinizi e-posta ve birçok sosyal medya sitesinde paylaşabilirsiniz. Screenjelly, videoyu indirmek için sunmayan tek sitedir.
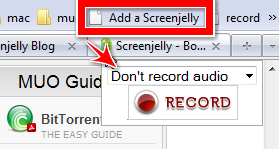
Ama gerçekten harika olan (ve neredeyse gizli olan) kesinlikle dehasıdır. [ARTIK ÇALIŞMIYOR] yer imi, şu anda hangi web sitesinde olursanız olun bir mini kayıt cihazı yerleştirir. hatta yapabilirsin [ARTIK ÇALIŞMAZ] bu mini kaydediciyi kendi web sitenize yerleştirin.
Screenjelly ile kaydettiğiniz şey tam masaüstünüz olduğundan, yayınlanan videolar tam ekranda oynatıldığında çok daha iyi görünecektir. İzleyicilerinizin videolarınızı tam ekrana geçmek zorunda kalmadan daha kolay izlemesini istiyorsanız, mükemmel ve küçük ZoomIt sistem tepsisi yardımcı programı veya Firefox'ta CTRL++ tuşlarına basın.
ScreenToaster, Screencasting'i Eğlenceli Hale Getiriyor ve Gelişmiş Düzenleme Seçenekleri Sunuyor
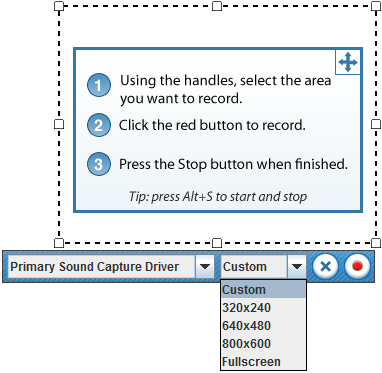
[ARTIK ÇALIŞMIYOR] Ekran Tost Makinesi ekran görüntülerinizi kolay yoldan yakalayan mükemmel bir araca dönüşmüştür. Bu listede seçim yapmanıza izin veren tek hizmettir. Oynatma Hızı (yarı kadar hızlı, iki kat daha hızlı ve 10 kata kadar daha hızlı), Mac için 99$'lık ScreenFlow uygulaması gibi ücretli uygulamalarda göreceğiniz bir özellik.
Diğer benzersiz özellikler, web kameranızdan kayıt yapma, ekleme Altyazılar, YouTube ek açıklamaları eklemeye benzer bir şekilde (aslında yapabildiğiniz için daha sonra yapabilirsiniz) ayrıca ekran görüntüsünü YouTube'a yükleyin) ve ses kaydınızı kaydettikten sonra bile dahil edilmesi için ses kaydedin. ekran görüntüsü. Ayrıca iki versiyon var: HD kalitesinde yeni Beta versiyonu kayıtları.
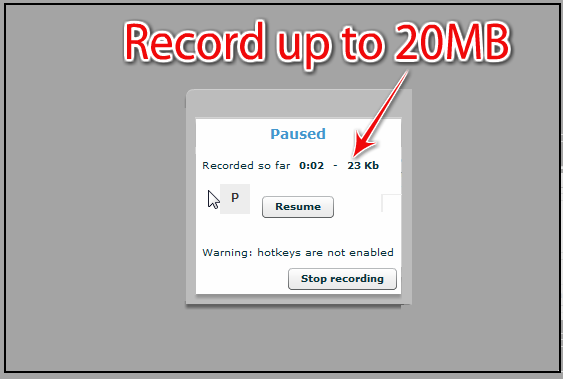
Süre konusunda herhangi bir sınırlama olmamasına rağmen, ScreenToaster "optimize edilmiş performans" için maksimum boyut olarak 20MB'yi önerir. Ekran görüntünüzü kaydettikten hemen sonra ScreenToaster, ekran görüntüsünü MOV ve SWF formatlarında indirmenize izin verecektir (ikincisi deneyseldir, bu nedenle Videonuzu ScreenToaster'da yayınladıktan sonra bu seçenek kullanılamadığından, o anda yapmak isteyebileceğiniz hatalar alabilirsiniz) sunucular. Beta sürümünde, yayınlandıktan sonra bile ekran görüntüsünü MP4 formatında indirebilirsiniz.
HD Ekran Görüntülerinizi Screenr ile Tweetleyin

Screenr o kadar gösterişli görünen bir sitede oturuyor ki, hemen ekran görüntüsü almaya başlamak isteyeceksiniz. Kayıt cihazı, optimize edilmiş oynatma çözünürlüğü sağlamak için yeniden boyutlandırıcılar ve önceden ayarlanmış boyutlarla birlikte gelir. Screenr, masaüstü etkinliğinizi 5 dakikaya kadar kaydetmenize izin verir. İşiniz bittiğinde, yeni yapılmış ekran görüntünüzü Twitter'da yayınlama veya sadece videoyu Screenr sitesinde oynatma seçeneğine sahip olacaksınız. Paylaşmanız için videonun kısaltılmış bir URL'sini, videoyu MP4'te indirme ve videoyu yükleme seçeneklerini alacaksınız. YouTube'a (önceden ayarlanmış 16:9 boyutlarından biriyle kayıt yaptıysanız son derece yüksek tanımlı olmalıdır).
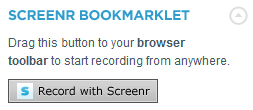
Bilgisayar başında değilken ekran görüntünüzü başka birine göstermek istiyorsanız, Screenr'ın sitesi cep telefonları için optimize edilmiştir, böylece videonuzu bir iPhone'da oynatabilirsiniz. Ayrıca, kayıt sayfasıyla birlikte başka bir sekme açan bir Screenr yer imi de vardır. Screenr'da yayınlanan herhangi bir ekran görüntüsünün sağ kenar çubuğunda bulabilirsiniz.
ShowMeWhatsWrong, Ekran Kayıtlarıyla İlgili Sorunları Gidermenize Yardımcı Oluyor
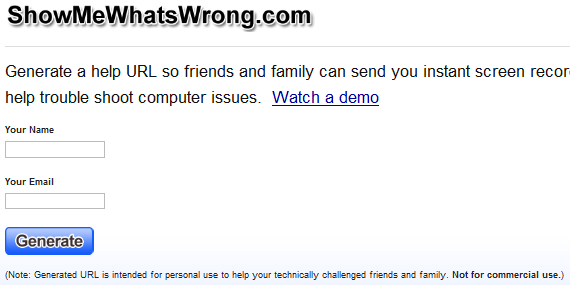
ShowMeWhatsWrong, Screencast-o-Matic yaratıcılarının yetenekli ellerinden gelir, ancak daha spesifik bir şekilde şekillendirilmiştir. "" amacı, arkadaşlarınıza ve ailenize bilgisayar sorunları konusunda yardım etmek istediğinizde, ancak yakınlarda olmadığınızda bu can sıkıcı soruna yardımcı olmaktır. onlara. Temel olarak bir ekran görüntüsü kaydedecekler, böylece tam olarak ne hakkında konuştuklarını bileceksiniz. Sorun gidericiyseniz, SMWW'ye gidip adınızı ve e-postanızı girmeniz yeterlidir. Bilgisayar sorunu olan arkadaşınızla paylaşabileceğiniz bir URL alacaksınız.
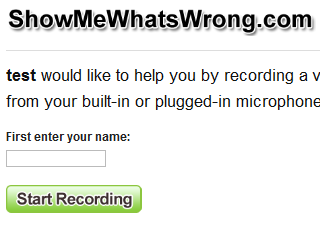
Arkadaşınız o sayfayı sizden özel URL ile yüklediğinde, sorun ne olursa olsun kaydedebilecekler. Tamamlandığında, SMWW arkadaşınızın ekran görüntüsünü e-postanıza gönderir. Video 7 gün içinde sona erecek, ancak her zaman MP4 formatında indirebilirsiniz.
Bunlardan herhangi birini kullandıysanız, deneyimlerinizi paylaşmaktan çekinmeyin. Bir ekran görüntüsü nasıl oluşturulur? Eğitim amaçlı, PC oyunları vb. Kaçırdığımız başka web tabanlı uygulamalar var mı?
Fotoğrafa katkı verenler: garryknight
Jessica, kişisel üretkenliği artıran ve açık kaynaklı olan her şeyle ilgilenir.


