Reklamcılık
Bir ağ kablosu aracılığıyla İnternet bağlantınız var, ancak diğer bilgisayarlarınızın ve cihazlarınızın kablosuz olarak İnternet bağlantılarına sahip olmasını istiyorsunuz. Bunu yapabilir misin? Windows bilgisayarınızı bir WiFi yönlendirici gibi çalıştırabilir misiniz?
Kısa yanıt, nitelikli bir 'Evet'tir. Bu süreçteki temel bileşen, Windows bilgisayarınızın bir kablosuz ağ kartına sahip olduğundan emin olmaktır. Bunu düzgün bir şekilde yüklediyseniz, o zaman yapabilirsiniz Windows bilgisayarınızı bir WiFi erişim noktasına dönüştürün Kaçırmış Olabileceğiniz 7 Windows 10 Wi-Fi ÖzelliğiWindows 10 Wi-Fi ile Windows 10'da o kadar çok şey yapabilirsiniz ki şaşıracaksınız. Kontrol etmeniz gereken en iyi ipuçlarını ve püf noktalarını bir araya getirdik. Devamını oku ve İnternet bağlantınızı paylaşın.
Bütün bunlar nasıl çalışıyor?
PC'ler için çoğu WiFi kartı, kablolu İnternet bağlantılarını kablosuz olarak paylaşmak için kullanılabilir. Dikkat edin, bu yeteneği kullanmak için bazı yazılımlar veya özel yapılandırmalar gerekiyor. Esasen, yazılım veya yapılandırma, bilgisayarınızın bu İnternet bağlantısını paylaşmasını sağlamak için 'sanal yönlendirici' görevi görecektir. Bunu bir Windows bilgisayarda yapmanın birkaç farklı yolunun yanı sıra her yöntemin olumlu ve olumsuz yanlarına bakacağız.
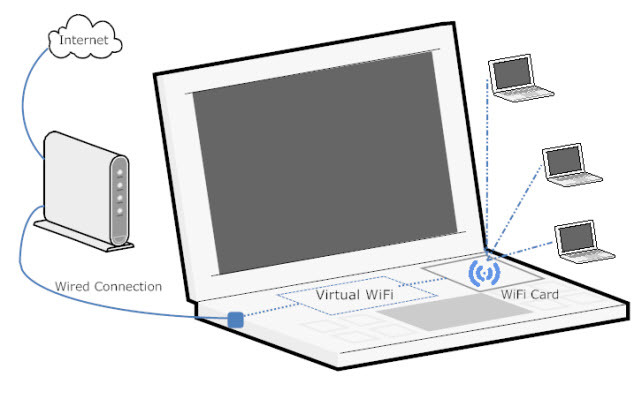
Windows Menüleri ile Geçici Kablosuz Bağlantı
Ad-hoc, 'bunun için' anlamına gelen Latince bir deyimdir. Kurulan bir şeyi tarif etmek içindir bunun için sadece özel amaç. Genellikle minimum kurulum, planlama veya destek ile geçici nitelikte bir şeydir. Windows'ta geçici bir kablosuz ağ kurmanın iki yolu vardır: biri grafik menüler aracılığıyla, diğeri ise komut satırı arabirimi aracılığıyladır. Önce grafik menülere bir göz atalım.
tıklayın Başlangıç menüsü, sonra Kontrol Paneli, sonra Ağ ve Paylaşım Merkezi. Aşağıdaki pencereyi göreceksiniz:
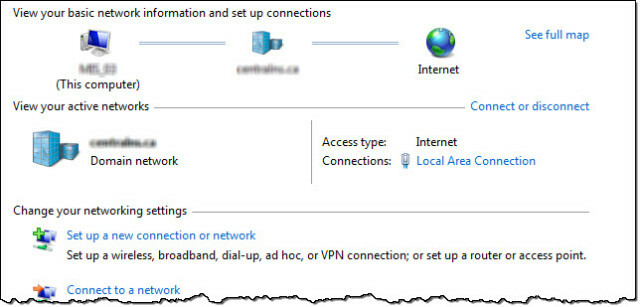
Şimdi tıklayın Yeni bir bağlantı ya da internet bağlantısı kurunuz. Yeni pencere açıldığında, görene kadar aşağı kaydırın. Bir kablosuz geçici (bilgisayardan bilgisayara) ağ kurun. Bir kez tıklayarak bu seçeneği vurgulayın, ardından Sonraki buton.
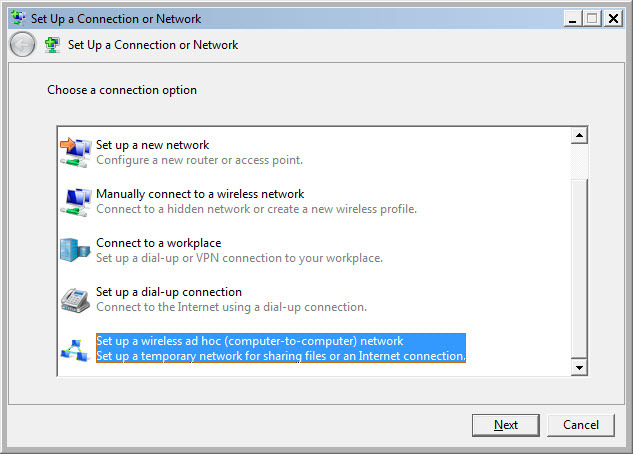
Şimdi, geçici bir kablosuz ağın ne olduğunu açıklayan bir pencere göreceksiniz ve size bununla ilgili birkaç şey söyleyecektir. Unutulmaması gereken en önemli şey, geçici kablosuz ağı kullanan tüm cihazların herhangi bir yönde birbirinden 30 fit uzakta olması gerektiğidir. Bir kablosuz sinyalin menzilini başka birçok şey etkileyebileceğinden, bunu bir maksimum üst sınır olarak düşünün. Bunun belki yarısını bekleyin. Aramaya geldiğimiz şeyle ilgili birkaç ipucu izleyerek aralığı optimize edebilirsiniz. kablosuz feng shui Kablosuz Feng Shui: Evinizde Wi-Fi Alımı Nasıl Optimize EdilirOptimum kapsama alanı için bir Wi-Fi yönlendirici kurmak sandığınız kadar kolay değil. Tüm evinizi Wi-Fi ile kaplamak için bu ipuçlarını kullanın! Devamını oku .
Unutulmaması gereken ikinci en önemli şey, geçici bir kablosuz bağlantı oluşturursanız, şu anda bir cihazla olan tüm kablosuz bağlantılarınızın kesileceğidir. Dolayısıyla, bir ağa kablosuz olarak bağlanabileceğinizi ve bu ağı kablosuz olarak başkalarıyla paylaşabileceğinizi düşünüyorsanız, yapamazsınız. Biri ya da diğeri. Tıkla Sonraki düğmesine basarak sonraki pencereye geçin.
Bu pencere, ağınızın adını ve üzerinde ne tür bir güvenliğe sahip olduğunu belirlediğiniz yerdir. için WPA2-Kişisel seçimini kullanmanız önerilir. Güvenlik türü. Bu size, bunun gibi geçici bir bağlantıyla alabileceğiniz en iyi güvenliği sağlar. Başkalarına vermekten çekinmeyeceğiniz bir şifre kullanın. Bir şifreyi geri dönüştürmeyin Unutmayacağınız Güçlü Bir Şifre Nasıl Oluşturulurİyi bir şifre oluşturmayı ve hatırlamayı biliyor musunuz? İşte tüm çevrimiçi hesaplarınız için güçlü, ayrı parolalar tutmak için bazı ipuçları ve püf noktaları. Devamını oku Facebook veya bankacılık gibi başka şeyler için kullanırsınız. Eğer yaparsan, yakında pişman olacaksın. Gelecekte tekrar geçici bir kablosuz ağ kurmayı düşünüyorsanız, yazan kutuyu işaretleyebilirsiniz. Bu ağı kaydet ve tıklayın Sonraki buton.
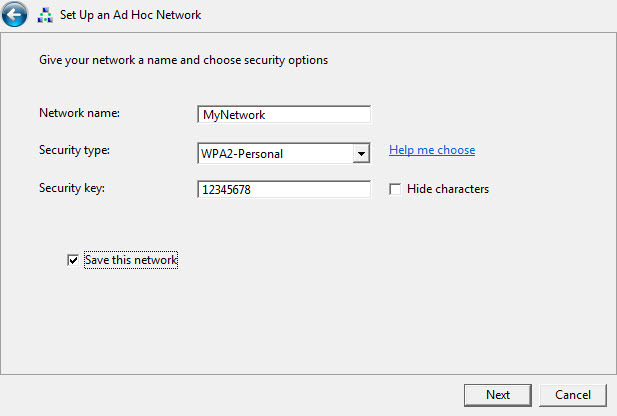
Tebrikler! Az önce geçici bir kablosuz ağ oluşturdunuz! Uygun gördüğünüz şekilde arkadaşlarınız ve ailenizle paylaşın.
Bu tür bağlantılarla ilgili sorunlar çok fazla değil, ancak en evrensel çözüm değil. Windows 7 veya daha önceki bir sürümü Windows olmayan cihazlara bağlanmaya çalışan kişiler bazı zorluklarla karşılaştı ve Windows olmayan cihazlarını nasıl yapılandıracaklarını bulmak için derinlemesine araştırmak zorunda kaldılar. bağlamak.
Bazen sorun, cihazın geçici kablosuz ağınızın kullanmak üzere ayarlandığı güvenlik veya şifreleme türüyle uyumlu olmamasıdır. Bazen, cihazların bağlanmasını engelleyen ana bilgisayardaki güvenlik duvarı meselesidir. Bazen, bağlanan cihazlarınıza statik IP adresleri atayarak sorunu çözebilirsiniz. Bazen, işe yaramaması için iyi bir sebep yokmuş gibi görünüyor.
Yaptığım araştırmadan, Windows 8 ve daha yeni sürümlerde bunun gibi daha az sorun olduğu görülüyor. Daha önce nasıl yapılacağını açıkladık Wi-Fi hızınızı test edin Wi-Fi Hızınızı Nasıl Test Edebilirsiniz (Ve Kaçınmanız Gereken 7 Hata)Wi-Fi hız testleri, kablosuz hızınızın ne kadar hızlı olduğunu söyleyebilir. Bu ipuçları, Wi-Fi hızını doğru bir şekilde kontrol etmenize yardımcı olacaktır. Devamını oku ve kaçınılması gereken hatalar.
Bu Yönteme İlişkin Karar
Olumlu yanı, bunun kurulumu kolay ve devre dışı bırakması hızlı bir bağlantı olmasıdır. Bu yöntem, çalışacağını bildiğiniz cihazların kısa ve geçici olarak bağlanmasına izin vermek için en uygun yöntemdir.
Komut Satırı veya Toplu Dosya aracılığıyla Geçici Kablosuz Bağlantı
Ayrıca komut satırını kullanarak geçici bir kablosuz ağ oluşturabilir ve devre dışı bırakabilirsiniz. Windows'ta komut satırı aracılığıyla bir şeyler yapabileceğiniz zaman, şunları da yapabilirsiniz: toplu iş dosyası yaz Beş Basit Adımda Toplu İş (BAT) Dosyası Nasıl OluşturulurBu makale, Windows işletim sistemi için beş basit adımı kullanarak bir toplu iş dosyasının nasıl oluşturulacağını ele almaktadır. Devamını oku aynı şeyi yapmak için. Bu, özellikle tekrar tekrar gerçekleştireceğiniz görevler için kullanışlıdır.
Bunu komut satırı üzerinden yapmak için Komut İstemi'ni açmanız gerekir. Bunu yapmanın en hızlı yolu, Başlangıç menüsü sonra yaz cmd içinde Programları ve dosyaları arayın alan. Komut İstemi programını bulduğunda, üzerine sağ tıklayın ve seçin. Yönetici olarak çalıştır, yönetici değilseniz.
İlk olarak, barındırılan ağ modunu başlatmanız gerekir. Bu komut: netsh wlan hosting ağ modunu ayarla=ssid'e izin ver=SSID anahtarınız=Parolanız anahtar kullanımı=kalıcı nerede değiştin SSID'niz ağı adlandırmak istediğiniz her şeye ve Şifreniz ağda istediğiniz şifreye.
İkinci olarak, ağı açmalısınız: netsh wlan barındırılan ağı başlat
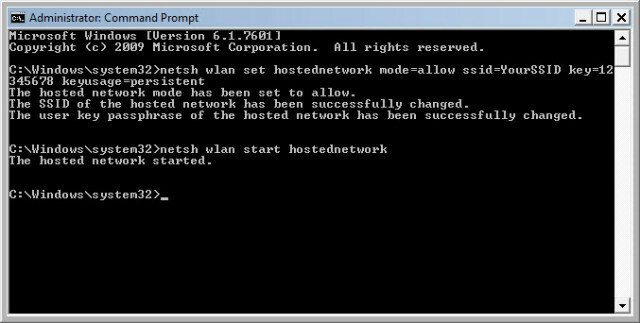
Üçüncüsü, ağı kapatmak istediğinizde şu komutu kullanın: netsh wlan barındırılan ağı durdur
Oldukça basit. Bunun için bir toplu iş dosyası oluşturmak istiyorsanız, Not Defteri'ni açın ve aşağıdakileri kopyalayıp yapıştırın. Yine, değiştir SSID'niz ağı adlandırmak istediğiniz her şeye ve Şifreniz ağda istediğiniz şifreye.
Dosyayı aşağıdaki gibi masaüstünüze kaydedin AdHocNetwork.bat. sahip olmadığından emin olun. .txt uzantı. Şimdi, geçici bir ağ oluşturmak istediğinizde, tek yapmanız gereken toplu iş dosyasını (Yönetici olarak) çalıştırmak ve menü komutlarını takip etmektir. Şuna benzeyecek:
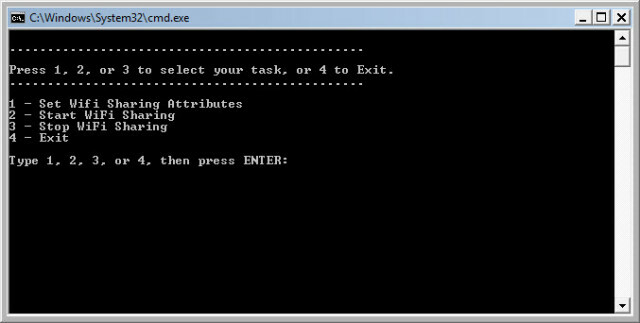
Bu Yönteme İlişkin Karar
Aynı artılar ve eksiler, Windows yöntemiyle oluşturduğunuz diğer geçici ağ için de geçerlidir. Cihazlar arasında kısa ve geçici bir bağlantı kurmak için harikadır, ancak otomatik ve kurulumu daha hızlıdır.
Yazılım Yaklaşımı
Windows PC'nizi sanal bir WiFi yönlendirici olarak olabildiğince kolay kurmanızı sağlayan çok sayıda yazılım uygulaması vardır. Çoğu, daha geleneksel geçici ağlarda karşılaşabileceğiniz çeşitli sorunlarla ilgilenir. Sanal WiFi Yönlendirici [Artık Kullanılamıyor], Sanal Yönlendirici (Bedava, incelememiz Sanal Yönlendirici Kullanarak Windows İnternet Bağlantınızı Herhangi Bir WiFi Aygıtıyla Nasıl Paylaşırsınız Devamını oku ), ince, ve Connectify HotSpot (aşağıya bakın) bunu yapabilen mevcut uygulamalardan sadece birkaçıdır. Connectify HotSpot Pro, sürekli olarak kullandığım en iyi sanal yönlendirici yazılımı oldu, bu yüzden burada sizinle biraz daha fazlasını paylaşacağım.
Deneyimlerime göre, kurulumu çok basit olduğu için Connectify bunun için kullanılacak en iyi uygulamadır, çalışır kusursuz bir şekilde ve içinde olduğu sürece hiçbir cihazın ona bağlanabilmesiyle ilgili bir sorun yaşamadım. Aralık. Android telefonları ve tabletleri, iPad'leri ve iPhone'ları, BlackBerry Playbook'ları ve telefonları ve tabii ki Windows PC'leri bağladım. en Bir kerede beş cihaz bağladım ve bilgisayarımda veya diğerinde gözle görülür bir gecikme olmadan harika bir performans sergiledi cihazlar.
Elbette, Connectify birkaç dolara mal olur, ancak kurtardığı ağırlaşma bunun için kolayca öder. Yazılım ayrıca kendisine bağlı cihazlar arasında dosya paylaşımına ve Yerel Alan Ağına erişime yardımcı olur. Microsoft'un Connectify'ı satın almayı ve bu yazılımı Windows'un bir parçası yapmayı düşünmesi gerektiğini söyleyecek kadar ileri giderdim.
Soldaki resim, yapılandırmanın ne kadar kolay olduğunu gösterir ve sağdaki resim, kimin bağlandığını ve daha önce bağlandığını nasıl takip ettiğini gösterir.
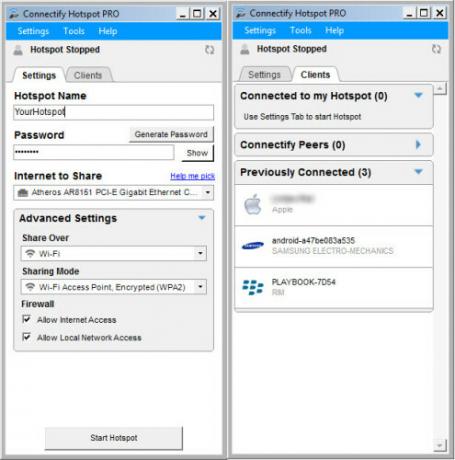
Bazılarınız düşünüyor olabilir, "Sadece bir kablosuz yönlendirici satın alabilecekken, bunu yapmak için neden Connectify'ı satın alayım?" Bu geçerli bir soru. PC'niz genellikle sabit olacaksa, bir WiFi yönlendirici almak çok mantıklı. Bununla birlikte, farklı yerlerde bir WiFi yönlendirici kurmanız gerekiyorsa, iş için seyahat ediyorsanız, yazılımı taşımak çok daha kolaydır.
Bu Yönteme İlişkin Karar
Connectify, satış görevlileri, kurumsal eğitmenler, öğretim görevlileri ve daha fazlası olabilecek kişiler için idealdir.
Özetlemek
Artık biliyorsun ki sen YAPABİLMEK Windows PC'nizi veya dizüstü bilgisayarınızı sanal bir WiFi yönlendiricisine dönüştürün ve bunu yapmak için birkaç farklı yolunuz var. İhtiyaçlarınıza uygun olanı seçin, deneyin, test edin ve onunla neler yapabileceğiniz hakkında daha fazla bilgi edinin.
Sanal bir WiFi yönlendirici başka hangi şeyleri yapmanıza izin verecek? Biraz oynayın ve bize bildirin. Kesinlikle sadece başka kullanımlar var internete bağlanma Neredeyse Her Yerde Ücretsiz Sınırsız Wi-Fi İnternet Erişimi Nasıl Bulunur?Ücretsiz Wi-Fi almaktan daha iyi bir şey yoktur. Nerede olursanız olun ücretsiz sınırsız Wi-Fi bulmanın bazı yolları. Devamını oku , ancak şimdilik bunu keşfetmeniz ve öğrenmeniz için size bırakacağız.
Hiç kurmak sanal WiFi ağı Windows'ta Wi-Fi Bağlantı Noktası Kurmak için 9 Ücretsiz AraçWindows bilgisayarınızı bir erişim noktasına dönüştürerek masaüstü veya dizüstü bilgisayar İnternet bağlantınızı diğer cihazlarla paylaşabilirsiniz. Size bunu kolaylaştıran araçları gösteriyoruz. Devamını oku ? Bunu nasıl yaptın? Yönteminizin iniş ve çıkışları nelerdi? Bir diğerine tavsiye edeceğiniz bir yol var mı? Yorumlarda bize bildirin, hepimiz böyle öğreniyoruz ve hepimiz bu işte beraberiz.
Görüntü Kaynakları: gökyüzü arka plan Flickr aracılığıyla, dizüstü bilgisayar, Android tablet, Akıllı Telefon, WiFi Dalgası Pixabay aracılığıyla.
BT, eğitim ve teknik ticarette 20 yılı aşkın deneyimim ile, öğrendiklerimi öğrenmek isteyen herkesle paylaşmak benim arzumdur. Mümkün olan en iyi işi mümkün olan en iyi şekilde ve biraz mizahla yapmaya çalışıyorum.

