Reklamcılık
Komut dosyası oluşturma dünyasında kendinizi rahat hissediyorsanız ve bir Mac üzerinde çalışıyorsanız, AppleScript sizin için otomatikleştirme çözümü olabilir. AppleScript, bir AppleScript kitaplığı sağladığı sürece size herhangi bir uygulamayı kontrol etme gücü veren güçlü bir dildir.
Photoshop fotoğraflarını otomatik olarak yeniden boyutlandırmak, klasörleri yeniden adlandırmak ve dosyaları bir parolayla kilitlemek gibi sıradan görevler için kullanın. Nasıl kullanmaya başlayacağınızı size göstereceğiz.
AppleScript Nedir?
Bash gibi AppleScript de bir betik dilidir. Ve Automator'a benzer şekilde, görevleri sizin için otomatikleştirmek için öncelikle uygulamalar ve Finder ile etkileşime girer. 1993'te Mac OS System 7'nin bir parçası olarak piyasaya sürüldü. O zamandan beri etrafta sıkışıp kaldı, Araçlar dosya.
AppleScript, Mac OS X'in çıkışıyla birlikte gücünü artırdı. Cocoa çerçevesi, uygulama geliştiricilerinin AppleScript uyumluluğunu dahil etmesini çok daha kolay hale getirdi. AppleScript'in doğrudan komut satırıyla konuşma yeteneğiyle birleşen bu artan esneklik, AppleScript'i tamirciler için en iyi araçlardan biri haline getiriyor. Ayrıca, otomasyon söz konusu olduğunda macOS'a iOS üzerinde üstünlük sağlar.
Önceden Yüklenmiş AppleScript'lere Genel Bakış
Bir AppleScript'in tam olarak ne söylediğine geçmeden önce, Script Editor ile önceden yüklenmiş olarak gelen komut dosyalarına ve bunları nasıl kullanabileceğinize bir göz atalım.
Önceden yüklenmiş komut dosyaları yaşıyor Macintosh HD > Kitaplık > Komut Dosyaları. Bunlara Komut Dosyası Düzenleyici'yi açarak da erişebilirsiniz (Spotlight ile arayın), Tercihler > Genel > Menü çubuğunda Komut Dosyası menüsünü gösterve ardından menü çubuğunda görünen komut dosyası simgesini tıklayın.

Bu komut dosyalarından birini menü çubuğundan çalıştırabilirsiniz.
Klasör Eylemlerine bir göz atalım. Klasör Eylemi, bir klasöre eklenmiş bir AppleScript'tir. Etkinleştirildiğinde, komut dosyası o klasöre eklenen herhangi bir dosyada çalışır.
Eğer gidersen Klasör Eylemleri > Komut Dosyalarını Bir Klasöre Ekle, bir pencere açılır penceresi, bir klasöre ne tür bir komut dosyası eklemek istediğinizi soracaktır. Fotoğrafları yatay veya dikey olarak çevirebilir, JPEG veya PNG olarak çoğaltabilir, döndürebilir veya yeni bir öğe eklendiğinde bir uyarı isteyebilirsiniz.
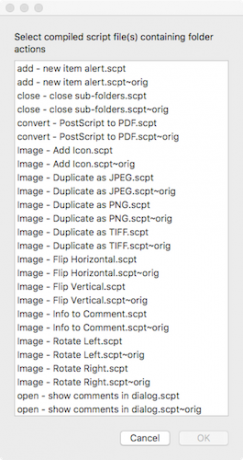
Komut dosyanızı ve onu eklemek istediğiniz klasörü seçtikten sonra, klasörün kendisine sağ tıklayın. aşağı git Hizmetler > Klasör Eylem Kurulumu, ve emin olun Klasör Eylemlerini Etkinleştir kontrol edilir. Ardından, AppleScript'inizin çalışmasını görmek için bir dosyayı klasörün üstüne sürükleyin.
AppleScript'in sizin için başka neler yapabileceğini anlamak için Komut Dosyaları menü çubuğuyla oynayın. Kaputun altında neler olup bittiğine bakmak için şuraya gidin: Kodlar klasörü, herhangi bir komut dosyasına sağ tıklayın ve Komut Dosyası Düzenleyici ile açın.
Tell İfadesini Anlamak

AppleScript, insan tarafından okunabilen bir sözdizimi kullanır. Bu, diğer birçok programlama diliyle karşılaştırıldığında anlaşılır bir biçimde yazıldığı anlamına gelir. Komutları göndermek için tam sözcükleri ve cümleleri kullandığından, anlaşılması kolay ve öğrenmesi kolaydır.
Başlangıç sözdizimine bakalım ekle – yeni öğe alert.scpt Klasör Eylemlerinde. Bu, AppleScript'teki en temel ifade hakkında bir fikir verecektir: ifadeyi söyle.
add_items'i aldıktan sonra this_folder'a klasör öğeleri eklerken "Finder" uygulamasına söylemeyi deneyin -- klasörün adını alın folder_name'yi this_folder'ın adına ayarlayın son söyle. Bir "tell deyimi" üç bölümden oluşur:
- "Anlat" kelimesi
- Başvurulacak nesne (bu durumda "Finder" uygulaması)
- Gerçekleştirilecek eylem (burada, "klasör_adı bu_klasörün adına ayarlayın").
Layman'ın terimleriyle, yukarıdaki tell ifadesi, "Finder'a, komut dosyası "this_folder" istediğinde bu komut dosyasının eklendiği klasörün adını kullanmasını söyle.
AppleScript'in amacı, uygulamalara kendiniz yapmaktan hoşlanmadığınız görevleri gerçekleştirmelerini söyleyerek görevleri sizin için otomatik hale getirmektir. Bu nedenle, “anlat” komutu esastır. Yalnızca “söyle” ile AppleScript dünyasında çok yol kat edebilirsiniz.
Ayrıca not: yazan satır -- klasörün adını al aslında kullanıcıya betiğin o anda ne yaptığını söyleyen bir yorumdur. Yorumlar önemlidir; yalnızca diğer insanlara senaryonuzun ne yaptığını anlatmak için değil, kendinize hatırlatmak için de gereklidir.
İlk AppleScript'inizi Yazma
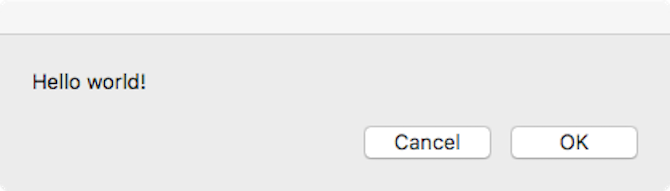
Biraz programlama deneyiminiz varsa ve değişkenler gibi kavramlara aşinaysanız, do-while döngüleri, ve koşul ifadeleri, bu girişin kapsamı dışında AppleScript'ten çok şey elde edebilirsiniz. Şimdilik size basit bir betiği nasıl oluşturacağınızı, yazacağınızı, çalıştıracağınızı ve kaydedeceğinizi göstereceğiz:
- Komut dosyasını oluşturun: Aç Komut Dosyası Düzenleyicisi Ve git Dosya > Yeni.
-
Senaryonuzu yazın: Komut Dosyası Düzenleyici penceresi iki yarıya bölünmüştür. Üst yarı, komut dosyanızı girmek içindir; alt yarısı, çalıştırdığınızda size çıktıyı gösterecektir. Tip:
"Sistem Olayları" uygulamasına "Merhaba dünya!" iletişim kutusunu görüntülemesini söyleyin.. Ardından, onu derlemek için komut dosyasının hemen üzerindeki menü çubuğundaki çekiç düğmesine basın. Bu, sözdizimi hatalarını kontrol etmek için komut dosyanızda çalışacaktır. Hata iletişim kutusu almazsanız ve komut dosyanız biçimlendirmeyi ve yazı tipini değiştirirse, başarıyla derlenmiştir. - Komut dosyanızı çalıştırın: Çekiç düğmesinin yanında bir Oynamak buton. Bunu vur ve ne olduğunu gör.
- Komut dosyanızı kaydedin: Artık temel bir komut dosyanız olduğuna göre, onu tıklanabilir bir uygulama olarak kaydedebilirsiniz. git Dosya > Kaydet, ve altında Dosya formatı, Seç Başvuru. Artık, Komut Dosyası Düzenleyicisini açıp Oynat'a basmak yerine, komut dosyanızı çalıştırmak için çift tıklamanız yeterlidir. Bash'de komut dosyası yazmayı seviyorsanız, şunları yapabilirsiniz: bash komut dosyalarınızı tıklanabilir uygulamalara dönüştürmek için AppleScript kullanın AppleScript Kullanarak Bash Komut Dosyalarını Tıklanabilir Uygulamalara DönüştürmeBash betikleri güçlüdür, ancak her zaman uygun değildir. AppleScript'in Bash komutlarını tıklanabilir uygulamalara nasıl dönüştürebileceği aşağıda açıklanmıştır. Devamını oku .
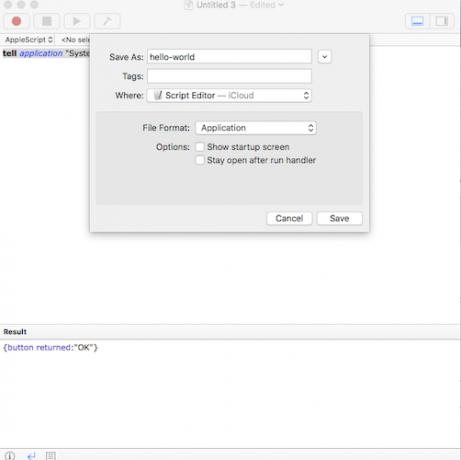
Bu basit sözdizimi kapalıyken, neredeyse tüm Mac uygulamalarına hemen hemen her şeyi yapmasını söyleyebilirsiniz. Belirli bir uygulama için mevcut komutları gözden geçirmek için şuraya gidin: Dosya > Sözlüğü Aç ve uygulamayı seçin. Oradan, mevcut tüm AppleScript komutlarını görebilirsiniz.

Daha Basit Mac Otomasyonu için Automator'ı Kullanın
Programlama başınızı ağrıtıyorsa, görevlerinizi otomatikleştirmenin daha basit yolları vardır. Automator, akıl almaz rutinleri tek tıklamayla kur ve unut görevlerine dönüştürmek için kolay bir GUI ve basit bir arayüz kullanır.
Automator, AppleScript kadar özelleştirilebilir veya karmaşık olmasa da, daha basit ve kırılması çok daha zordur. bazılarına bir göz atın Size zaman kazandıracak otomatikleştirici iş akışları Mac'iniz için Zaman Kazandıran 8 Automator İş AkışıMac'inizdeki Automator uygulaması, sıkıcı görevleri otomatikleştirmeyi kolaylaştırır. İşte kurmanız gereken harika zaman kazandıran iş akışları. Devamını oku eğer ilgileniyorsan.
Tim Chawaga, Brooklyn'de yaşayan bir yazardır. Teknoloji ve kültür hakkında yazmadığı zamanlarda bilim kurgu yazıyor.


