Reklamcılık
 Pek çok kullanıcı, tercih ettikleri medya oynatıcı olarak VLC'ye yemin ediyor, ancak başka pek çok şey var. yetenekli oyuncular Windows için En İyi 5 Ücretsiz Medya OynatıcıSizin için en iyi medya oynatıcı, kullanmaktan en çok keyif aldığınız medya oynatıcıdır. İşte Windows'ta göz önünde bulundurulması gereken en iyi ücretsiz medya oynatıcı uygulamaları. Devamını oku çok işlevli video/ses oynatıcı ve dönüştürücü gibi Medya Başa Çıkmak Media Cope - Hepsi Bir Arada Medya Oynatıcı, Kesici ve Dönüştürücü Devamını oku (ayrıca fotoğrafları yeniden boyutlandırır/dönüştürür ve slayt gösterileri oluşturur). Kaynak dostu medya oynatıcılar söz konusu olduğunda liste daralıyor.
Pek çok kullanıcı, tercih ettikleri medya oynatıcı olarak VLC'ye yemin ediyor, ancak başka pek çok şey var. yetenekli oyuncular Windows için En İyi 5 Ücretsiz Medya OynatıcıSizin için en iyi medya oynatıcı, kullanmaktan en çok keyif aldığınız medya oynatıcıdır. İşte Windows'ta göz önünde bulundurulması gereken en iyi ücretsiz medya oynatıcı uygulamaları. Devamını oku çok işlevli video/ses oynatıcı ve dönüştürücü gibi Medya Başa Çıkmak Media Cope - Hepsi Bir Arada Medya Oynatıcı, Kesici ve Dönüştürücü Devamını oku (ayrıca fotoğrafları yeniden boyutlandırır/dönüştürür ve slayt gösterileri oluşturur). Kaynak dostu medya oynatıcılar söz konusu olduğunda liste daralıyor.
Splayer [Artık Kullanılamaz] (sürüm 3.5), basit arayüzünün altında birkaç özellik taşıyan ve onu çok kullanıcı dostu yapan hafif, açık kaynaklı bir medya oynatıcıdır. Videoları oluşturmak için GPU'yu kullanır, tıpkı listelenen video oynatıcılar gibi Burada GPU Hızlandırmasını Destekleyen 3 Ücretsiz Medya Oynatıcı [Windows] Devamını oku
GPU hızlandırmayı destekleyen ve diğer görevleri yerine getirmek için CPU'yu hemen hemen yalnız bırakan özellikler.
Splayer (Shooter player anlamına gelir), Blu-Ray ve DVD'lerin yanı sıra başlıca video ve ses formatlarını oynatır.
Artık, varsayılan oynatıcınız olarak ayarlamış olsanız da olmasanız da, medya dosyalarını oynatıcıya kolayca sürükleyip bırakabilirsiniz.
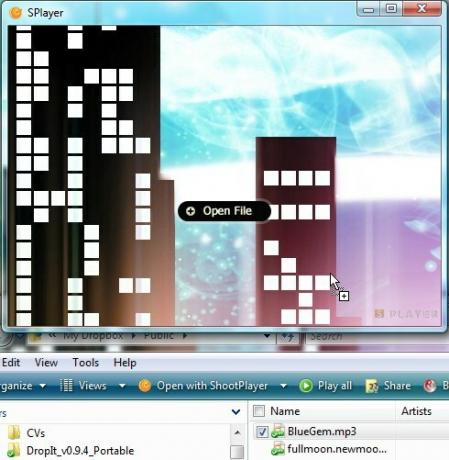
Bir ses klibi oynatırken, minimal bir arayüzle parladığı için herhangi bir görselleştirmeniz olmaz. Daha fazla seçeneği etkinleştirmek için oynatıcının içine sağ tıklayın.
Oynatıcının bazı özelliklerini gözden geçirelim (açık filmi kullanarak, Büyük Buck Tavşanı).
Hangi Dosyaların Oynatılacağını Seçme
Oynatıcıyı indirdikten sonra (Güzel çalışan ve burada ~8MB .7z dosyasında bulunan taşınabilir sürümü kullanıyorum, böylece 7-Zip 7Zip: Yaygın Olmayan Arşiv Formatlarını Açmak İçin Ücretsiz Bir Program Devamını oku ), ses klipleri, video dosyaları veya her ikisi için tercih edilen medya oynatıcınız olmasını isteyip istemediğinizi ayarlayabileceksiniz.
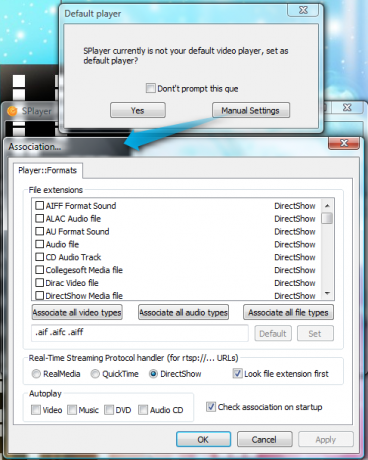
Eksik Dosyaları Oynatma
Örneğin, video dosyanızın yüksek tanımlı olduğundan emin olmak istiyorsanız, Splayer'da eksik dosyaları oynatmak hiç de kolay değil.

Oynatma Sonrası Eylemleri Ayarlama
Bilgisayarınızın Uyku moduna geçmesini, Bekleme moduna geçmesini, kapanmasını veya oturumu kapatmasını seçebilirsiniz, Bu, işleri otomatikleştirmek için kullanışlı olabilir veya düşmenize neden olabilecek uzun bir filminiz varsa uyuya kalmak. Bu seçeneklere erişmek için video alanına sağ tıklayın, Geri çalma, ardından tercih edilen görevi seçin.
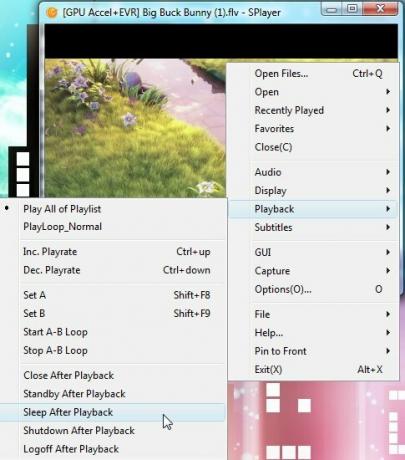
İstatistikleri Gösterme
Kendi altyazılarınızı yapıyorsanız veya kare sayısına bakmak istiyorsanız bunu yararlı bulabilirsiniz.
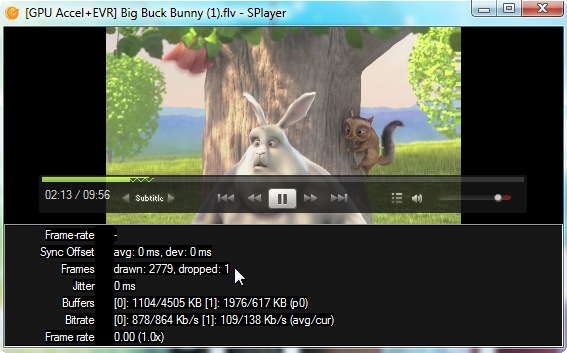
ya basabilirsin Ctrl + 4 veya videoya sağ tıklayın, GUI > Daha Fazla Panel > İstatistik.
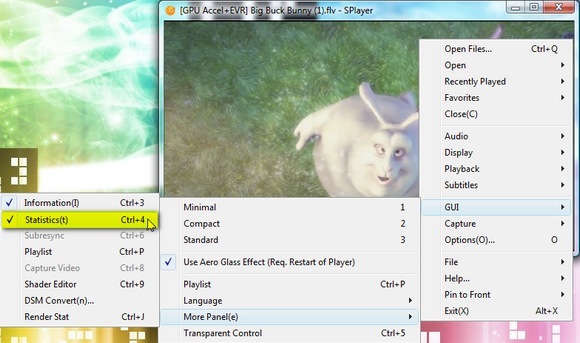
Altyazı Bulma
Altyazılardan bahsetmişken, Splayer'ın benzersiz özelliklerinden biri, etkinleştirirseniz popüler bir başlık için otomatik olarak altyazı alabilmenizdir. Akıllı Altyazı Eşleştirme (varsayılan olarak kontrol edilmelidir).
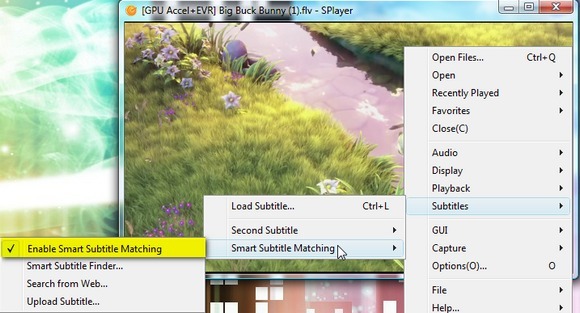
Daha az bilinen filmler için, şansınız olmayabilir, ancak oyuncu yine de altyazı bulmaya çalışabilir.
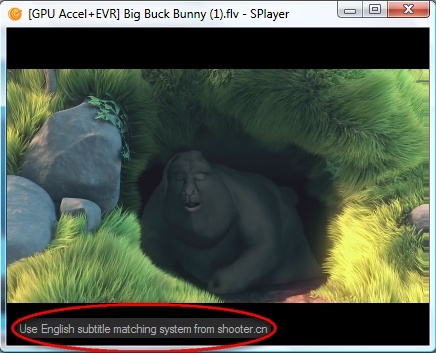
Altyazı veritabanını genişletmek için oynatıcının web sitesine bir altyazı dosyası da yükleyebilirsiniz.
Çoklu Görev Seçeneklerini Ayarlama
Birden fazla görevi üstlenenler, Splayer'ın diğer pencerelerin üstünde kalma seçeneği sunmasını ve ayrıca dosya için opak veya şeffaf özellikler ayarlamasını beğenebilir.
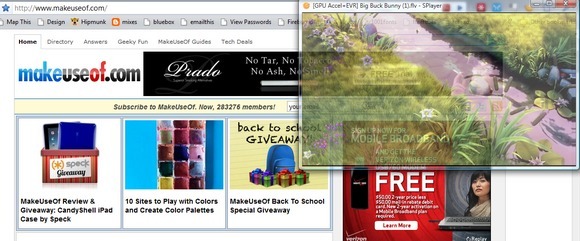
Şeffaflığı ayarlamak veya en üstte kalacak şekilde ayarlamak için videonun üst alanının üzerine gelin ve aşağıdaki simgelere tıklayın.
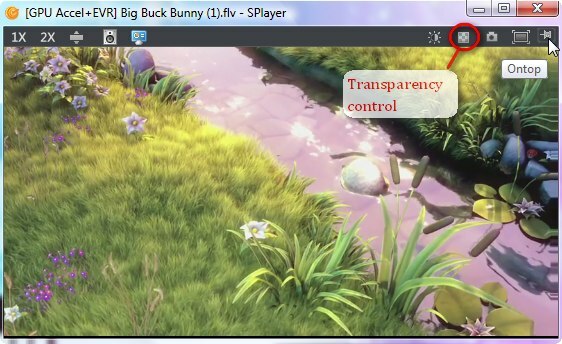
Alternatif olarak, şeffaflığı ayarlamak için Ctrl + 5 veya video alanına sağ tıklayın, GUI ve seçin Şeffaf Kontrol. seçmek için Zirvede kalmak seçeneği, basın Ctrl + T veya sağ tıklayın, gidin Öne Sabitle> Her zaman.
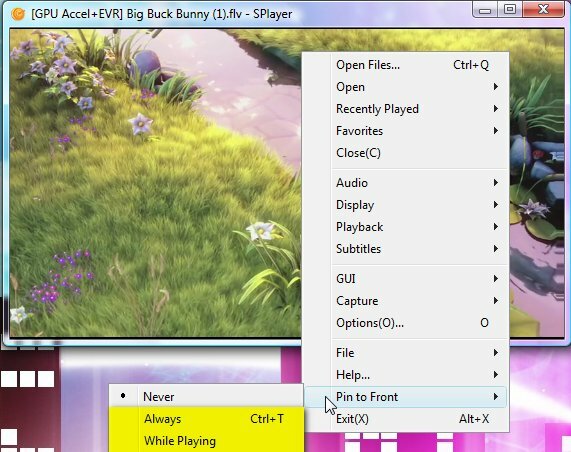
Videodan Görüntü Oluşturma
Splayer ile video içeriğinin görüntü önizlemesini oluşturmak gerçekten çok kolay. Fareyi üst çubuğa getirebilir ve kamera simgesine tıklayabilirsiniz.
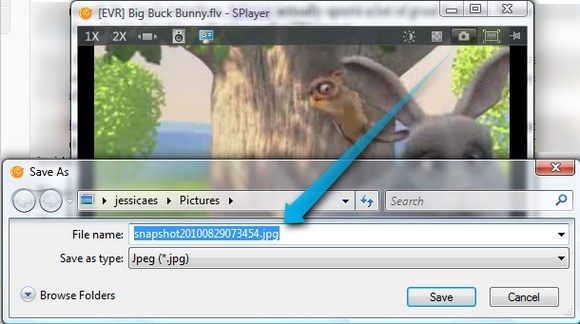
Alternatif olarak, sağ tıklayın, seçin Ele geçirmek ve dört seçeneğiniz olacak. Bu ekran görüntüsü oldukça açıklayıcı olacaktır.
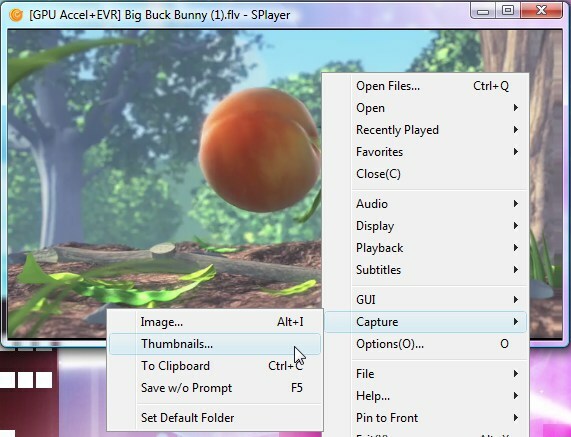
Geçerli video karesini (yani sahneyi) temel olarak JPG veya BMP olarak kopyalayabilirsiniz (resim), panonuza veya otomatik olarak (İstemsiz Kaydet) varsayılan bir klasör belirlediğinizi varsayarak. Ayrıca videonun küçük resmini (ayrıca JPG veya BMP formatında) oluşturabilir ve toplamda kaç resim istediğinizi (satırları ve sütunları seçerek) ve resim genişliğini özelleştirebilirsiniz.
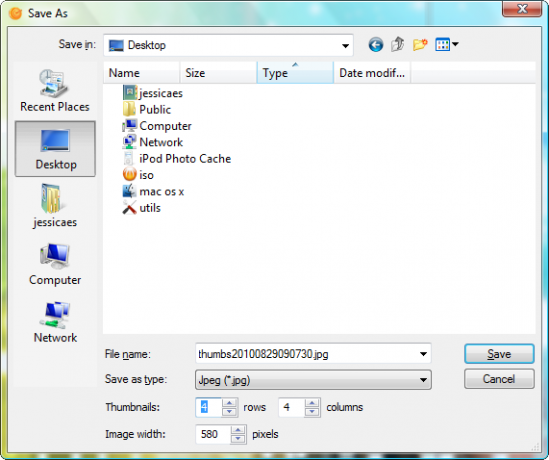
İşte yukarıdaki ayarları kullanan örnek bir küçük resim.
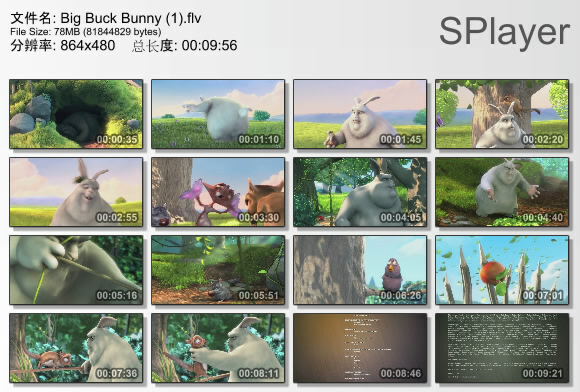
Web Kamerasından Kayıt
Ayrıca web kameranızdan kaydetmeyi ve kaydı bir AVI, MKV (Matroska) veya OGM (Ogg Media) dosyasına kaydetmeyi seçebilirsiniz. Sesi ayrı bir WAV dosyası olarak kaydetmeyi de seçebilirsiniz. Başlamak için, Ctrl + V veya sağ tıklayın > Açık > Video yakalama.
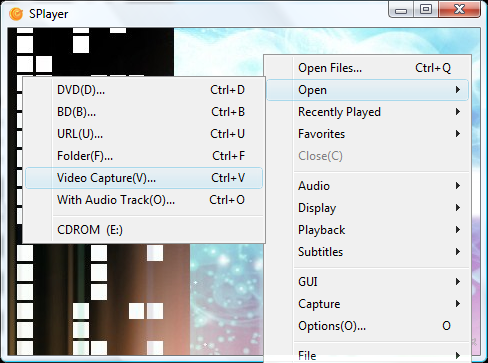
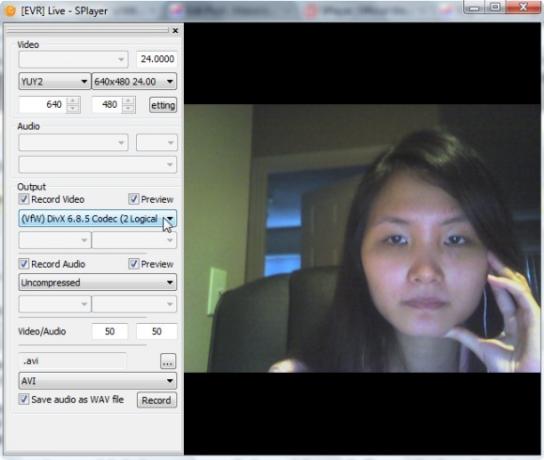
Ne yazık ki testlerimde, oyuncu bana bunun korkunç olduğunu göstermeye devam etti. Cevap vermiyor varsayılan web kamerası programımdaki (CyberLink YouCam) çakışan yakalama filtrelerinden kaynaklanıyor olabilir. Daha iyi şansınız varsa, yorumlardaki sonuçları bize bildirmekten çekinmeyin!
Videoyu döndürme ve videonun parlaklığını/kontrastını ayarlama seçenekleri gibi başka yararlı özellikler de vardır.
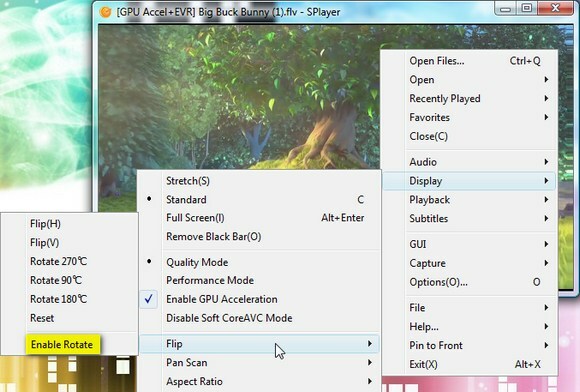
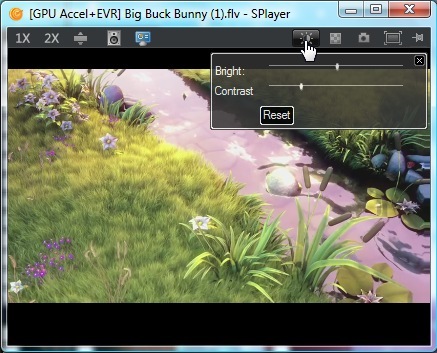
Splayer ile olası tüm seçenekleri kesinlikle ele almadık. Başka ipuçlarınız varsa, lütfen bizi aşağıda aydınlatın.
Jessica, kişisel üretkenliği artıran ve açık kaynaklı olan her şeyle ilgilenir.

