Reklamcılık
Herhangi bir bilgisayarda yaptığımız işlerin çoğu, dosya ve klasörlere erişmek, bunları yönetmek ve kullanmaktır. Mac'inizde dosya ve klasörleri kullanmak için bir avuç iyi ipucuna sahip olmak, işleri daha hızlı ve daha verimli bir şekilde yapmanıza yardımcı olabilir.
Aşağıda, Finder'da çalıştığım favori yolların bir listesi bulunmaktadır. Keir Thomas'tan birkaç ipucu ödünç alındı Mac Kung Fu: OS X Lion için 300'den Fazla İpuçları, Püf Noktaları, İpuçları ve Hack'ler.
Safari'de Dosyaları İşaretle
Safari'de veya diğer web tarayıcılarında yer imi eklenebilecek öğeler yalnızca web siteleri ve sayfalar değildir. Finder'ınızda bulunan dosyalara yer işareti koyabilirsiniz. Bir dosya seçip tarayıcınıza sürüklemeniz yeterlidir. Açılacak ve Finder'da bulduğunuz yere bağlanacaktır. Aslında Safari'de açmak isteyebileceğiniz bağlantılı dosyalardan oluşan bir klasör oluşturabilirsiniz.
Dosyayı sildiğinizde veya konumundan taşıdığınız zaman link elbette kopacaktır.
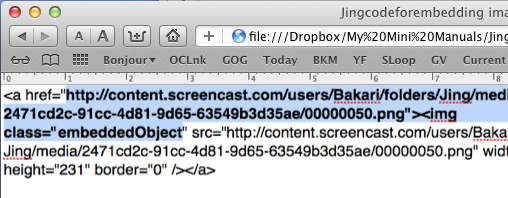
Dosyaları ve Klasörleri Araç Çubuğuna Yerleştirin
Dosyaları, klasörleri ve uygulamaları herhangi bir Finder penceresinin araç çubuğuna sürükleyebilirsiniz, böylece hızlıca erişilebilir ve açılabilir. Bunları sürüklediğinizde, ortasında + işareti olan küçük yeşil bir düğme belirecek ve bu, onu araç çubuğuna bırakabileceğinizi bilmenizi sağlayacaktır.
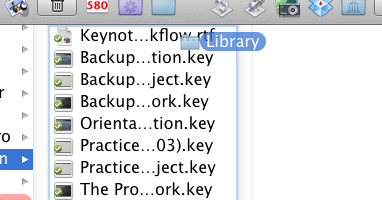
Kenar Çubuğundaki Klasörler
Benzer şekilde, hızlı erişim için herhangi bir klasörü herhangi bir pencerenin kenar çubuğuna da sürükleyebilirsiniz.
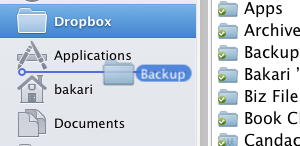
Dosyaları Hızla Yeniden Adlandırın
Masaüstünde veya Finder'da herhangi bir dosyayı yeniden adlandırmak istediğinizde, dosyayı seçip dönüş tuşuna basabilirsiniz. Kelime, mevcut isim, örneğin “başlıksız” seçilecektir ve yazmaya başlayabilir ve dosyayı yeniden adlandırabilirsiniz.
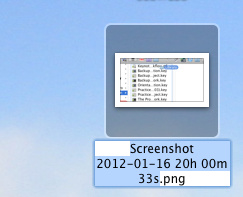
Yeni Bir Klasördeki Dosyalar
Mac OS X Lion'da artık dosyaları önce onları seçerek, ardından sağ veya Control tuşuna basarak tıklatarak ve “Seçimli Yeni Klasör.”
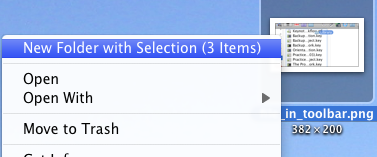
Dosyaları Kilitle
Asla değiştirilmediğinden veya silinmediğinden emin olmak istediğiniz bir dosyanız varsa, onu kilitlemeniz yeterlidir. Bunu yapmak için dosyayı seçin ve Komut+I. Bilgi penceresinde Kilitli kutu.
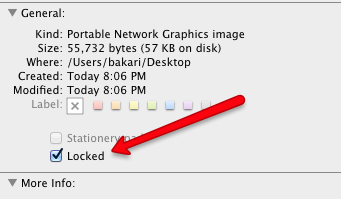
Time Machine'den Klasörleri Sil
Zaman Makinesi'ni kullanıyorsanız, içeriğinizin artımlı yedeklerini tutan bir OS X özelliği sabit sürücü, Time Machine'e gidebilir ve seçilen bir dosya veya klasörün yedeklerini almayı seçebilirsiniz. silindi.
Time Machine içindeyken dosyaya veya klasöre sağ tıklayın veya Control tuşuna basarak tıklayın ve “Tüm Yedeklemeleri Sil…”
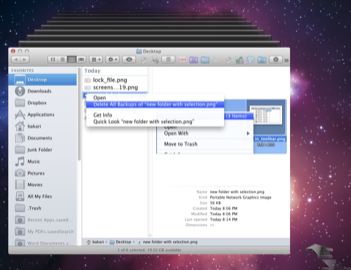
Herkese Açık Dropbox'a Anında Bağlantı
Dropbox kullanıcısıysanız, hesabınızın Genel klasörüne bir dosya bırakabileceğinizi, sağ veya Control tuşuna basarak tıklayabileceğinizi ve Dropbox'ın bu dosyaya bir URL bağlantısı oluşturmasını sağlayabileceğinizi bileceksiniz. Oldukça kolay, ancak adı verilen küçük bir uygulama ile kan bağı Uygulamaya bir dosya bıraktığınızda, dosyayı otomatik olarak Public Dropbox klasörünüze ekleyecek ve Mac'inizin panosuna gönderilecek bir bağlantı oluşturacak şekilde ayarlayabilirsiniz.
Bloodrop'u kurmak için Dropbox kullanıcı kimliğinizi nerede bulacağınızla ilgili talimatları okuduğunuzdan emin olun.
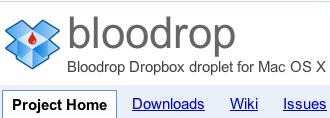
Yeni Bir Klasör Oluştur
Shift+Command+N yazarak Finder-Masaüstü, Pencereyi Aç, Dosya Aç iletişim kutusunda herhangi bir yerde yeni bir klasör oluşturabilirsiniz.
ZIP Kilit Dosyaları
Dropbox gibi indirmek için e-postayla göndermeniz veya göndermeniz gereken çok sayıda dosyanız mı var? Bunu yapmanın en iyi yolu, onları seçmek, sağ veya Control tuşuna basıp tıklayıp seçmektir. Sıkıştır… Öğeler.
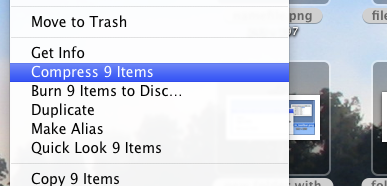
Bu, çoğu bilgisayarın sıkıştırmasını açıp açabilmesi gereken bir Zip dosyası oluşturacaktır.
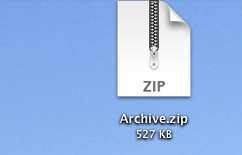
Dosya ve klasörlerle ilgili diğer fikirler için şu makalelerle başlayın:
- Mac OS X Lion'da klasör simgesi görüntülerini nasıl değiştiririm?
- 7 Ücretsiz Uygulama Kullanarak Klasörler Nasıl Gizlenir 7 Ücretsiz Uygulama Kullanarak Klasörler Nasıl Gizlenir Devamını oku
- Dosyaları ve Klasörü Toplu Olarak Yeniden Adlandırmak için Automator'ı Kullanma Mac'te Görüntüleri Toplu Olarak Yeniden Adlandırmak İçin Automator Nasıl Kullanılır Devamını oku
- Mac'te Görüntüleri Toplu Olarak Yeniden Adlandırmak İçin Automator Nasıl Kullanılır Mac'te Görüntüleri Toplu Olarak Yeniden Adlandırmak İçin Automator Nasıl Kullanılır Devamını oku
Bu ipuçları hakkında ne düşündüğünüzü bize bildirin. Paylaşmak için kendinize ait olan var mı?
Bakari serbest yazar ve fotoğrafçıdır. Uzun süredir Mac kullanıcısı, caz müzik hayranı ve aile babasıdır.