Reklamcılık
 Üzerinde tüm favori uygulamalarınızın bulunduğu bir USB çubuğunuz olduğunu hayal edin. Belki bir BT teknisyeniyseniz bir PC sorun giderme yardımcı programları koleksiyonu veya belki bir yönetici yol savaşçısıysanız çeşitli elektronik tablo ve kelime işlem araçları. Herhangi bir bilgisayara yürüyerek USB hafıza kartınızı takabilseniz çok tatlı olmaz mıydı? USB bağlantı noktası ve favori taşınabilir uygulamalarınızın, cihazınızda herhangi bir çaba harcamadan otomatik olarak başlatılmasını sağlayın. Bölüm?
Üzerinde tüm favori uygulamalarınızın bulunduğu bir USB çubuğunuz olduğunu hayal edin. Belki bir BT teknisyeniyseniz bir PC sorun giderme yardımcı programları koleksiyonu veya belki bir yönetici yol savaşçısıysanız çeşitli elektronik tablo ve kelime işlem araçları. Herhangi bir bilgisayara yürüyerek USB hafıza kartınızı takabilseniz çok tatlı olmaz mıydı? USB bağlantı noktası ve favori taşınabilir uygulamalarınızın, cihazınızda herhangi bir çaba harcamadan otomatik olarak başlatılmasını sağlayın. Bölüm?
Yıllar geçtikçe, sistem yöneticileri bu görevi gerçekleştirmek için çeşitli hileler geliştirdiler. Tim, insanların kullandığı birkaç yararlı yol hakkında yazdı Windows Görev Zamanlayıcı Windows Görev Zamanlayıcı'yı Kullanarak Programları Otomatik Olarak Çalıştırın Devamını oku çeşitli işler başlatmak için ve Varun bir dizi yararlı USB uygulamaları USB Sürücülerinize Daha Fazla İşlevsellik Eklemek için 3 Harika Araç [Windows] Devamını oku bu işe yarayabilir. Bu yazıda, yöneticilerin kullandığı birkaç USB otomatik başlatma tekniğini ele alacağım. Windows 7 bilgisayarınızda USB kartınızdaki uygulamaları otomatik başlatmanın imkansız olduğu söylenmiş olabilir. Size bunun doğru olmadığını göstermek için buradayım.
USB Uygulamalarını Otomatik Başlatmayı Nasıl Kullandınız?
Yıllardır, en azından Windows 2000'den bu yana, ama muhtemelen daha da öncesinde sistem yöneticileri, autorun.inf tekniği, tıpkı otomatik çalıştırma özelliğinin çalıştığı gibi bir USB bellek çubuğundaki uygulamaları otomatik olarak başlatmak için bilgisayar CD'leri.
autorun.inf dosyası istediğiniz kadar karmaşık veya basit olabilir. En basit şekli şuydu:
[otomatik çalıştırma] simge=mypic.ico. open=start-zim.bat. action=Uygulamalarınızı başlatmak için “Tamam”a tıklayın!
Tek ihtiyacınız olan simge görüntüsü, mevcut toplu iş ve USB'nizi taktığınız andır. Windows XP gibi bir işletim sistemi çalıştıran bir bilgisayara takılırsanız, aşağıdaki seçeneklerin otomatik olarak açıldığını görürsünüz yukarı.
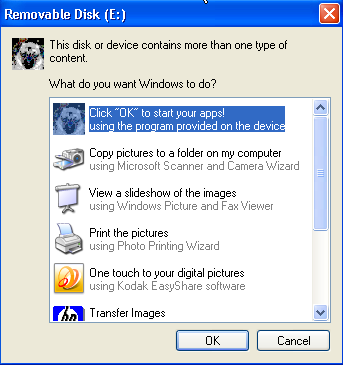
Sadece Tamam'ı tıklayın ve gitmeye hazırsınız. İstediğiniz tüm uygulamaları başlatan bir toplu iş başlatabilirsiniz ve aslında tüm uygulamalarınızı çok zaman kazandıran otomatik bir şekilde açmak için özelleştirilmiş bir yolunuz vardır.
Bu biraz sınırlayıcıydı, çünkü o açılır pencere istemini aldınız. Biraz ince ayar/hack gerektiren açılır pencereyi aşmanın yolları olduğunu duydum. ancak bunu yaparken, sadece bir USB takarak herhangi bir bilgisayarı bazı virüslerle hackleme yeteneğini tanıtıyorsunuz. Çubuk. Microsoft, Windows 7'de bunu fark etti ve bu işletim sisteminde autorun.inf'nin USB işlevini tamamen devre dışı bıraktı. Windows XP'nin gelecekteki güncellemeleri de bu özelliği devre dışı bıraktı. Peki bir sistem yöneticisi ne yapmalı?
Uygulamaları USB Çubuğunuzdan Otomatik Olarak Başlatma
Eh, bir iradenin olduğu yerde bir yol vardır. Ve evet, orada NS sadece USB belleğinizi Windows 7 PC'ye takarak bir programı başlatmanın bir yolu.
Yapmak isteyeceğiniz ilk şey yüklemek OtoBT AutoIt ile Sıradan Görevler Nasıl Otomatikleştirilir Devamını oku , ki Guy bir süre önce ele aldı. AutoIT, bu betikleri herhangi bir PC'ye dağıtabileceğiniz exec programlarında derlemenize izin veren çok güzel bir betik dilidir. İndirme, dönüştürücü yazılımının yanı sıra bir düzenleyici içerir.
AutoIT betikleriyle ilgili en güzel şey, dışarıda uzun bir görev listesi için betikler oluşturan çok sayıda parlak insanın olmasıdır. Aşağıdaki komut dosyası, bir USB çubuğunun bir bağlantı noktasına takılı olup olmadığını algılamak için kullandığınız şeydir.
$DBT_DEVICEARRIVAL = "0x00008000"
$WM_DEVICECHANGE = 0x0219
GUICreate("")
GUIRegisterMsg($WM_DEVICECHANGE, "MyFunc")
Func MyFunc($hWndGUI, $MsgID, $WParam, $LParam)
$WParam == $DBT_DEVICEARRIVAL ise
MsgBox (4096, "Bilgi", "Sürücüm Eklendi, Dosyalarımı Yedekle!")
EndIf
EndFunc
1 iken
$GuiMsg = GUIGetMsg()
WEnd
Bu komut dosyası bir "aygıt değişikliğini" tanıyacak ve bir USB çubuğu için burada gösterildiği gibi bir mesaj kutusu başlatacaktır.
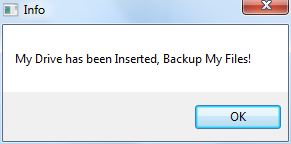
Şimdi, bunu bir düşün. Bu komut dosyası, bir mesajı başlatmak için bir USB çubuğunu tanıyacaksa, bunun yerine bir programı başlatmak için biraz değiştirilebilir. Bunu yapmak için yukarıdaki betiği aldım ve MsgBox komutunu aşağıdaki satırla değiştirdim:
Çalıştır ("F:\System\Apps\ZimWiki\Zim Desktop Wiki\start-zim.cmd")
Bunun yaptığı şey, USB çubuğumu taktığımı algılıyor ve ardından yazma çalışmalarımı düzenlemek ve izlemek için kullandığım USB çubuğumda bulunan Zim Wiki uygulamasını otomatik olarak başlatıyor.
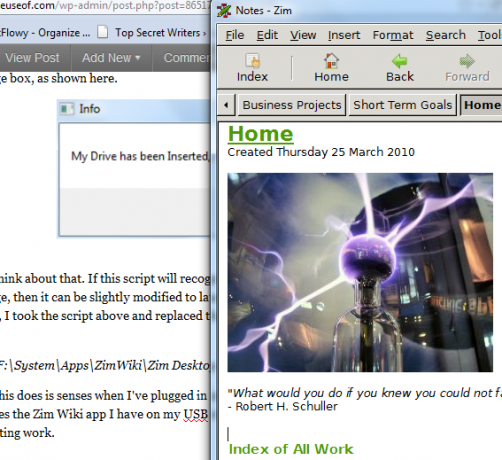
Artık sadece USB çubuğunu takarak bir programı otomatik olarak başlatmanın bir yolu var. Ancak, bir adım daha ileri gidelim ve USB kartınızda bir toplu iş başlatarak tüm bir uygulama koleksiyonunu başlatalım. startapps.bat bu, söz konusu çubuk için istediğiniz tüm programları başlatır.
BAŞLAT - F:\System\Apps\ZimWiki\Zim_Desktop_Wiki\start-zim.cmd
BAŞLAT - C:\Kullanıcılar\Sahip\MUO_STORY_IDEAS\MUO_STORY_IDEAS.txt
BAŞLANGIÇ - FIREFOX.EXE //www.makeuseof.com/wp-admin
Bunun anlamı nedir? Mesele şu ki, artık benzersiz bir “startapps.bat” çeşitli USB çubukları için komut dosyası. Biri okul çalışmalarınız için olabilir, bu durumda sınıf web sayfanızı, bir kelime işlemciyi ve belki de sınıf için bir elektronik tablo açarsınız. Bir diğeri, PC destek yardımcı programlarını ve en sevdiğiniz teknoloji web sitesini (elbette MUO) otomatik olarak başlatacağı bir yardım masası teknolojisi olarak işiniz için olabilir.
Tek sorun şudur – AutoIT komut dosyasıyla oluşturduğunuz EXE dosyasının, otomatik başlatmanın gerçekleşmesini istediğiniz her bilgisayarda çalışıyor olması gerekir. Bu, Windows 7 güvenlik taleplerini karşılar. Sadece yukarıdaki AutoIT komut dosyasını açın ve EXE dosyanızı oluşturmak için komut dosyasını derleyin ve oluşturun. Bu EXE dosyasını en sık kullandığınız bilgisayarların Başlangıç klasörüne koyun.
Komut dosyası çalışıyorsa, görev çubuğunda aşağıdaki Simgeyi görürsünüz.
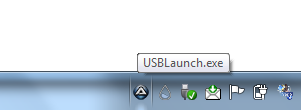
Bu kurulum harika çünkü herhangi bir istem yok – sadece USB çubuğunuzu takın ve gerekli tüm uygulamalarınız otomatik olarak başlayacaktır.
Komut dosyasını bir deneyin ve bu kurulumun kendi USB çubuğunuzla çalışmasını sağlayıp sağlayamayacağınıza bakın. Bu yaklaşımı beğendiniz mi? Nasıl geliştirileceğine dair herhangi bir ipucu var mı? Görüşlerinizi aşağıdaki yorumlar bölümünde paylaşın.
ramasamy chidambaram
Ryan, Elektrik Mühendisliği alanında lisans derecesine sahiptir. 13 yıl otomasyon mühendisliğinde, 5 yıl BT'de çalıştı ve şimdi bir Uygulama Mühendisi. MakeUseOf'un eski Genel Yayın Yönetmeni olarak, Veri Görselleştirme üzerine ulusal konferanslarda konuştu ve ulusal TV ve radyoda yer aldı.