Reklamcılık
Bulut tabanlı hizmetlerin ve uygulamaların bir dezavantajı varsa, bunları kullanmak için her zaman çevrimiçi olmanız gerekir. İnternetiniz kesilirse veya seyahat ediyorsanız işiniz durma noktasına gelir.
Neyse ki, artık daha çok Google Drive olarak bilinen Google Dokümanlar bunu kapsıyor. Hizmeti çevrimdışına alabilir ve İnternet bağlantınız olmasa bile dosyalarınıza erişebilir ve bunları düzenleyebilirsiniz.
Hepsinden iyisi, bunu hemen hemen her platformda veya cihazda yapabilirsiniz. Bu kılavuzda, onu nasıl kuracağınıza ve Google Drive'ı kullandığınız her yerde çalışmaya başlayacağınıza bir göz atacağız.
Tarayıcıda Masaüstünde
Google Drive'a masaüstünden çevrimdışı erişebilmek için Chrome tarayıcıya ihtiyacınız var. Bu, Windows, Mac ve Linux için mevcuttur ve her platformda aynı şekilde çalışır. Açık desteklenmeyen tarayıcılar, çevrimdışı erişimi etkinleştirmek için ayarlar eksik.
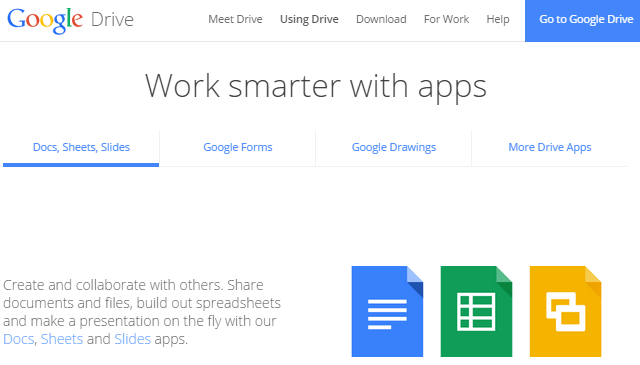
Başlamak için şunlara ihtiyacınız olacak: Drive Chrome web uygulaması Chrome'da yüklü. Chrome'da varsayılan bir seçenek olarak gelir, ancak ihtiyacınız olursa devam etmeden önce yüklemeniz istenir.
Google Drive'da Çevrimdışı Modu Etkinleştirin
Google Drive'da hesabınıza giriş yapın, drive.google.com. Tıkla Ayarlar simgesini (dişli) ekranın sağ üst köşesine doğru kaydırın ve Ayarlar.
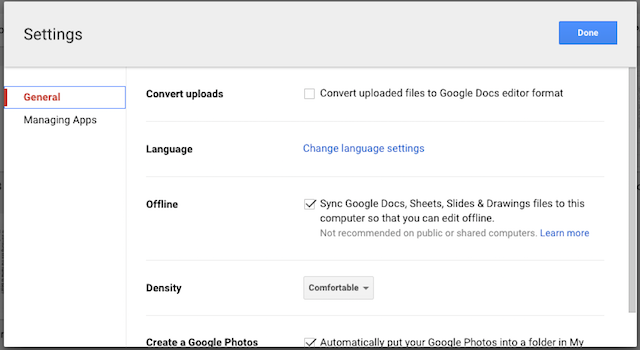
Açılan pencerede, kontrol edin Google Dokümanlarını senkronize et… etiketli bölümdeki seçenek Çevrimdışı. Dosyalarınız bilgisayarınıza indirilmeye başlayacak; bunlara Dokümanlar, E-Tablolar, Slaytlar ve Çizimler dahildir.
Google Dokümanlar'da Çevrimdışı Modu Etkinleştirin
Google Dokümanlar'a gidin — docs.google.com - ve giriş yapın. Ekranın sol üst köşesindeki hamburger menü simgesine tıklayın ve Ayarlar.
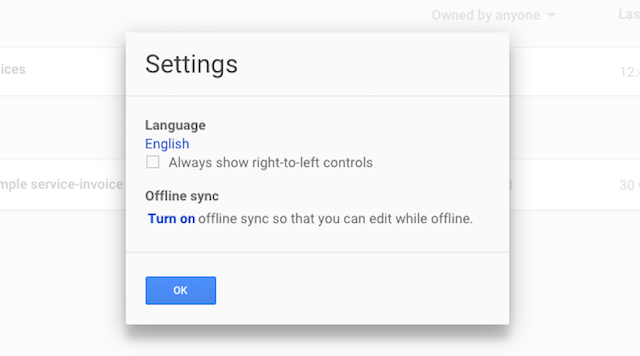
Altında Çevrimdışı senkronizasyon Tıklayın Aç. Gerekirse Chrome Web uygulamasını yükleme talimatlarını içeren ve ardından çevrimdışı erişimi etkinleştirmek istediğinizi onaylamak için yeni bir sekme açılacaktır.
Dosyaları Düzenleme
Dosyalarınızı indirmek ve ayrıca Dokümanlar uygulamalarının kopyalarını önbelleğe almak birkaç dakika sürer. İnternet bağlantısını çok hızlı kesmeyin, yoksa onlara erişemezsiniz. İhtiyacınız olan belirli bir dosyanın çevrimdışı kullanılabilir olduğundan emin olmak için dosyayı açıp tekrar kapatmanız yeterlidir.
Çevrimdışıyken, çevrimiçi modda kullandığınız URL'ye giderek tarayıcınızda Google Drive'ı veya Google Dokümanlar'ı açın. Tüm dosyalarınız her zamanki gibi listelenecek, ancak çevrimdışı olarak kullanılamayanlar gri olacak.
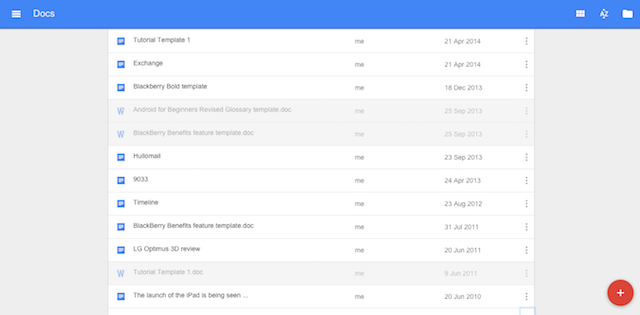
Bir dosyayı açmak için çift tıklayın. Dosya adının yanında görüntülenen gri bir "Çevrimdışı" simgesi göreceksiniz.
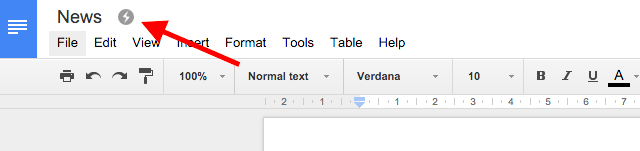
Bir belgeyi düzenlediğinizde değişiklikleriniz otomatik olarak kaydedilir. Tekrar çevrimiçi olduğunuzda, hesabınızla tekrar senkronize edilirler. Yerel olarak düzenlenmiş ancak henüz senkronize edilmemiş dosyalar, dokümanlar listenizde kalın yazı tipiyle görüntülenecektir.
Çevrimdışı çalışırken de yeni belgeler oluşturabilirsiniz. Bunlar, bir sonraki çevrimiçi olduğunuzda hesabınıza yüklenecektir.
Drive Uygulamasını Kullanarak Masaüstünde
Google Dokümanlar'ı çevrimdışı kullanmanın başka bir yolu, özel Google Drive uygulaması. Bu, Windows ve Mac için masaüstü aygıtlarının yanı sıra mobil cihazlarda Android ve iOS için kullanılabilir.
Varsayılan olarak, masaüstü için Drive uygulaması, Drive hesabınızın tüm içeriğini bilgisayarınıza indirir. Dropbox gibi masaüstü bulut istemcilerinin çalışma şekline benzer. Yalnızca belirli klasörleri indirmek için Tercihler > Senkronizasyon seçenekleri uygulama içinde.
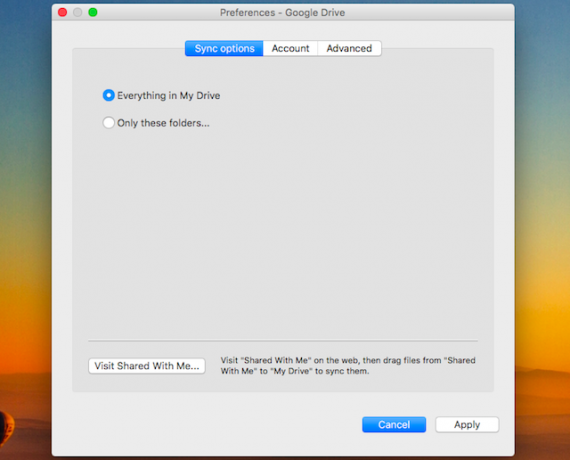
Yüklendiğinde, yalnızca belgelere değil, tüm Drive dosyalarınıza Windows'ta bir Explorer penceresinden veya Mac'te Finder'dan erişebilirsiniz.
Drive uygulaması aracılığıyla indirilen herhangi bir dosyayı düzenleyebilirsiniz. içine kaydedilen Google Dokümanlar dosyaları .gdoc, .g sayfası vb biçimleri Chrome'da düzenlenir.
Dosyayı açmak için çift tıklamanız gerekir, bu nedenle Chrome'u varsayılan tarayıcınız olarak ayarlamış olmalısınız: başka bir tarayıcıda açılırsa dosyaya erişilemez. Ayrıca, yukarıda ana hatlarıyla belirttiğimiz gibi, Drive web uygulamasının kendisinde çevrimdışı özelliği etkinleştirmiş olmanız gerekir.
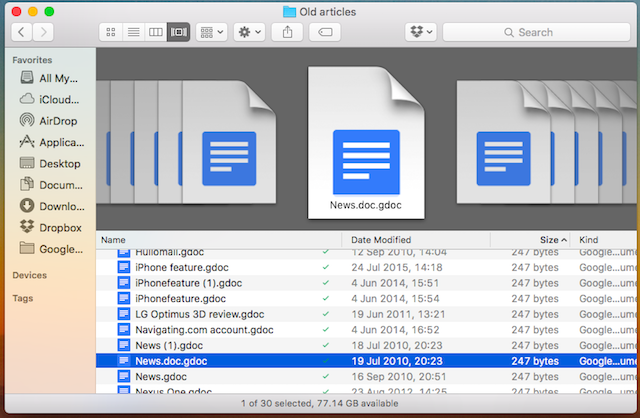
Diğer dosyalar seçtiğiniz yerel uygulamanızda açılır: Office'te Excel elektronik tabloları, Photoshop'ta görüntüler vb.
Bunları düzenleyin ve değişikliklerinizi normal şekilde kaydedin. İnternete bir sonraki bağlandığınızda bulut hesabınızla senkronize edilecekler.
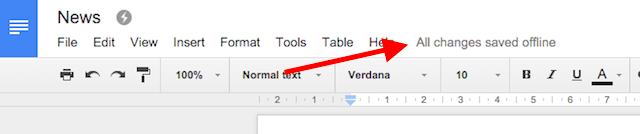
Hizmeti öncelikle tek bir bilgisayarda kullanıyorsanız, Drive uygulaması muhtemelen en uygun seçenektir. Birçok gigabayt veriyi yerel olarak depolamak zorunda olmanın zorluğuyla birlikte gelir, bu nedenle birden fazla makinede olması ideal değildir.
Chromebook'ta
Yaygın inanışın aksine, Chromebook'lar çevrimdışı çalışıyor Chromebook'lar Çevrimdışı Çalışmıyor mu? Mitleri çürütmekGoogle'ın Chromebook'larına yönelik en büyük eleştirilerden biri, bunların yalnızca çevrimiçi makineler olmalarıdır - ergo, İnternet yok, anlamsız. Bu ifade ne kadar doğrudur? Devamını oku çeşitli işlevler için. Buna Dokümanlar'ı çevrimdışı kullanmak da dahildir.
Kurulum işlemi, Windows, Mac veya Linux'ta Chrome kullanmakla tamamen aynıdır. İlgili siteyi Chrome tarayıcıya yüklemek için Drive veya Dokümanlar uygulamalarını açın, ardından diğer platformlarda yaptığınız gibi çevrimdışı özelliği etkinleştirin.
Google Apps İş Yerinde
Google Dokümanlar'a çevrimdışı erişim, işletmeler için Google Apps'ta da etkinleştirilebilir. Ancak bu özellik, bireysel kullanıcılar tarafından kullanılamaz ve etkinleştirmek için bir yöneticiye ihtiyaç duyar. Her zaman olduğu gibi, kullanıcıların Chrome kullanması gerekir.
Google Yönetici konsoluna giriş yapın ve şuraya gidin: Uygulamalar > Google Apps > Drive > Veri Erişimi. etiketli kutuyu işaretleyin Kullanıcıların çevrimdışı dokümanları etkinleştirmesine izin ver bunu takiben Kaydetmek.
Bu ayarlar tüm kuruluşa uygulanır. Google Apps Unlimited veya Google Apps Eğitim Sürümü hesaplarında, güvenlik amacıyla çevrimdışı erişimi bireysel kullanıcılar veya gruplarla sınırlayabilirsiniz.
Mobilde
NS iOS ve Android için Google uygulamaları Google Dokümanlar'ı Mobil Cihazlarda Kullanmaya Nasıl Başlanır?Google Dokümanlar, yoldayken vazgeçilmez bir araçtır. Google Dokümanlar'ı mobil cihazlarda kullanmak için bir ön bilgi. Devamını oku akıllı telefon ve tablet kullanıcıları için çevrimdışı destek sağlayın. Windows tabletlerde, yukarıda özetlenen Chrome için masaüstü yöntemlerini kullanmalısınız; Windows Phone için destek yoktur. Üçüncü taraf uygulaması GDocs, Windows Phone'da çevrimdışı görüntüleme sağlar, ancak düzenleme yapmaz.
Dokümanlar'ı iOS ve Android'de Çevrimdışı Kullanın
iPhone ve iPad uygulamalarının yanı sıra Android cihazlar da aynı şekilde çalışır. Her şeyi kapsayan bir "çevrimdışı" ayarı içermezler, bunun yerine içeriğinizi dosya bazında çevrimdışı kullanılabilir hale getirmeniz gerekir.
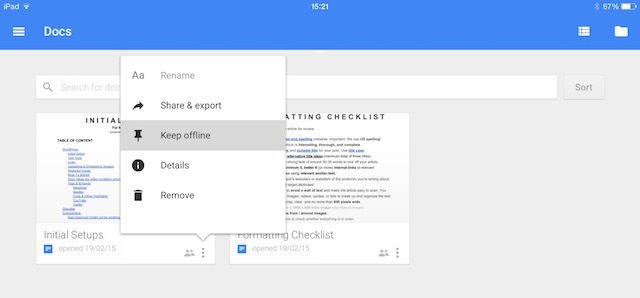
Bunu başarmanın üç farklı yolu vardır. Uygulamanın ana ekranından, seçtiğiniz dosyanın altındaki "üç nokta" menü düğmesine dokunmanız ve Çevrimdışı tut.
Alternatif olarak, dosya açıkken seçebilirsiniz. Çevrimdışı tut menüden. Veya seçin Detaylar ve oradan aynı seçeneği seçin. Her durumda, çevrimdışı sürümü cihazınızdan kaldırma seçeneğinin seçimini kaldırmanız yeterlidir.
Seçtiğinizde, dosya indirilecektir. İşlem tamamlandığında bir bildirim sizi uyaracaktır.
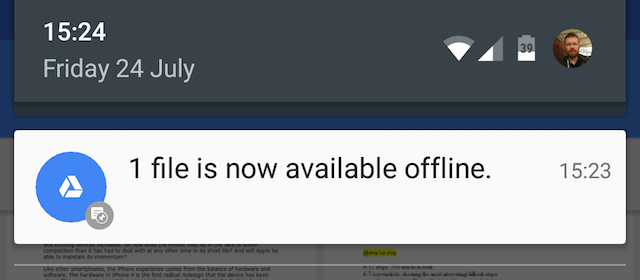
Ekranın sol kenarından içeri kaydırın ve Çevrimdışı Yalnızca çevrimdışı kullanılabilen dosyaları görüntülemek için seçeneklerden.
Yaptığınız tüm düzenlemeler otomatik olarak kaydedilir ve bu değişiklikler, cihazınız İnternet'e bir sonraki bağlandığında hesabınızla senkronize edilir.
Çevrimdışı Çalışırken Sorunlardan Kaçının
Google Dokümanlar ile çevrimdışı çalışırken bilmeniz gereken birkaç sorun vardır.
- Senkronizasyon sorunları. Google Drive'ın başlıca avantajlarından ikisi, dosyalarınıza herhangi bir cihazdan erişebilmeniz ve diğer kullanıcılarla belgeler üzerinde ortak çalışmanın kolay olmasıdır. Bir belgeyi çevrimdışı düzenlediğinizde, değişikliklerin başka bir tarayıcıda veya başka bir kullanıcı tarafından hemen kullanılamayacağını unutmayın. Belge başka bir yerde düzenlendikten sonra çevrimdışı düzenlemelerinizi senkronize ederseniz, dosyanın iki sürümü birleştirilir. Karışıklığı önlemek için, herhangi bir ortak çalışanın bir dosyayı çevrimdışına aldığınızda bunu bilmesini sağlamalısınız, böylece kendileri üzerinde çalışmamaları gerektiğini bilirler.
- Çevrimdışı Elektronik Tablo Uyumluluğu. Google E-Tablolar'da Aralık 2013'ten önce oluşturulan e-tablolar düzenlenemez ve yalnızca salt okunur modda erişilebilir. Daha eski bir e-tabloyu düzenlemeniz gerekiyorsa, içeriği kopyalayıp yeni bir belgeye yapıştırın.
- Sınırlı İşlevsellik. Google Dokümanlar'ı masaüstünde çevrimdışına aldığınızda, temel bir metin düzenleyiciden biraz daha fazlası olmaya geri döner. Temel biçimlendirme seçenekleri elde edersiniz, ancak birçok ortak özellik kaldırılır. Bunlar, yazım denetimi, resim ekleme ve yüklediğiniz herhangi bir eklentiye erişme Bu 5 Eklentiyle Google Hizmetlerini GeliştirinÇoğumuz her gün en az bir Google hizmeti kullanıyoruz – genellikle birden fazla. Arama, Gmail, Okuyucu, Takvim, Drive, Play, YouTube…. bu, sunduğumuz hizmetlerin sadece kısmi bir listesidir... Devamını oku . Bu, uygulamaların özelliklerde zaten daha hafif olduğu mobil cihazlarda daha az sorun yaratır.
Çevrimdışı Çalışmak Bir Uzlaşmadır
Google Dokümanlar'ı çevrimdışına almak size MS Office için tam bir yedekveya diğer herhangi bir geleneksel masaüstü ofis paketi. Kullanılabilir bir İnternet bağlantınız olduğunda çevrimiçi olarak kullanarak hizmetten en iyi şekilde yararlanacaksınız.
Ancak, sınırlamaların yanı sıra birkaç olası tuzaktan haberdar olduğunuz sürece, işlevsellik inanılmaz derecede faydalıdır. Nerede olursanız olun, verilerinizin güvende olduğu ve bağlantınız yeniden başladığında sorunsuz bir şekilde eşitleneceği bilgisiyle güvende çalışmaya devam etmenizi sağlar. Özelliğin açık olması için herhangi bir performans isabeti olmadığı için, o kadar sık ihtiyacınız olacağını düşünmeseniz bile şimdi etkinleştirmenizi öneririz.
Ve unutmayın, Google Dokümanlar gibi çok daha fazlası var çevrimdışı çalışan mükemmel üretkenlik uygulamaları Çevrimdışı Çalışan 10 Öldürücü Verimlilik UygulamasıBağlantı sorunları her an ortaya çıkabilir. Bu çevrimdışı uygulamalar, web'le bağlantınız kesildiğinde üretkenliğinizi korumanıza yardımcı olur. Devamını oku .
Andy, 15 yıldır teknoloji hakkında yazan eski bir basılı gazeteci ve dergi editörüdür. Bu süre zarfında sayısız yayına katkıda bulundu ve büyük teknoloji şirketleri için metin yazarlığı çalışmaları yaptı. Ayrıca medya için uzman yorumu sağladı ve sektör etkinliklerinde panellere ev sahipliği yaptı.

