Reklamcılık
Katı Hal Sürücüsü yükseltmesi gerçekten performansı artırır. SSD, hızlılığı, yükleme sürelerini artırır ve güç tüketimini azaltır (SSD nasıl çalışır Katı Hal Sürücüleri Nasıl Çalışır?Bu makalede, SSD'lerin tam olarak ne olduğunu, SSD'lerin gerçekte nasıl çalıştığını ve çalıştığını, SSD'lerin neden bu kadar yararlı olduğunu ve SSD'lerin en büyük dezavantajını öğreneceksiniz. Devamını oku ). Dezavantajı: daha küçük depolama kapasitesi. Öyle olsa bile, değiş tokuş, azaltılan kapasiteyi fazlasıyla telafi ediyor. Ancak büyük bir Windows kurulumunu küçücük bir SSD'ye nasıl sıkıştırabilirsiniz?
Bu kolay. Windows kullanıcıları, yalnızca birkaç parça yazılım ve donanımla bir HDD'den bir SSD'ye geçebilir. Tüm süreç yaklaşık 15 dakika çalışma ve birkaç saat bekleme süresi almalıdır.
İhtiyacınız Olan Şeyler
Geçiş süreci aşağıdaki bileşenleri gerektirir:
- bir SSD en azından 32 GB depolama kapasitesi. 64 GB veya daha büyük önerilir.
- Kapasitesi ana bilgisayar HDD'sinden daha büyük olan bir yedekleme sürücüsü, tercihen bir USB harici muhafazası.
- Macrium Reflect Ücretsiz Sürümü — Macrium Reflect'i indirin.
- Yeni biçimlendirilmiş bir flash USB sürücüsü veya boş bir CD/DVD.
Hangi Katı Hal Sürücüsünü Satın Almalısınız?
2016 itibariyle üç yaygın SSD sürücüsü türü vardır: SATA, M.2 ve Mini-PCIe. Bu ilk başta kafa karıştırıcı gelebilir, ancak neredeyse tüm dizüstü bilgisayarlar SATA standardını kullanır. Çoğu Ultrabook (Ultrabook nedir? Ultrabook Nedir ve Başarılı Olabilir mi? [Teknoloji Açıklandı]Dizüstü bilgisayar kelimesinin piyasadaki hemen hemen her mobil bilgisayarı ne zaman tanımladığını hatırlıyor musunuz? Seçimler o zamanlar kesinlikle daha kolaydı (çünkü daha az seçenek vardı), ancak bugün çok daha geniş bir çeşitlilik var... Devamını oku ) M.2 standardını kullanın. Az sayıda eski netbook (netbook nedir? Netbook, Notebook, Ultrabook, Laptop ve Palmtop Arasındaki Fark Nedir?"Dizüstü bilgisayar" terimi, bugünlerde pek çok farklı dizüstü bilgisayar türünü kapsamaktadır. İşte hepsi arasındaki önemli farklar. Devamını oku ) mini-PCIe form faktörünü kullanın. Çoğunlukla, dizüstü bilgisayarınız muhtemelen bir SATA konektörü kullanır. İşte nasıl göründüğü:

Dizüstü bilgisayarlar için SATA sürücülerin tümü 2,5 inçlik bir form faktöründe gelir, yani genişlikleri 2,5 inçtir. Kalınlıkları 7mm ile 9mm arasında değişmektedir. Ne bilmek istiyorsun: Tüm 7 mm SSD'ler, bir ara parça ile SATA uyumlu herhangi bir dizüstü bilgisayara sığar. Ancak 9 mm'lik bir SSD, yalnızca 9 mm'yi desteklemek için yeterli boşluğa sahip bir cihaza sığar.
Şu anda satın almanızı önerdiğim iki tür SSD var: Performans ve değer sağlayan Samsung'un 850 EVO serisi veya gigabayt başına yaklaşık 20 sent çalışan Silicon Power'ın S55 serisi.
Birinci Adım: Macrium Reflect'i kurun
SSD geçiş işlemi bir zamanlar üç farklı yazılım parçası gerektiriyordu: Bir program yedekleme yaptı, diğeri bölüm boyutlarını küçülttü ve üçüncüsü verileri SSD'ye kopyaladı. Üç program kullanmanın karmaşıklığı, yüksek oranda hataya neden oldu. Şimdi, bir program alır: Macrium Yansıtmak. Macrium'un Reflect yedekleme yardımcı programı her şeyi yapar. Ana sistemin bir yedek görüntüsünü oluşturur ve ardından hedef SSD'ye kopyalarken küçültür. İlk önce, onu yüklemeniz gerekir.
Yükleme işlemi basittir. Yükleyiciyi indirdikten sonra üzerine çift tıklayın. ReflectDL.exe. Yürütülebilir dosya daha sonra Macrium Reflect'i indirir ve kurar. Sonraki birkaç menüye tıklayın ve Macrium'un lisans koşullarını kabul edin.
Varsayılan yükleme seçeneklerini kullanın ve önyüklenebilir medya oluşturulmasına izin veren Windows PE dosyalarını indirin. İndirme işlemi yaklaşık 10 dakika sürer ve yaklaşık 530 MB veri gerektirir. Reflect daha sonra önyüklenebilir bir Windows PE Görüntüsü oluşturur.
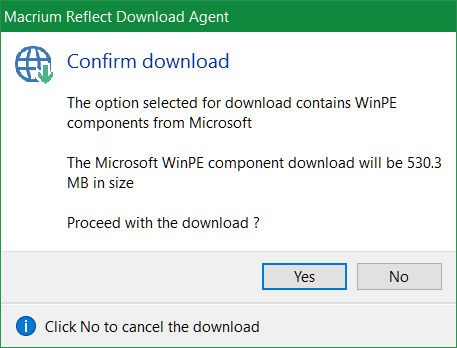
Bu noktada yapmanız gereken iki cihazı bağla senin bilgisayarına: Bir USB flash sürücü, veya CD/DVD ve bir Harici Sürücü. Sonra Macrium Reflect'i başlat.
İlk çalıştırmada, bir USB flash sürücüde veya bir CD/DVD'de önyüklenebilir bir kurtarma ortamı oluşturmanız için bir istem göreceksiniz. Hedef olarak USB flash sürücüyü veya CD/DVD'yi seçtiğinizden emin olun. Kurtarma diskinin veya USB'nin yalnızca oluşturulduğu bilgisayarda çalışacağını unutmayın.
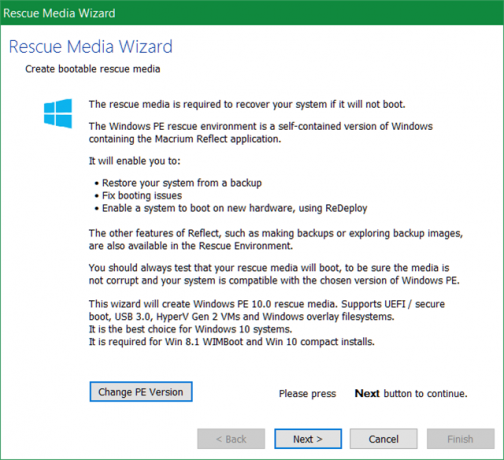
Önyüklenebilir ortamı oluşturduktan sonra, verilerinizi SSD'ye kopyalamadan önce bazı önlemler alın. SSD'ler genellikle HDD'lerden daha küçük boyutlara sahip olduğundan, gereksiz dosyaları kaldırmanız gerekir. Windows 10'un kendisi 32 bit sistemler için 16 GB ve 64 GB sistemler için 20 GB yer kaplar ( 32 ve 64 bit arasındaki fark 32-Bit ve 64-Bit Windows Arasındaki Fark Nedir?32 bit ve 64 bit Windows arasındaki fark nedir? İşte basit bir açıklama ve hangi sürüme sahip olduğunuzu nasıl kontrol edeceğiniz. Devamını oku ,) bu nedenle bazı dosyaları kaldırmanız gerekebilir.
İkinci Adım: Gereksiz Dosyaları Kaldırın
Bu noktada, SSD'nizin boyutuna uyması için HDD'nizde bulunan veri miktarını küçültmeniz gerekecektir. Örneğin, 120 GB'lık bir SSD satın alırsanız ve HDD'niz 200 GB veri içeriyorsa, en az 80 GB'ı kaldırmanız gerekir - ancak mümkün olduğunca fazla veriyi kaldırmanızı öneririm.
üzerine bolca yazdık Windows kurulumlarını küçültmek Windows 10'dan Bloatware Nasıl Kolayca KaldırılırWindows 10, kendi önceden yüklenmiş uygulamalarıyla birlikte gelir. PC'nizdeki bloatware'i kaldırmak ve Windows 10'u kaldırmak için kullanabileceğiniz yöntemlere bakalım. Devamını oku . NS en iyi Windows temizleme yöntemleri Disk Temizlemeye mi ihtiyacınız var? Windows PC'nizde Neyin Yer Kapladığını GörselleştirinAh, disk alanınız bittiğinde baskı. Ne silinmeli? Önemsiz dosyaları bulmanın en hızlı yolu, sisteminizin dosya yapısını görselleştirmenize yardımcı olan bir araç kullanmaktır. Devamını oku genellikle WinDirStat, CCleaner ve diğer birkaç araç etrafında döner. Sadece WinDirStat ve Window'un Disk Temizleme yardımcı programını kullanmanızı öneririm. WinDirStat, sabit sürücünüzde gereksiz dosyaların nerede bulunduğunu belirlemenize yardımcı olur. Disk Temizleme, WinDirStat'ın kaldırmaya yardımcı olamayacağı sistem dosyalarının ortadan kaldırılmasına yardımcı olur.
WinDirStat, bir sürücüde depolanan verileri görsel olarak görüntüler. Örneğin, kendi sabit diskimde aşağıdakileri görüntülüyor:
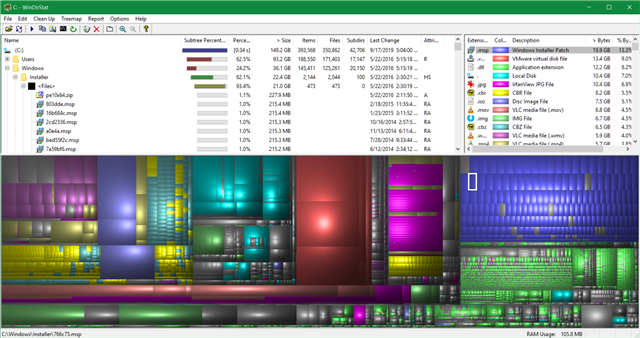
Renkli kareler ve dikdörtgenler veri bloklarını temsil eder. Renkler dosya türünün türünü yansıtır. Blok ne kadar büyük olursa, tükettiği depolama alanı o kadar büyük olur. Kullanıcılar dosyaları silerken çok dikkatli olmalıdır. Bir dosyayı silmek için üzerine sağ tıklayın ve Silmek bağlam menüsünden.
Windows Disk Temizleme
Windows Disk Temizleme, sabit sürücünüzü temizlemek için en kullanışlı aracı sunar. Den başka çeşitli önbellekleri temizleme 7 Gizli Windows Önbellekleri ve Nasıl TemizlenirÖnbelleğe alınmış dosyalar çok fazla bayt alabilir. Özel araçlar disk alanını boşaltmanıza yardımcı olsa da, hepsini temizlemeyebilir. Depolama alanını manuel olarak nasıl serbest bırakacağınızı gösteriyoruz. Devamını oku , Disk Temizleme ayrıca önceki Windows yüklemelerinden kalan kalıntıları da ortadan kaldırır (Windows.old nasıl temizlenir Windows.old Klasörünü Kaldırarak Disk Alanında Yer AçınWindows, siz yeniden yüklemeden önce otomatik bir yedekleme hazırlar. Windows.old klasörü, kullanıcı profillerini ve kişisel dosyaları içerir. Yer açmak için verileri nasıl geri yükleyeceğiniz ve klasörü nasıl kaldıracağınız aşağıda açıklanmıştır. Devamını oku ). dikkatli olun: Windows.old'u kaldırma ortadan kaldırır eski bir kuruluma geri dönme seçeneği.
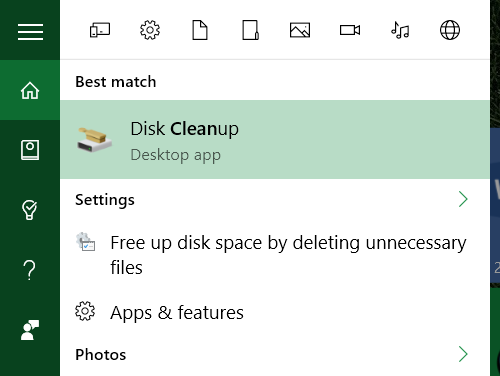
Geri Yükleme Noktalarını Kaldır
Windows, işletim sisteminin sık sık yedeklerini oluşturur. Bunlar bazen çok fazla yer kaplayabilir. Başka seçeneğiniz yoksa, bazı geri yükleme noktalarını kaldırmayı deneyin. İşte Windows 10'un Sistem Geri Yüklemesi nasıl kullanılır Windows 10'u Fabrika Ayarlarına Sıfırlama veya Sistem Geri Yükleme'yi KullanmaSistem Geri Yükleme ve Fabrika Ayarlarına Sıfırlamanın, herhangi bir Windows 10 felaketinden kurtulmanıza ve sisteminizi kurtarmanıza nasıl yardımcı olabileceğini öğrenin. Devamını oku .
Kompakt İşletim Sistemini Etkinleştir
Bu adım tamamen isteğe bağlıdır. Windows 10'da Microsoft, adı verilen yerden tasarruf sağlayan bir şema sundu. Kompakt işletim sistemi Windows 10'da Compact OS ile Daha Fazla Disk Alanından Nasıl Tasarruf EdilirHerhangi bir Windows 10 cihazında 6,6 GB'a kadar disk alanından kolayca ve kalıcı olarak tasarruf edebilseydiniz ne olurdu? Compact OS ile yapabilirsiniz ve size nasıl yapılacağını göstereceğiz. Devamını oku . Ortalama olarak, Compact OS, işletim sisteminin kapladığı alanı 1,6 ile 2,6 GB (veya daha fazla) arasında azaltır. Ayrıca, kullanıcıların en az 4 GB disk alan Kurtarma bölümünü tamamen ortadan kaldırmasına olanak tanır. Uzay. Compact OS'yi etkinleştirmek için Windows Search'e “cmd” yazarak yükseltilmiş bir komut istemi açın. Sonra sağ tıklayın Komut istemi.
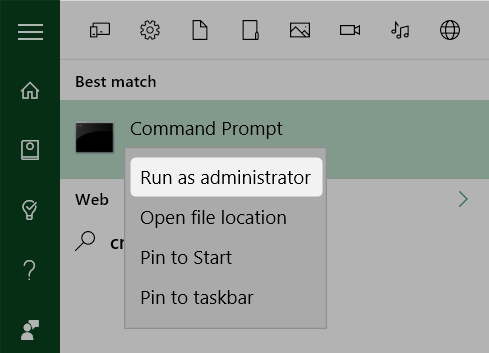
Komut satırını kullanarak aşağıdakini yazın:
Compact /CompactOS: her zaman
Bu, Compact OS'yi etkinleştirir.
Üçüncü Adım: Macrium Reflect'i Kullanarak Yedekleme Oluşturun
Artık Windows'un bir yedeğini oluşturabilirsiniz. Harici sabit sürücüyü zaten bağladığınız için Macrium Reflect'i başlatmanız ve Yedek oluştur orta bölmeden. Sonra Bu diski görüntüle'yi seçin altta.
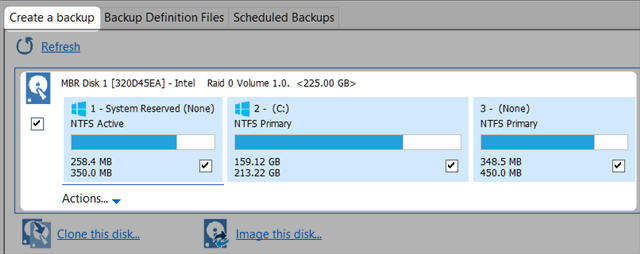
İlk olarak, (bir kutuyu işaretleyerek) gerekli "bölümleri" seçtiğinizden emin olun. Bölüm, veri içeren bir veri bölümüdür. Her kutu, sabit sürücünüzün bir bölümünü temsil eder. Tüm bölümler varsayılan olarak seçilmelidir, ancak olmaması gereken bir bölüm görürseniz orada (C:'nin sağındaki herhangi bir şey ihtiyacınız olan bir şey olmayabilir), onu ortadan kaldırmayı seçebilirsiniz. tarafından Olumsuz kutusunu kontrol ediyor.
İkincisi, seç Dosya. Bu seçenek varsayılan olarak seçilmelidir.
Üçüncüsü, tıklayın üç nokta Klasörün sağında. Yedekleme için hedef hedef olarak harici sürücünüzü seçin.
Dördüncü ve son olarak, seçin Bitiş Yedekleme işlemini başlatmak için
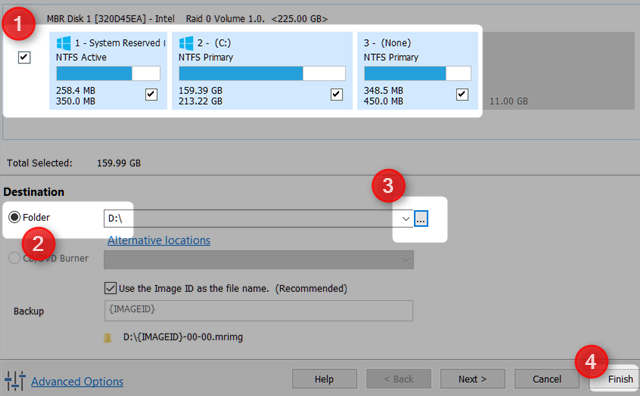
Dördüncü Adım: Sabit Sürücünüzü Çıkarın ve SSD'yi Yerleştirin
Çoğu kullanıcı için bu adım en kolayı olmalıdır. Sadece HDD'nizi çıkarın ve SSD'yi takın. Matt Smith fiziksel olarak harika bir makale yazdı sabit sürücüyü çıkarma Bilgisayarınıza Katı Hal Sabit Sürücü Takma Hakkında Eksiksiz KılavuzKatı hal sabit sürücü, modern bir bilgisayar için mevcut en iyi yükseltmelerden biridir. Programların yüklenme sürelerini önemli ölçüde artırır, bu da bir bilgisayarın daha hızlı hissetmesini sağlar. Sonuçlar olabilir... Devamını oku ve onu bir SSD ile değiştirmek.

Beşinci Adım: Yedeklemeyi Geri Yükleyin
Şimdi bilgisayarınızı yeniden başlatın. Flash sürücüden veya CD/DVD'den önyüklemeyi seçin. Bu, Windows yerine Macrium Reflect kurtarma görüntüsünü yükler. Geri Yükle'yi seçin üstten sekmesini seçin ve Geri yüklenecek bir görüntü dosyasına göz atın… Ardından harici sürücüyü seçin ve işletim sisteminizin yedeklenmiş görüntüsünü seçin.
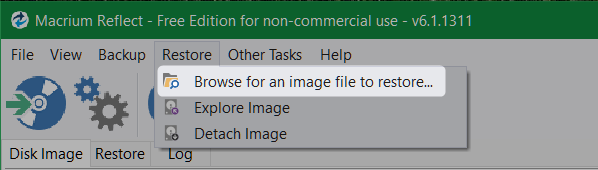
Her bölümü SSD'ye sürükleyip bırakarak tüm verileri hedef SSD'ye kopyalamayı seçin. Bir saatten kısa bir süre sonra, Windows'un tam olarak çalışan bir sürümünün kurulu olması gerekir. Hazırda bekletme dosyası veya sayfa dosyası hakkında endişeleriniz varsa endişelenmeyin. Macrium Reflect her iki dosyayı da otomatik olarak siler ve tüm bölümleri SSD'ye sığacak şekilde yeniden boyutlandırır. Gerçekten iyi tasarlanmış bir yazılım.
SSD'ye yükseltmeyi seven başka biri var mı? Yorumlarda bize bildirin.
Kannon, ekonomik kalkınma ve uluslararası ticarete vurgu yapan uluslararası ilişkiler (MA) geçmişine sahip bir Teknoloji Gazetecisidir (BA). Tutkuları Çin kaynaklı araçlar, bilgi teknolojileri (RSS gibi) ve üretkenlik ipuçları ve püf noktalarıdır.

