Reklamcılık
Bilgisayarınız internete bağlıyken yavaşlarsa, nedenini bulmak zor olabilir. Sonuçta, çevrimiçi olmanın PC'nizin ne kadar hızlı çalıştığıyla bir ilgisi olduğunu düşünmezsiniz.
Ancak, çevrimiçi olmanın bilgisayarınızın yavaş çalışmasına neden olmasının birkaç nedeni vardır. Bunlardan birkaçına ve bunları nasıl çözebileceğinize bakalım.
Hız vs. İnternet hızı
Başlamadan önce, internete bağlandıktan sonra bilgisayarınızın neden yavaşladığına ilişkin düzeltmeleri tartıştığımızı unutmayın. Bu yavaşlık, dosyaları açmaktan programlar arasında geçiş yapmaya kadar her şeyi etkiler. Bu, daha az güçlü bilgisayarları etkileme eğiliminde olsa da, herkesin başına gelebilir.
Bu, genel olarak yavaş bir internet bağlantısından ayrı bir sorundur. Bu sorunu yaşıyorsanız, gözden geçirin ev ağınızı yavaşlatabilecek yaygın öğeler Ev Wi-Fi Ağınızı Yavaşlatabilecek 9 ŞeyYavaş veya sivilceli internetten bıktınız mı? Ev Wi-Fi ağınızı yavaşlatabilecek bu şeyleri kontrol edin. Devamını oku Bunun yerine.
1. Windows Güncellemesi İş Başında
Bilgisayarınız her zaman internete bağlı değilse, tekrar çevrimiçi olduğunuzda çok fazla yetişmesi gerekir. Bu soruna en çok katkıda bulunanlardan biri Windows Update'tir.
Windows 10 arka planda güncellemeleri düzenli olarak kontrol edip uyguladığından, çevrimiçi olduğunuzda ani bir yavaşlama fark edebilirsiniz. Bu, önceki Windows sürümlerinde olduğu kadar büyük bir sorun değil, ancak Windows Update işini yaparken yine de sisteminizi yavaşlatabilir.
Windows Güncellemesini Yapılandır

Bununla mücadele etmek için birkaç Windows Update ayarını değiştirebilirsiniz. Ziyaret Ayarlar > Güncelleme ve Güvenlik > Teslimat Optimizasyonu. eğer varsa Diğer bilgisayarlardan indirmeye izin ver kaydırıcı açıldığında, Windows, makineniz ve diğerleri arasında Windows güncellemelerinin parçalarını paylaşmak için eşler arası bir bağlantı kullanır. Yerel ağınızdaki veya genel olarak internetteki bilgisayarlar ile paylaşmayı seçebilirsiniz.
Bu ayarı açtıysanız, kapatmayı deneyin ve bunun sorununuza yardımcı olup olmadığına bakın. Tersine, kapalıysa, belki açmak güncellemeleri daha verimli bir şekilde almanıza yardımcı olabilir. Yine de güncellemeleri tüm internetle paylaşmamanızı öneririz.
Seçme Gelişmiş seçenekler başka bir yararlı ayar için bu sayfada. Burada, Windows 10'un hem ön planda hem de arka planda güncellemeleri indirmek (ve varsa karşıya yüklemek) için kullandığı bant genişliği yüzdesini sınırlamayı seçebilirsiniz. Bu, Windows Update'i tamamen kesmeden daha az yoğun çalışmasını sağlamanın kolay bir yoludur.
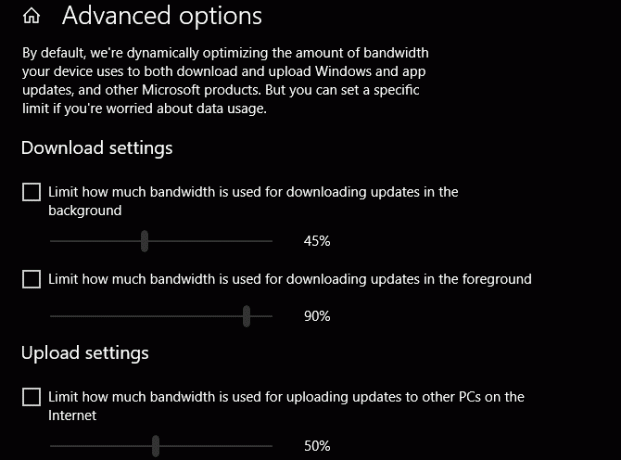
Daha sert bir ölçüye ihtiyacınız varsa, tüm Windows güncellemelerini bir süre duraklatın Windows 10'da Windows Update'i Geçici Olarak Kapatmanın 7 YoluWindows Update, sisteminizi yamalı ve güvende tutar. Windows 10'da, gizli ayarları ve ince ayarları bilmiyorsanız, Microsoft'un programının insafına kalırsınız. Bu nedenle, Windows Update'i kontrol altında tutun. Devamını oku . Şuna geç Windows güncelleme sekmesini seçin ve seçin Gelişmiş seçenekler. Bu, aşağıdakileri etkinleştirmenizi sağlar: Güncellemeleri duraklat Windows güncellemelerinin 35 güne kadar yüklenmesini önlemek için kaydırıcı.
Güncelleştirmeleri yüklemeye hazır olduğunuzda bu özelliği kapatın ve Windows Update'in çalışmasına izin verin. Ardından, bir dahaki sefere hazır olana kadar tekrar açabilirsiniz. Ancak bunu yapmanın, kritik olabilecek yamaları zamanında almanızı engelleyeceğini unutmayın.
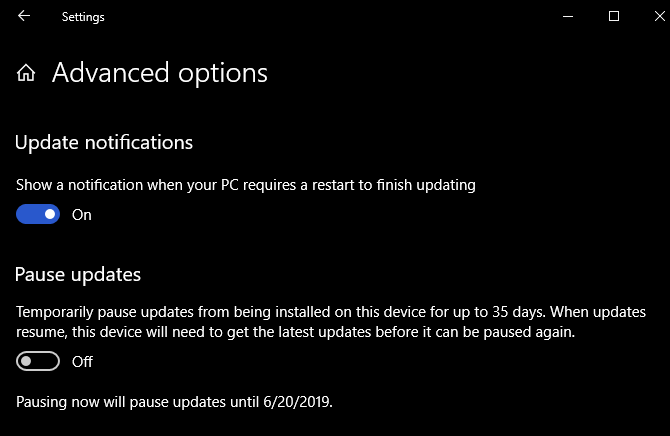
2. Bulut Depolama Senkronizasyonu
Windows Update, düzenli olarak çok fazla ağ bant genişliği kullanan tek hizmet değildir. Dropbox, Google Drive veya OneDrive gibi bulut depolama hizmetleri kullanıyorsanız, senkronize edilecek yeni dosyaları düzenli olarak kontrol ederler. Çoğu zaman, bu önemli bir şey olmamalı, ancak aniden bir ton dosyayla çalışmaya başlarlarsa, bilgisayarınız çok yavaşlayabilir.
Bazen bulut depolama alanınız hiç beklemediğiniz anda çalışmaya başlar. Mobil kamera yükleme özelliğini açtıysanız ve bir ton fotoğraf çektikten sonra eve dönerseniz, tüm bunları senkronize ederken birlikte çalışabilir. Veya bulut depolama alanına büyük bir video yerleştirdiyseniz, yüklenmesi bir saat veya daha uzun sürebilir.
Yazılım yoğun bir şekilde çalışırken, bilgisayarınızın genel performansını etkileyebilir. Çözüm, Windows Update için tartıştığımıza benzer. Bulut depolama uygulamalarınızın eşitlenmesini istemiyorsanız, Sistem Tepsisindeki simgelerine sağ tıklayın ve Senkronizasyonu Duraklat. Bunu yaptıktan sonra sisteminiz normale dönerse, sorunu buldunuz.
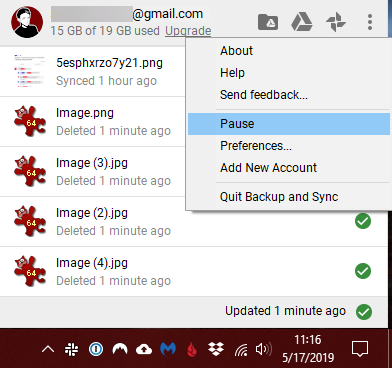
Senkronizasyonu tamamen durdurmadan etkisini azaltmak için, seçtiğiniz uygulamanın ayarlar panelini açın. Çoğunun bir Bant genişliği veya uygulamalarınızın arka planda ne kadar iş yapacağını kontrol etmenizi sağlayan benzer bir bölüm.
Bu soruna sahip olabilecek yalnızca bulut depolama alanı değildir. BitTorrent gibi ağ ağırlıklı araçlar da buna neden olabilir. Backblaze gibi buluta yedeklenen bir yedekleme yazılımı kullanıyorsanız benzer bir durumla karşılaşabilirsiniz. Bunu düzeltmek için ayarlarına bir göz atın ve bilgisayarı kullanmadığınız zamanlarda her gün yedeklemek için belirli bir zaman ayarlamayı düşünün.
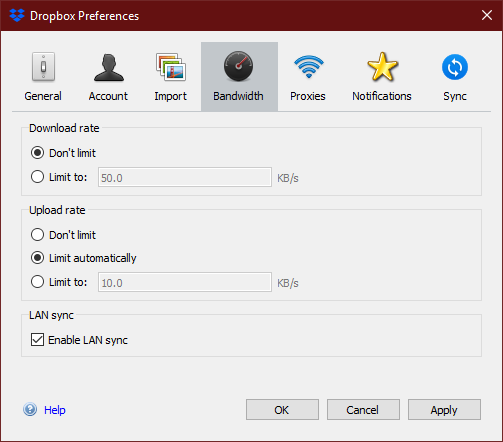
3. Kötü Amaçlı Yazılım Enfeksiyonu
Bilgisayarınızın internete bağlıyken yavaş çalışmasının bir başka nedeni de bir virüs veya başka kötü amaçlı yazılımların ortalığı kasıp kavurmasıdır. Kötü amaçlı yazılımlar genellikle, veriyle eve telefon etmek, bant genişliğinizi bir botnet'in parçası olarak kullanmak ve hatta sizi rahatsız etmek için ağ bağlantınızı kötüye kullanır.
Bunlar ağ bağlantısının yavaşlamasına neden olsa da, bilgisayarınızın performansının durma noktasına geldiğini de yaşayabilirsiniz. Bunu öğrenmek için antivirüs programınızla bir tarama yapmalısınız. İkinci bir görüş almak ve standart virüsten koruma yazılımının bulamayacağı kötü amaçlı yazılımları kontrol etmek için, ücretsiz sürümüyle kötü amaçlı yazılımları taramanızı da öneririz. kötü amaçlı yazılım baytları.
Herhangi bir şey bulursanız, karantinaya almak veya silmek için önerilen eylemi gerçekleştirin. Ardından, bilgisayarınızın çevrimiçi olduğunda daha iyi çalışıp çalışmadığına bakın.
4. Sabit Disk Performansı
internet çok hızlı sabit disk yazma hızım yetişemiyor pic.twitter.com/wb2OaNMmmY
— Hızlı Ot (@SW_proper) 11 Ekim 2017
Yukarıdaki senaryolar kadar olası olmasa da, internete bağlıyken PC'niz yavaşlarsa, belki de sabit sürücünüz suçu hak ediyor.
Bildiğiniz gibi, geleneksel sabit disk sürücüleri (HDD'ler) hareketli parçalara sahiptir ve bu nedenle katı hal sürücülerinden (SSD'ler) çok daha yavaştır. Son derece hızlı bir internet bağlantınız varsa, internet hızınız o kadar yüksek olabilir ki sürücünüz buna ayak uyduramaz.
Örneğin, bağlantınız büyük dosyaları sabit sürücünüzün diske yazabileceğinden daha hızlı indirebilir. HDD'niz işi bitirmek için fazla mesai yaptığından, bu sistem yavaşlamasına yol açacaktır.
Yukarıdaki nedenleri göz ardı ettiyseniz ve bilgisayarınızda hala bir HDD varsa, bir SSD'ye yükseltmenizi öneririz. Sadece sorununuzu çözmekle kalmaz, aynı zamanda bir SSD bilgisayarınızın her yönünü daha hızlı hale getirir. Her yönden harika bir yükseltme.
Görmek Windows'u bir HDD'den SSD'ye taşıma kılavuzumuz Performansı Artırmak için Windows'u HDD'den SSD'ye TaşımaKatı Hal Sürücüsü yükseltmesi, performansı gerçekten artırır. Ancak büyük bir Windows kurulumunu küçücük bir SSD'ye nasıl sıkıştırabilirsiniz? Windows kullanıcıları, HDD'den SSD'ye çok kısa sürede rahatça geçiş yapabilir. Devamını oku yardım için.
Diğer Performans Sorunlarını Teşhis Etme
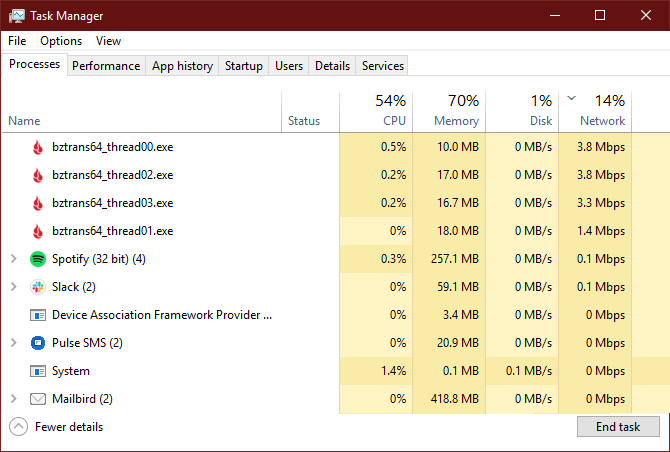
Yukarıdaki dört durum, çevrimiçi olduğunuzda bilgisayarınızın performansının düşmesinin yaygın nedenlerini kapsar. Çoğu durumda, bir işlem çok miktarda ağ kaynağı kullandığında tüm sisteminiz yavaşlar. Yukarıdaki ipuçları size yardımcı olmadıysa, sorunu teşhis etmek için bunu kendiniz kontrol edebilirsiniz.
Bunu yapmak için, düğmesine basarak Görev Yöneticisi'ni açın. Ctrl + Üst Karakter + Esc. Tıklamak Daha fazla detay yalnızca uygulama adlarının bir listesini görüyorsanız bunu genişletmek için. Üzerinde süreçler sekmesini tıklayın Ağ en fazla bant genişliğini kullanan işleme göre sıralamak için başlık. Bu sana yardım edecek bağlantınızı neyin zorladığını anlayın Bant Genişliğimi Ne Kullanıyor? Ev Ağı Kullanımını İzlemek için 5 İpucuİnternet bant genişliği kapasitenizi tüketen bir şey mi var? Bu ipuçlarıyla bant genişliğinizi nelerin kullandığını kontrol edin ve sorun giderin. Devamını oku ve bilgisayarınızı yavaşlatır.
Daha fazla bilgi için, Verim sekmesini seçin ve seçin Kaynak İzleyiciyi Aç. NS Ağ sekmesi, uygulamaların ağ bağlantınızla ne yaptığı hakkında daha fazla ayrıntı sağlar.
Son olarak, sahip olduğunuzdan emin olmalısınız. sürücülerini güncelledi Eski Windows Sürücüleri Nasıl Bulunur ve DeğiştirilirSürücüleriniz eski olabilir ve güncellenmesi gerekebilir, ancak bunu nasıl bileceksiniz? İşte bilmeniz gerekenler ve bu konuda nasıl gidileceği. Devamını oku , özellikle ağ ve yonga seti sürücülerini en son sürüme. Buggy sürücüsünün sorununuza neden olması mümkündür.
Çevrimdışıyken Bile Performansı Yüksek Tutun
Bir dahaki sefere internete bağlıyken bilgisayarınız yavaşladığında, ne yapacağınızı bileceksiniz. Umarım bu, bir uygulama görevini bitirdiğinde düzelen geçici bir sorundur.
Bilgisayarınız hala yavaş hissediyorsa ve bunun bir ağ sorunu olmadığını biliyorsanız, bkz. Windows 10'un performansı nasıl artırılır Windows 10'u Daha Hızlı Hale Getirmenin ve Performansı Artırmanın 14 YoluWindows 10'u daha hızlı hale getirmek zor değil. İşte Windows 10'un hızını ve performansını artırmanın birkaç yöntemi. Devamını oku genel olarak daha hızlı hissettirmek için.
Ben, MakeUseOf'ta Editör Yardımcısı ve Sponsorlu Posta Yöneticisidir. B.S. derecesine sahip. Cum Laude'den mezun olduğu Grove City College'dan Bilgisayar Bilişim Sistemleri'nde ve anadalında onur derecesiyle mezun oldu. Başkalarına yardım etmekten hoşlanır ve bir araç olarak video oyunları konusunda tutkuludur.
