Reklamcılık
 27 inç iMac'imi açana kadar ne kadar ekranlı gayrimenkulle çalışmam gerektiğini fark etmemiştim. Elbette, mağazada büyük görünüyordu, ancak üzerinde çok sayıda uygulama ve pencere açarak Dock'u daha fazlası ile genişletti. uygulamalar ve menü çubuğuna bakmak için başımı hafifçe eğmek, ne kadar yer çalışmam gerektiğini daha iyi anlamamı sağladı. ile birlikte.
27 inç iMac'imi açana kadar ne kadar ekranlı gayrimenkulle çalışmam gerektiğini fark etmemiştim. Elbette, mağazada büyük görünüyordu, ancak üzerinde çok sayıda uygulama ve pencere açarak Dock'u daha fazlası ile genişletti. uygulamalar ve menü çubuğuna bakmak için başımı hafifçe eğmek, ne kadar yer çalışmam gerektiğini daha iyi anlamamı sağladı. ile birlikte.
Bu bağlamda, büyük ekranlı Apple ekranında yeniyseniz, bir avuç kullanışlı kaynaklarınızdan daha fazlasını elde etmek için yararlanmak isteyebileceğiniz kaynaklar ve yerleşik özellikler monitör. Daha büyük bir ekranla, masaüstünüzü çok fazla şeyle karıştırabilir veya daha verimli bir şekilde çalışabilirsiniz. pencereleri yan yana görüntüleme, ekranın herhangi bir yerinden menü çubuğu öğelerine erişme ve daha az işlemle dosyaları sürükleyip bırakma güçlük. İncelediğim araçların çoğu ya ücretsiz ya da düşük maliyetlidir ve Mac App Store'dan indirilebilir.
Nokta, Tıklamalar ve Hareketler
Lion veya Mountain Lion çalıştıran herhangi bir Mac'te aşina olmanız gereken ilk özelliklerden biri, işletim sisteminde yerleşik olarak bulunan fare ve izleme dörtgeni hareketleridir. Henüz yapmadıysanız Dock'unuzda Sistem Tercihleri'ni açın ve kullandığınız cihaza (Fare veya İzleme Dörtgeni) tıklayın. Orada, kullanabileceğiniz tüm el hareketleri ve tıklama seçenekleri için video talimatları bulacaksınız. Geniş ekranlı bu hareketler, masaüstünüzde eylemler arasında gezinmek için çok kullanışlı olabilir.
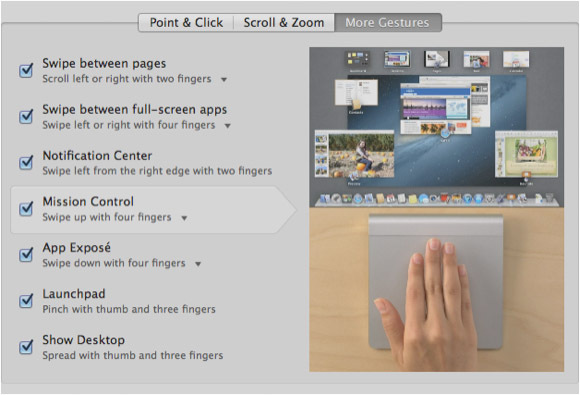
Örneğin, Görev kontrolü (altında Daha Fazla Hareket), aynı anda birkaç uygulamanız ve pencereniz olduğunda daha büyük bir ekranda çalışmak için çok kullanışlıdır. Üç veya dört parmak hareketi kullanarak masaüstünüzdeki tüm açık pencereleri ortaya çıkarabilirsiniz. İş akışınız için neyin yararlı olduğunu görmek için tüm hareketler ve tıklamalarla pratik yapın.
BetterTouchAracı
Ekranınızdaki öğeler arasında gezinmek için daha gelişmiş bir izleme dörtgeni ve fare aracı BetterTouchAracı (ücretsiz indirme) hakkında yazdığım Burada BetterTouchTool ile Güçlü İzleme Dörtgeni Kullanıcısı OlunÖzellikle iPhoto veya Aperture gibi uygulamalarda çok fazla iş yapan veya internette gezinen Mac kullanıcıları için kullanışlıdır. Devamını oku ve Burada Herhangi Bir Uygulamada Güçlü Bir Şekilde Gezinmek İçin İzleme Dörtgeninizi Nasıl Kullanırsınız [Mac] Devamını oku .
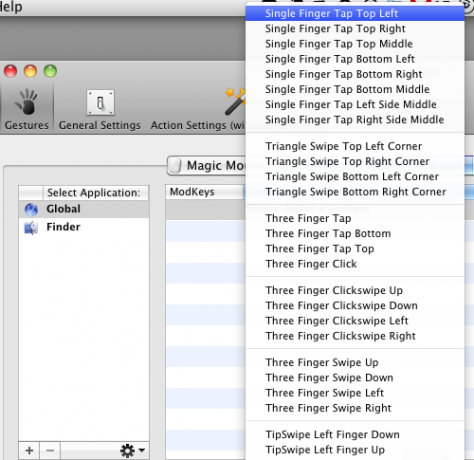
BetterTouchTool, klavye kısayollarından çok izleme dörtgenlerine veya farelerine güvenen Mac kullanıcıları içindir. Ancak, ikinci kullanıcılar için de yararlıdır. BetterTouch, klavye kısayollarıyla gerçekleştirdiğiniz onlarca eyleme her türlü hareketi atamanıza olanak tanır. Örneğin, bir uygulamayı hızla gizlemek için üç parmakla dokunma atayabilirsiniz.
Bu araç, imlecinizi bir uygulamanın veya geniş ekranınızın menü çubuğunda yukarı hareket ettirmeniz gereken süreyi azaltabilir. BetterTouchTool'un kurulumu biraz zaman ve çaba gerektirir, bu yüzden yalnızca gün boyunca Mac'inizde çalışıyorsanız tavsiye ederim.
Windows Uygulamalarını Döşeme
Daha büyük bir ekranla, uygulama ve Finder pencerelerini yan yana açarak daha üretken olabilirsiniz. Örneğin, bu makaleyi yazarken bir tarafta metin düzenleyicim ve onun yanında Mac App Store uygulaması açık. Bu şekilde yazarken ikinci pencereye bakabiliyorum.
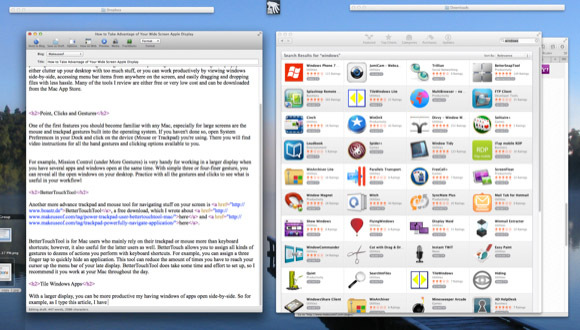
Ancak bazen işinizi halletmeye çalışırken pencereleri yeniden boyutlandırmak zor olabilir. Birçok geliştirici bunu anlar ve kullanıcıların pencereleri hızla yeniden boyutlandırmasına ve yönetmesine yardımcı olmak için uygulamalar oluşturmuştur.
Bu tür araçlarda yeniyseniz, ücretsiz TileWindows Lite'ı indirerek başlayabilirsiniz. bir pencereyi hızlı bir şekilde yarı boyutlandırmanız ve masaüstünüzün sol veya sağ tarafına yerleştirmeniz veya tam yapmanız gerekir. ekran. TileWindows'un pro sürümü (7,99 $) bir düzine daha pencere düzenleme seçeneği sunar.
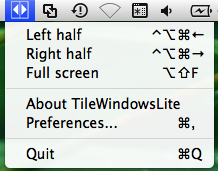
Daha İyiSnapAracı (1,99 $) başka bir düşük maliyetli seçenektir ve pencereleri sürükleyip ekranın soluna, sağına, üstüne veya altına yapıştırarak yeniden boyutlandırmanıza olanak tanır. Bu şekilde, pencereleri hızlı bir şekilde yan yana paylaşabilir ve ekran gayrimenkulünüzden tam olarak yararlanabilirsiniz.
Dahil olmak üzere birkaç başka pencere yönetimi uygulaması vardır. Bölünmüş ekran (0,99 $) arasından seçim yapabilirsiniz. Biraz zaman ayırın ve hangisinin sizin için en uygun olduğunu araştırın.
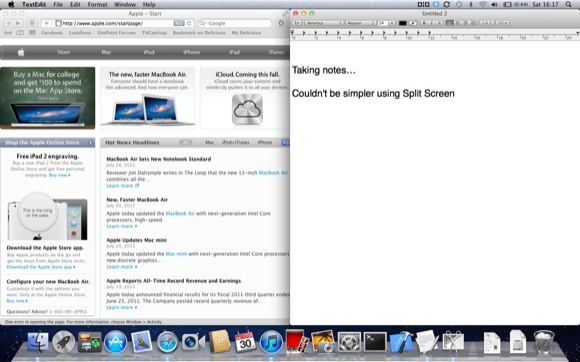
MenüPop
27" ekranımı kullanmaya başladığımda karşılaştığım en büyük sorunlardan biri, imlecimi Finder dahil olmak üzere uygulamaların menü çubuğuna taşımaktı. İmleci ekranın üstüne getirmek, buzdolabının tepesinden bir kutu mısır gevreği alan küçük bir çocuk gibidir. MenuPop (4.99 $) ile bu sorun çözüldü. Atanmış bir kısayol tuşunu kullanarak menü çubuğu öğelerine erişmenizi sağlar.
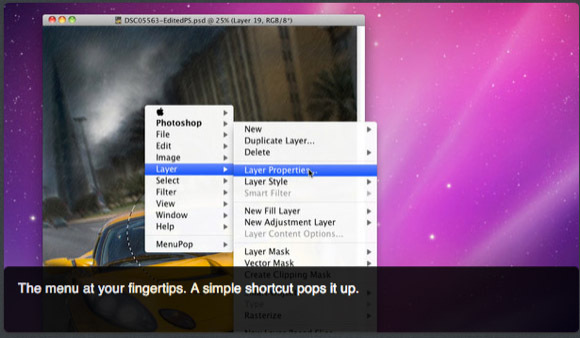
Etkinleştirildiğinde, Mac'inizin imlecinin hemen altında bir uygulamanın menüsünü açar (Atanan kısayol tuşumu etkinleştirmek için üç parmakla dokunmamı sağlayan bir BetterTouchTool eylemi de oluşturdum).
Tıkla ve Sürükle
Büyük ekranlı bir başka küçük tuhaflık da, öğeleri masaüstünün bir tarafından diğerine sürüklemektir. Bunu bir fare altlığı ile yaptığınızda, bazen sürüklerken dosyanın tutuşunu kaybedebilirsiniz. Tıkla ve Sürükle (0,99 ABD doları), büyük harf kilidi tuşuna tıklayarak bir dosyayı taşımanıza olanak tanıyan, tek hileli küçük bir midillidir. (bir dosya seçildiğinde) ve ardından o dosyayı parmağınızı basılı tutmak zorunda kalmadan sürükleyin. sürükleyerek.
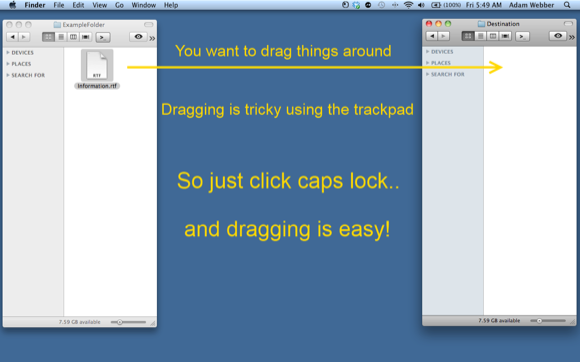
Deneyebileceğiniz benzer, daha maliyetli bir araç, bir veya daha fazlasını düşürmeyi sağlayan DragonDrop'tur (4,99 $). Seçili bir dosyayı bilgisayarınızın herhangi bir yerinde hızlıca salladığınızda açılan küçük bir açılır pencerede dosyalar Bulucu. Bu dosyalar, siz onları başka bir konuma taşıyana kadar pencerede kalır.
Masaüstü Grupları
iMac'imde sahip olduğum ekstra monitör alanıyla bile, masaüstümü kullanılmayan dosya ve klasörlerden uzak tutmayı seviyorum. Ama demosunu yaptığım küçük bir uygulama, Masaüstü Grupları (5.99$), dosyaları, ihtiyacım olduğunda görülebilecekleri ve alınabilecekleri ekranımın herhangi bir yerine şeffaf bir klasöre/klasörlere park etmemi sağlıyor.
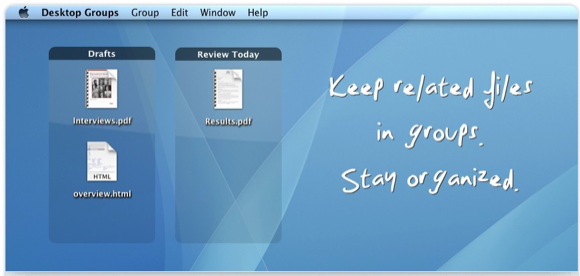
iMac'imin sol alt tarafında, geçici olarak orada kalmasını istediğim bir grup dosya var. Masaüstümün sağ tarafındaki diğer tüm dosya ve klasörler taşınır (adlı bir uygulama tarafından) ela) üç saat orada kaldıktan sonra Finder'ımdaki Önemsiz Klasörüme.
Yaptığı şey için Masaüstü Gruplarını seviyorum, ancak tek dezavantajı şimdilik masaüstünde park edilmiş dosyalar için kaynak klasörü bırakması. Geliştirici, kaynak klasörün Belgeler klasörüne taşınabilmesi ve şeffaf grup klasörünün masaüstünde kalabilmesi için uygulamayı revize ediyor. Ayrıca güncellemeye başka özellikler de ekliyor (aşağıdaki yayın öncesi ekran görüntüsüne bakın).
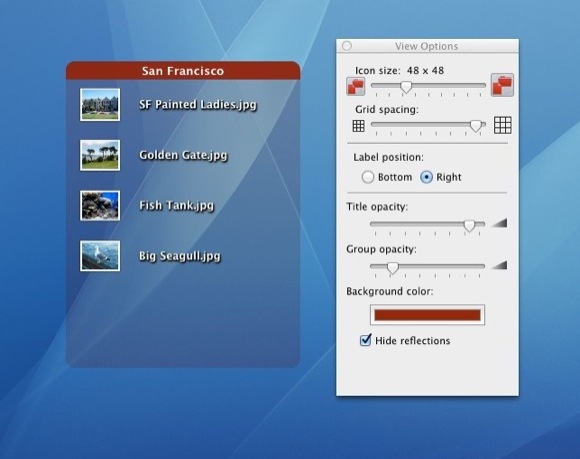
Bu uygulamalar ve araçlar hakkında ne düşündüğünüzü bize bildirin ve geniş ekran Apple ekranları için kullandığınız ipuçlarını ve uygulamaları bizimle paylaşın.
Bakari serbest yazar ve fotoğrafçıdır. Uzun süredir Mac kullanıcısı, caz müzik hayranı ve aile babasıdır.