Reklamcılık
Tam Dropbox'ın daha iyi olamayacağını düşündüğünüzde, vardır.
Birçok ilginç bulut depolama hizmeti geldi ve gitti, ancak Dropbox muhtemelen en uzun süredir burada olandır. Ve şimdi bir dizi yeni özellikle oyununu geliştirdi. 2015'ten bazılarının yanı sıra eski ama daha az bilinen bazılarını keşfedelim. Söylediğimiz şey, Dropbox ile yapabileceğinizi bilmediğiniz daha fazla şeyi keşfedelim.
1. Herhangi Birinden Dosya İsteyin
Dropbox'ınızda kayıtlı dosyaları paylaşmak her zaman kolay olmuştur. toplama Dropbox'taki dosyalar insanlardan mı? Çok değil. Oldukça uzun bir süre üçüncü taraf hizmetlerine güvenmek zorunda kaldınız… ta ki Dropbox kendi dosya isteği özelliğini sunana kadar. Bununla ilgili en iyi şey, yapabileceğin Dropbox hesabı olmayan kişilerden bile dosya toplayın. Onları kaydolmaya zorlamak için bir sebep yok, değil mi?
Bir dosya isteği başlatmak için önce doğrudan Dropbox hesabınıza gidin ve Dosya İstekleri gitmek için kenar çubuğunda dosya istekleri sayfası. Oradaki büyük mavi artı simgesini görüyor musun? Üzerine tıklayın, bir dosya isteği oluşturun.
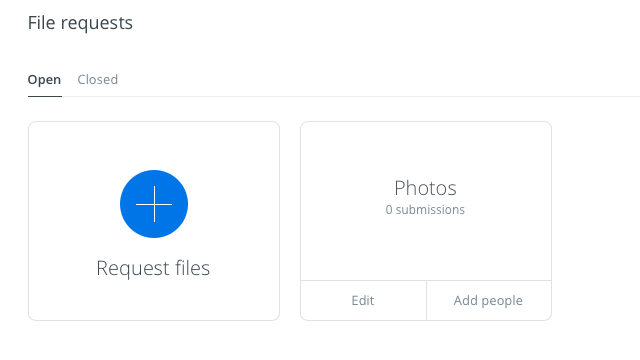
Toplamak istediğiniz dosyalar için bir yakalama adı belirtmeniz gerekir. Dropbox, gelen dosyaları yönlendirmek için bu adla yeni bir klasör oluşturur. Bunun yerine mevcut bir klasörü de kullanabilirsiniz.
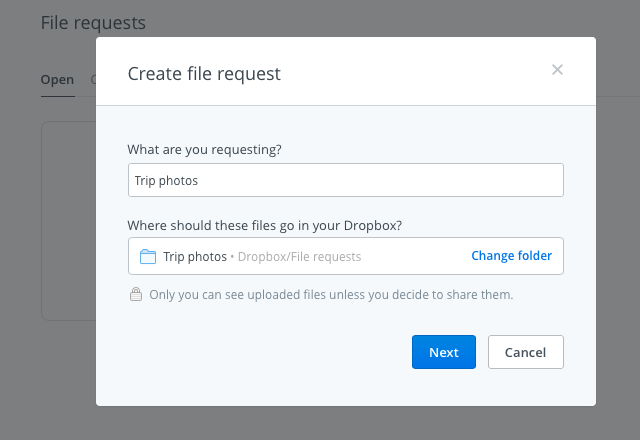
Oluşturduğunuz her dosya isteği için, dosya almak istediğiniz kişilerle paylaşmak için benzersiz bir bağlantı alırsınız. Dropbox hesabınızda gelen dosyalar için yeterli alana sahip olduğunuzdan emin olun. Aksi takdirde dosyaları gönderen kişi bir hata mesajı ile karşılaşacaktır.
Alınan dosyalar için gizlilik ayarları hakkında endişelenmeyin. Bunları yalnızca siz görebilir ve daha sonra istediğiniz zaman ve istediğiniz zaman paylaşabilirsiniz.
ben kullandım @Dropbox Bu sabah Dosya İsteği özelliği ve mükemmel çalıştı. Etkilendiğimi düşün!
— Devon Michael Dundee (@devondundee) 14 Ocak 2016
Bir dosya isteğinin alıcı tarafındaysanız, istenen dosyaları yüklemek için bir bağlantı içeren bir e-posta alırsınız. Üzerine tıklayın ve Dropbox basit yükleme işleminde size yol gösterecektir. Dosya boyutunu Dropbox Basic kullanıcısına gönderiyorsanız 2 GB, Profesyonel veya İş kullanıcısına gönderiyorsanız 10 GB ile sınırlamanız gerekir.
verilmesini de tavsiye ederiz. Balon Bir deneyin, yerleşik dosya isteği özelliğini üçüncü taraf bir uygulama lehine terk etmekten çekinmiyorsanız.
2. Photoshop ve Illustrator Dosyalarını Önizleyin
Dropbox'ta birisi sizinle bir PSD dosyası veya AI dosyası paylaştı mı? Önizlemek için doğru Adobe yazılımına erişmeniz gerekmez. 2015'in ortalarında tanıtılan etkileşimli dosya önizleme özelliği sayesinde bunu doğrudan Dropbox'ın web arayüzünden yapabilirsiniz.
Önizlemek istediğiniz dosyaya tıklayın ve önizlemenin herhangi bir bölümünde bölge oluşturmak için kullanabileceğiniz bir resim araç çubuğu elde edeceksiniz.
Günün en güzel sürprizi? Önizleme yapabilme @illüstratör dosyasında @Dropbox üzerinde #iOS. Geeeenius!!
- Sophia Exintaris? (@eurydice13) 3 Aralık 2015
Dosyaları yalnızca PSD ve AI biçimlerinde değil, PNG, JPG, EPS, SVG ve BMP'de de önizleyebilirsiniz. Ancak PSD, AI ve SVG gibi belirli formatların önizlemeleri diğerlerinden daha keskin ve net olacaktır. Dosya önizleme özelliği ayrıca PDF'leri, slayt gösterilerini, videoları ve daha fazlasını önizlemenize olanak tanır.
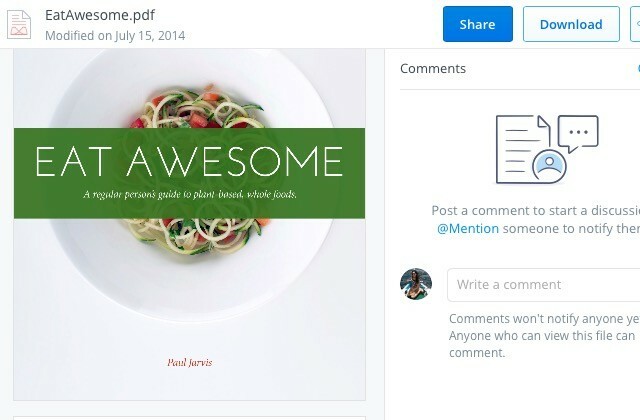
Yaratıcı bir profesyonelseniz, önizleme özelliği, yüksek çözünürlüklü dosyaları sıkıştırmak veya bunları istemcilerle paylaşmak için diğer, daha kolay görüntülenebilir biçimlere dönüştürmek konusunda endişelenmenize gerek kalmamasını sağlar. Tasarım dosyasına bir Dropbox bağlantısı paylaşın ve onunla işi bitirin. Müşteriniz dosyayı önizleyebilir (tam çözünürlükte!) ve Web'de Dropbox'tan geri bildirim bırakın.
3. Paylaşılan Klasörlere Yeniden Katılın
Diyelim ki, yanlışlıkla veya başka bir şekilde, Dropbox'ınızdan silerek paylaşılan bir klasörden ayrıldınız ve şimdi tekrar girmek istiyorsunuz. Bu klasöre yeniden erişim sağlamak, üzerine tıklamak kadar basittir. Paylaşım kenar çubuğunda ve ardından yeniden katıl yeni erişim istediğiniz klasörün yanındaki bağlantı.
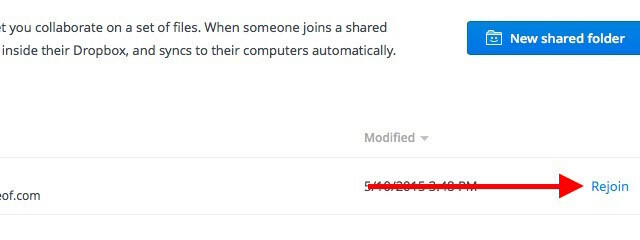
Unutma, paylaşılan klasör içindeki dosyaları silmek, paylaşılan klasörün kendisini silmekten farklı şekilde çalışır. İlki, dosyaları herkesin Dropbox hesabından da kaldırır, ancak daha sonra, paylaşılan klasöre erişimi olan herkes onları geri yükleyebilir.
4. Dropbox Son Kullanılanlar ile Dosyaları Daha Hızlı Bulun
Az önce düzenlediğiniz bir Dropbox dosyasını bulmak için her klasörde gezinmeniz gerekmez. Altında bir bağlantı bulacaksınız son bilgiler kenar çubuğunda. Bu bölüm, yakın zamanda açtığınız veya değiştirdiğiniz dosyaların güncel bir listesini tutar. Dosyanın önceki sürümlerini doğrudan bu listeden paylaşın, indirin, yorumlayın, silin ve hatta görüntüleyin.
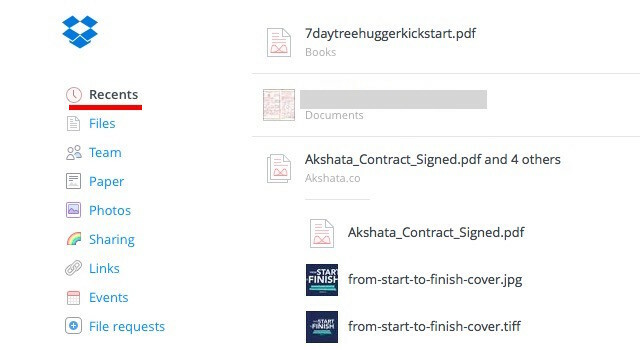
5. Takım halinde çalışmak
Birçok Dropbox kullanıcısı - örneğin solopreneurs - Dropbox'ın Temel ve Pro sürümlerini iş için kullanır. Bu kullanıcılardan biriyseniz, tebrikler. Artık yeni kullanarak projeler üzerinde daha iyi işbirliği yapabilirsiniz. Takım özellik.
Bir ekip oluşturduktan sonra, ona üyeler ekleyebilir, onlarla dosya ve klasörleri paylaşabilir ve daha iyi organizasyon için alt klasörler oluşturabilirsiniz. Ekip yöneticisi olarak dosya ve klasör izinleri üzerinde ayrıntılı denetime sahip olursunuz. Ayrıca, iş ve kişisel Dropbox hesaplarınızı birbirine bağlama ve her ikisinden de çıkış yapmanıza gerek kalmadan bunlar arasında kolayca geçiş yapma olanağını takdir ettiğinizden emin olabilirsiniz.
Kişisel/İş için bir arada 2 farklı Dropbox hesabına sahip olmak harika. Harika yeni Ekip özelliği @Dropbox!
— Maarten Busstra (@busstram) 28 Ekim 2015
Bu işbirliği özelliğinden yararlanabilecek olanlar yalnızca iş projeleriniz değildir. Kişisel projeler Ne Yoğun Bir Gün: Kişisel Projelerinize Zaman Ayırmanın 10 Akıllı YoluKafanızın içinde gizlice zonklayan bir tutkunuz var mı? Seni geri tutan ne? Belki yorucu bir iş gününden ve bir saatlik yolculuktan sonra saat biter. Zaman çalalım. Devamını oku Ayrıca şunları da yapabilirsiniz. Ailece tatil mi geliyor? Yoksa bir düğün mü? Ya da bir arkadaşın doğum günü? Bir Dropbox ekibi oluşturun ve planlamaya başlayın!
6. Görüntülemekte olduğunuz Dosyaları Tartışın
Web'deki Dropbox dosyalarının artık bir yorum mekanizmasıyla geldiğini fark etmişsinizdir. Henüz yapmadıysanız, açık bir dosya veya dosya önizlemeniz olduğunda dikkatinizi sağ kenar çubuğuna kaydırın ve işte orada.
Bu günlerde web'deki standart prosedür olduğu gibi, birinin dikkatini çekmek ve bu durumda girdilerini dosyaya almak için birinden @bahsedebilirsiniz. Bununla ilgili bir e-posta bildirimi alacaklar ve Dropbox kullanıcısı olmasalar bile dosyaya yorum bırakabilecekler.
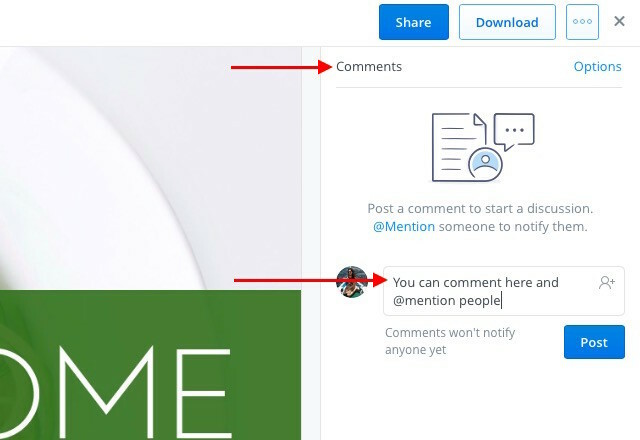
Ek avantaj, tartıştığınız bir Microsoft Office dosyasıysa, geri bildirime göre hemen orada düzenleyebilmenizdir. Dropbox-Office Online entegrasyonu Belgeleri ve İşbirliğini Yönetmek için 9 Yeni Office Çevrimiçi ÖzelliğiOffice Online, Microsoft'un ücretsiz web tabanlı Office paketidir. Son yükseltmeler, yeni Office 2016 özelliklerini ve geliştirilmiş OneDrive, Dropbox ve Skype entegrasyonunu tanıttı. Yeni seçenekleri keşfedelim. Devamını oku . Düzenlemeleriniz otomatik olarak Dropbox'a kaydedilir.
7. Dosyaları Daha Hızlı Senkronize Et
Varsayılan olarak Dropbox, hesabınıza yüklenen dosyalara ayrılan bant genişliğini sınırlar. Ağınızın daha yüksek kapasitesinden yararlanmak istiyorsanız, bu sınırı tamamen kaldırabilir veya Dropbox ayarlarından özel bir sınır belirleyebilirsiniz.
Mac'te dosya yüklemeleri için bant genişliği sınırlarını kaldırmak için önce Tercihler Dropbox'ın menü çubuğu simgesinden.
Ardından, Ağ sekmesine geçin ve Ayarları değiştir yanındaki düğme Bant genişliği: Şimdi yanındaki radyo düğmesini seçin sınırlamayın, veya bir sınır belirtmek istiyorsanız, yanındaki radyo düğmesini seçin. Sınırla ve bir yükleme hızı yazın. Aynı bölümden indirme hızını da sınırlayabilirsiniz. I vur Güncelleme Değişiklikleri yaptıktan sonra düğmesine basın.
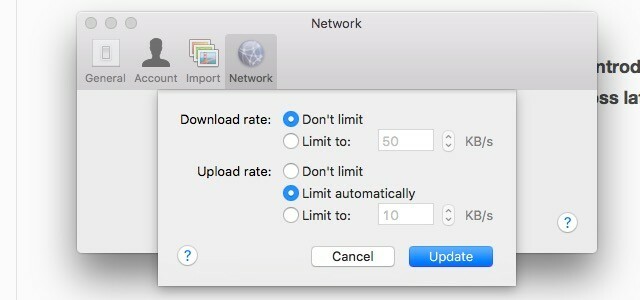
Windows 7 ve üzeri sürümlerde bant genişliği ayarlarına erişmek için sistem tepsisindeki Dropbox simgesine tıklayın ve Tercihler > Bant Genişliği.
8. Hassas Dosyaları İyi Bir Şekilde Anında Silin…
Dropbox'ınızdan sildiğiniz dosyalar, bilgisayarınızdan veya Dropbox hesabınızdan hemen kaybolmaz. Kalıcı olarak silinmek için sıraya alınırlar ve en az 30 gün boyunca Dropbox ekosisteminin bir parçası olarak kalırlar. Silinen dosyalar da üç gün boyunca Dropbox'ın kök klasöründeki önbellek klasöründe (.dropbox.cache) kalır.
Not: Genişletilmiş Sürüm Geçmişi olan bir Pro hesabınız varsa, silinen dosyalar bir yıla kadar çevrimiçi silme kuyruğunda kalır.
Sildiğiniz dosyalar hassas veriler içeriyorsa, bunları manuel olarak silme kuyruğundan temizlemek isteyebilirsiniz. Bunu yapmak için hesabınızın ana sayfasına gidin ve arama kutusunun solundaki çöp kutusu simgesini tıklayın. Bu, silinen dosyaları görüntüler ve gri renkte görünürler.
Şimdi kalıcı olarak silmek istediğiniz binli dosyayı seçin ve üzerine tıklayın. Kalıcı olarak silmek… üstteki menü çubuğundaki seçeneği. Bunu hemen silmek istediğiniz her dosya için yapın. Tabii ki, kullanarak birden fazla dosya seçebilirsiniz. Ctrl Windows'ta veya cmd bir Mac'te.
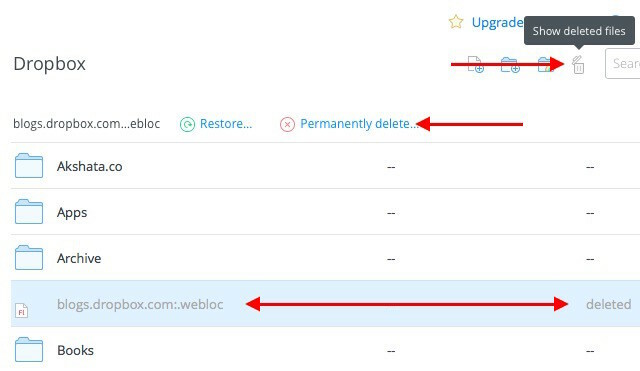
İşte bir başka önemli adım geliyor: Dropbox'ın önbellek klasöründen silinen dosyalardan kurtulmak. Sisteminiz gizli dosyaları gösterecek şekilde ayarlanmadıkça bu klasörü göremezsiniz. Ondan tamamen kurtulmak için ona erişmeniz ve bir kez daha dosyaları oradan silmeniz gerekecek. Tabii ki, hiçbir şey yapmazsanız, Dropbox üç gün içinde önbellek klasörünü temizleyecektir.
Windows, Mac veya Linux kullanıp kullanmadığınıza bağlı olarak, aramanız gerekecek Dropbox'ın önbellek klasörünü ortaya çıkarma talimatları bilgisayarınızda.
Uyarı: Yukarıdaki adımları kullanarak sildiğiniz dosyaların hiçbirini kurtaramazsınız, ancak bilgisayarınıza erişimi olan ve iyi bir kurtarma yazılımı olan biri kurtarabilir.
- Bir dosyayı silmek istediğinizden %100 emin olun önce sen sil.
- daha fazlasını ara gelişmiş güvenlik çözümü Kişisel Verilerinizin Güvende Kalmasını Sağlamanın Beş YoluVerileriniz sizsiniz. Çektiğiniz fotoğraflardan, geliştirdiğiniz görüntülerden, yazdığınız raporlardan, düşündüğünüz hikayelerden veya topladığınız veya bestelediğiniz müziklerden oluşan bir koleksiyon olsun, bir hikaye anlatır. Onu koru. Devamını oku silinen dosyaların en derindeki gizli kalıntılarını bile kaldırmak için.
9. Cep Telefonunuzdaki Dropbox Uygulamasına 4 Haneli PIN Ekleyin
Dropbox hesabınızı korumakla ilgili her şeyi biliyorsunuz. iki faktörlü kimlik doğrulama İki Faktörlü Kimlik Doğrulama Nedir ve Neden Kullanmalısınız?İki faktörlü kimlik doğrulama (2FA), kimliğinizi kanıtlamak için iki farklı yol gerektiren bir güvenlik yöntemidir. Günlük hayatta yaygın olarak kullanılır. Örneğin kredi kartı ile ödeme yapmak için sadece kart gerekmez,... Devamını oku ve zaten ayarladın, değil mi? Dropbox uygulamasını telefonunuzda veya tabletinizde bir PIN veya şifre ile de güvence altına aldınız mı? Parola özelliği yeni değil, ancak birçok kişinin gözden kaçırdığı bir özellik.
Dropbox uygulaması için şimdi bir şifre belirleyin Dropbox ayarları > Gelişmiş Özellikler > Parolayı Yapılandır Android cihazınızda veya aracılığıyla Dropbox ayarları > Parola Kilidi iPhone'unuzda. iPad'ler ve Windows tabletler için, işte bir şifre belirleme talimatları.
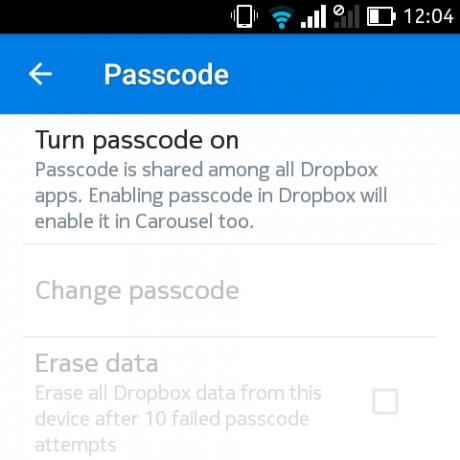
Profesyonel bir kullanıcı mısınız? Ardından, bir şifre belirlemeye ek olarak, doğru PIN'i 10 başarısız giriş denemesinden sonra o cihazdaki tüm Dropbox verilerini uzaktan silmek için ayarı etkinleştirebilirsiniz. Telefonunuz yanlış ellere düşerse bu yardımcı olabilir. Yine de bir yakalama var. Yalnızca cihaz çevrimiçiyse, uzaktan veri silme işlemine devam edebilirsiniz.
Ayrıca, bir Temel kullanıcıysanız, " düğmesine tıklayarak kaybolan cihazın bağlantısını kaldırmakla yetinmeniz gerekir.x” simgesinin altında adının yanında Dropbox Ayarları > Güvenlik > Cihazlar.
10. Yer İmlerinizi Her Yere Taşıyın
Dropbox, herhangi bir şeyi senkronize etmenin harika bir yolu olduğundan, hepimiz çeşitli yer imlerini senkronize etmenin geçici yolları Kendi Yer İmlerinizde Boğulmayı Durdurmak İçin 3 Basit ve Zarif Püf NoktaYer imlerinizin pençesinden kurtulmaya ihtiyacınız varsa, bu makale tam size göre. Bu basit mantıksal ipuçlarıyla yer imlerinizi yönetin ve yer imi istifleme çılgınlığına bir yöntem getirin. Devamını oku buluta. Ancak artık onlara ihtiyacımız yok çünkü Dropbox şimdi tam da bunu yapmak için bir özellik ekledi.
Artık web'de veya bilgisayarınızda Dropbox'a bağlantıları sürükleyip bırakabilirsiniz. Tıpkı dosyalarınız gibi yedeklenirler, böylece onları herhangi bir yerden açabilirsiniz.
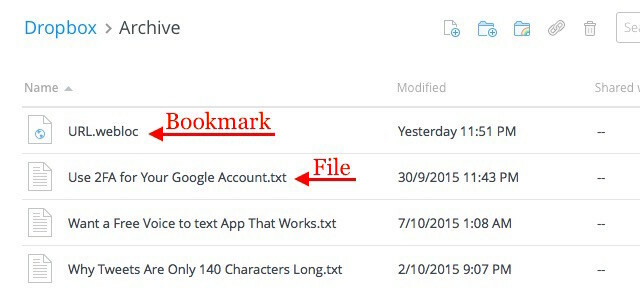
Ne yazık ki, Dropbox'ın web arayüzünden bir yer imine tıklamak, yer imi tarafından önerilen bağlantı yerine yer imi için bir önizleme sayfası yükler. Bu nedenle, bağlantıyı yeni bir sekmede açmak için yer iminin bağlam menüsünü kullanmanızı öneririz.
Bir projede biriyle işbirliği yaparken ve takip etmeniz gereken bir sürü paylaşılan bağlantınız olduğunda, bu yer imi özelliğinin rahatlığını gerçekten takdir edeceksiniz.
11. Dropbox'tan bir Podcast'i şu şekilde barındırın: JustCast
Yakın zamanda kapsamlı bir rehber paylaştık. başarılı bir podcast nasıl başlatılır Kendi Başarılı Podcast'inizi Nasıl Başlatırsınız?Podcast'ler dünya çapında milyonlarca insan tarafından duyulabilir. Artık işbirliği yapmak, kaydetmek, düzenlemek, yayınlamak ve kendi şovunuzu tanıtmak her zamankinden daha kolay. Size nasıl olduğunu gösteriyoruz. Devamını oku . Kendiniz bir podcast başlatmaya hazırlanıyorsanız ve iyi, yönetimi kolay bir podcast sunucusu arayışındaysanız, aramanız burada sona eriyor - kullanımı gülünç derecede basit JustCast ile.
JustCast'i Dropbox'ınıza bağladığınızda, /Dropbox/Apps içinde JustCast adlı bir klasör görünecektir. Dropbox/Apps/JustCast/podcast_name'ye eklediğiniz herhangi bir mp3 dosyası otomatik olarak podcast'inizin RSS beslemesine gider. Tek yapmanız gereken insanlara beslemeye abone olmalarını söylemek. Abone ve indirme sayısını izlemek için yerleşik metrikler özelliğini kullanın.
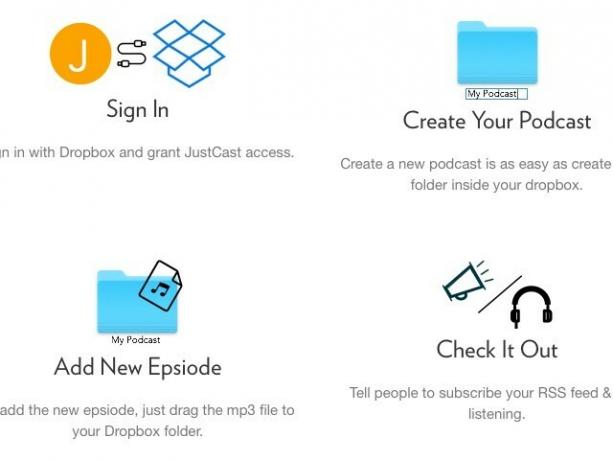
Podcast'i iTunes'da yayınlamak için burayı ziyaret edin podcast gönderimi için bağlantı ve devam etmek için bağlantıyı RSS beslemenize yapıştırın.
Şimdi parayı konuşalım. Akışta en son bölümlerden yalnızca üçünün görünmesinden memnunsanız, hiçbirini kapatmanız gerekmez. Sınırsız besleme öğeleri için Pro planı ayda 5 ABD doları.
İşte not etmeniz gereken bir şey. Dropbox'ta biraz var dosya barındırma ve paylaşma konusundaki kısıtlamalar. Podcast'iniz ivme kazandıktan ve hedef kitleniz büyüdüğünde, artan dosya indirme sayısına ayak uydurmak için Dropbox hesabınızı yükseltmeyi düşünmeniz gerekecek.
@badbeef JustCast'i kullanıyorum. Bir dropbox klasörü alır ve küçük bir kurulumla onu bir Podcast kaynağına dönüştürür. https://t.co/ych9zAbbxn#heynow
- BT (@mingisttech) 13 Kasım 2015
Planlarınızda bir podcast başlatmak olmasa bile, JustCast'ı kişisel bir podcast çalma listesine dönüştürerek iyi bir şekilde kullanabilirsiniz. Dinlemek istediğiniz MP3 ses dosyalarını yukarıda açıklandığı gibi Dropbox'a koyun ve diğer podcast'lerde yaptığınız gibi podcast istemcinizde RSS beslemesini kullanın.
dikkatli ol telif hakkı kısıtlamaları Telif Hakkı Yasası Hakkında Kafanız mı karıştı? Bu Çevrimiçi Kaynaklar Yardımcı OlabilirBu kafa karıştırıcı bir konu, evet, ama kafanızı bu konuya sarmanız önemli. Herhangi bir yaratıcı çalışmayla ilgileniyorsanız, bu kaynaklar tam da bunu yapmanıza yardımcı olacaktır. Devamını oku Dropbox'a yüklediğiniz tüm dosyalar için.
12. Dropbox'ınızın Temasıyla portakal
Dropbox'ı iş için kullanıyorsanız, arayüzünü markanızla uyumlu olacak şekilde değiştirmek isteyebilirsiniz. İşte burada Orangedox devreye giriyor. Kendi logonuz ve renk düzeniniz gibi Dropbox portalına özel dokunuşlar eklemeniz için araçlar sağlar.
Orangedox ayrıca paylaştığınız belgeleri izlemenize ve onlar için indirme istatistikleri almanıza olanak tanır. Free Forever planında yalnızca bu özelliğin mevcut olduğunu unutmayın.
Orangedox'a aşığım! Dropbox klasörlerinden indirilenleri takip edeyim… ücretsiz! http://t.co/1yHN5vMxEC
— Shana Festa (@BookieMonsterSF) 1 Ekim 2014
Orangedox'un bir yıldan daha uzun bir süre önce, yani 2014'te piyasaya sürülmesine rağmen, buharı tam olarak almadığını kabul etmeliyiz. Ancak Dropbox'ı temalandırmanıza izin veren sıfır uygulama olduğu düşünüldüğünde, Orangedox hala denemeye değer.
13. Photoshoot ile Dropbox Fotoğraflarını Kullanarak Fotoğraf Galerileri Oluşturun
Peki. Burada biraz hile yaptığımızı kabul ediyoruz. Dropbox fotoğraflarınızı galerilere dönüştüren uygulamaları zaten biliyorsunuz. Ama biz NS Süreci çok kolaylaştırdığı için Photoshoot'u bu listeye dahil etmek.
Fotoğrafları Dropbox'a sürükleyip bırakırsınız ve Photoshoot, küçük resimler, başlıklar, tarihler ve bir ışık kutusu ekranı gibi öğelerle tamamlanan galeriyi oluşturur. Galeriyi herkesin görebileceği şekilde bırakabilir veya bir parola arkasına gizleyebilirsiniz.
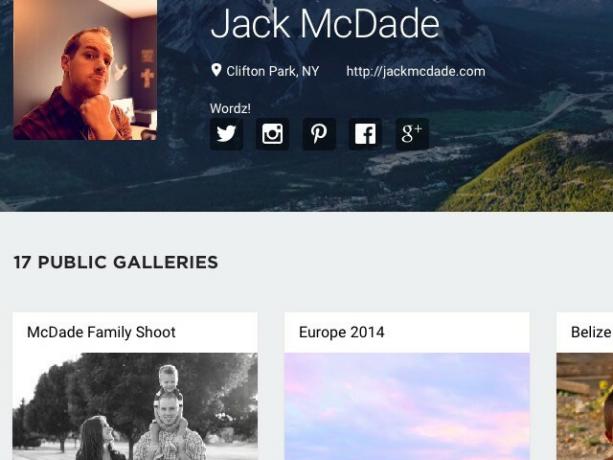
Profesyonel fotoğrafçılar Photoshoot'tan en iyi şekilde yararlanacak. Eğer böyle biriyseniz, uygulamanın size özel bir alan adı kullanma, logonuzu ekleme, galeriyi markanızın renkleriyle temalandırma vb. seçenekleri sunduğunu bilmek sizi mutlu edecektir. Hatta sosyal ağlarınıza bağlantılar ekleyebilirsiniz.
Karar şu ki, en iyi çalışmanızı sergilemek için sorunsuz ve zarif bir yol arıyorsanız, Photoshoot'a aşık olacaksınız. Örnek galeriye buradan göz atın.
14. Dosya Görüntülemeyi Atla ve Doğrudan Dosya İndirmeye Git
Aldığınız bir Dropbox bağlantısını tıkladığınızda, tarayıcınız dosyayı görüntüler ve size indirme seçeneği sunar. Ancak tarayıcınızı, dosyayı önce görüntülemek yerine hemen indirmeye başlaması için zorlayabilirsiniz. Bunu yapmak için, dl=0 paylaşılan bağlantıdaki sorgu parametresi dl=1.
Diyelim ki Dropbox bağlantısı okuyor www.dropbox.com/…/URL.webloc?dl=0. Tarayıcınıza kopyalayıp yapıştırın, değiştirin dl=0 bağlantı metninin sonundaki bit dl=1 (www.dropbox.com/…/URL.webloc?dl=1) ve sonra vur Girmek. Tarayıcınız dosyayı hemen indirmeye başlayacaktır.
TIL Safari/iOS'ta Dropbox'tan dosya yükleyebilir mi? pic.twitter.com/ZXJCGiWSEU
— Bay.doob (@mrdoob) 29 Ekim 2015
15. Dropbox'ı, Dropbox için Uygulama Kutusu içeren bir Menü Çubuğu Paneline yerleştirin [Mac, Artık Kullanılamıyor]
OS X'te yeni bir Finder penceresine geçmek zorunda kalmadan Dropbox klasörlerinize hızlı erişim mi istiyorsunuz? Dropbox için hafif Uygulama Kutusu bu konuda size yardımcı olabilir. 0,99 ABD doları için Dropbox'ınızı menü çubuğundan tek bir tıklama ile görüntüleyebileceğiniz bir panelin içine yerleştirir. Temel geliyor mu? Bilişim Teknoloji NS. Kulağa faydalı geliyor mu? Bu da öyle. Windows'un da Dropbox'ın tamamını sistem tepsisinden erişilebilen bir açılır panele koyacak benzer bir şeye sahip olmasını diliyoruz.
Mac App Store'da bu uygulamanın benzer şekilde adlandırılmış başka sürümleri olduğunu ve bunların benzer bir işlevselliğe sahip olduğunu unutmayın. Yine de aynı geliştiriciden gelip gelmedikleri belli değil. Sürümlerden biri bile ücretsiz. Uygulamayı yüklemeden önce araştırmanızı yapın.
2016'da Dropbox'ta Neler Var?
Uzman kullanıcılar için Dropbox araçlarından Dropbox görgü kurallarına ve zaman kazandıran Dropbox kısayollarına kadar, Dropbox hakkında bildiğimiz her şeyi makale üzerine döktük. Ve hepsini kapladığımızı düşündük. Biz yanılmışız. Gördüğünüz gibi, Dropbox bizi tetikte tutuyor ve daha fazla makale için bize yem veriyor. Umarız gelecekte de bu tempoyu sürdürür. Mutlu "Dropboks"!
Daha fazlasını mı istiyorsunuz? Şuna baksana Dropbox için resmi olmayan kılavuzumuz Dropbox Nedir? Resmi Olmayan Dropbox Kullanıcı KılavuzuDropbox nedir ve nasıl kullanılır? Dropbox kullanıcı kılavuzumuz, başlamak için bilmeniz gereken her şeyi açıklayacaktır. Devamını oku .
Akshata, teknoloji ve yazmaya odaklanmadan önce manuel test, animasyon ve UX tasarımı konusunda eğitim aldı. Bu, en sevdiği iki etkinliği bir araya getirdi - sistemleri anlamlandırma ve jargonu basitleştirme. MakeUseOf'ta Akshata, Apple cihazlarınızdan en iyi şekilde yararlanmanız hakkında yazıyor.


