Reklamcılık
Cortana, Microsoft'un üretkenliğinizi artırmanıza yardımcı olan sanal asistanıdır. İnternette veya bilgisayarınızda arama yapmak, sorulara cevap bulmak, kendinize hatırlatıcı ayarlamak, görevlerinizi yönetmek gibi birçok amaç için kullanabilirsiniz.
Cortana hayatınızı düzenleyebilir Cortana'nın Hayatınızı Düzenlemesini Nasıl Sağlarsınız?Hayatın çok karmaşık, kişisel bir asistanı hak ediyorsun. Dilinizin ucunda hizmet vermeye hazır sanal asistanınız Cortana ile tanışın. Görevleri Cortana'ya nasıl etkin bir şekilde devredeceğinizi göstereceğiz. Devamını oku ve yapabilirsin ona her türlü şeyi sor Merhaba Cortana? Sormak için Bilmediğiniz Her Şey ve Daha FazlasıCortana düşündüğünüzden çok daha fazlasını yapabilir. Bu temel ve çok açık olmayan komutların ana listesi, sanal asistanınızı tanımanıza ve üretkenliğinizi artırmanıza yardımcı olacaktır. Devamını oku . Cortana'nın görünümünü ve davranışını da özelleştirebilirsiniz. Bugün size bunu yapmanın yedi yolunu göstereceğiz.
Windows Kayıt Defterini Düzenleyin ve Yedekleyin
Bu özelleştirmelerin birkaçı için kayıt defterinde değişiklik yap kayıt defterine anahtarlar ve değerler ekleyerek ve değiştirerek.
sen de yapmalısın kayıt defterini yedekle Windows Kayıt Defteri Nasıl Yedeklenir ve Geri YüklenirKayıt Defterini düzenlemek, bazı harika ince ayarların kilidini açar, ancak tehlikeli olabilir. Kolayca geri alınabilmeleri için değişiklik yapmadan önce Kayıt Defterini nasıl yedekleyeceğiniz aşağıda açıklanmıştır. Devamını oku üzerinde değişiklik yapmadan önce.
Windows kayıt defterinde yaptığınız değişiklikleri geri almak için kayıt defterini varsayılan değerlere sıfırlayın Windows Kayıt Defterini Varsayılana SıfırlamaWindows Kayıt Defterini karıştırdıysanız, umarım bir yedeğiniz vardır. Değilse, sorunu çözmek için kısa bir seçenekler listeniz var. Devamını oku .
Explorer.exe İşlemini Yeniden Başlatın
Burada bahsettiğimiz kayıt defterinde değişiklikleri yaptıktan sonra Windows Gezgini'ni yeniden başlatmanız gerekir. Bunu yapmak için, Ctrl + Üst Karakter + Esc Görev Yöneticisi'ni açmak için
Şu anda bir Dosya Gezgini penceresi açıksa, öğesini seçin. Windows Gezgini altında Uygulamalar üzerinde süreçler sekme. Değilse, ekranın en altına gidin Windows işlemleri üzerindeki liste süreçler sekmesini seçin ve seçin Windows Gezgini orada.
Ardından, tıklayın Tekrar başlat.
1. Cortana Arama Kutusuna Gönder Düğmesini Ekleme veya Kaldırma
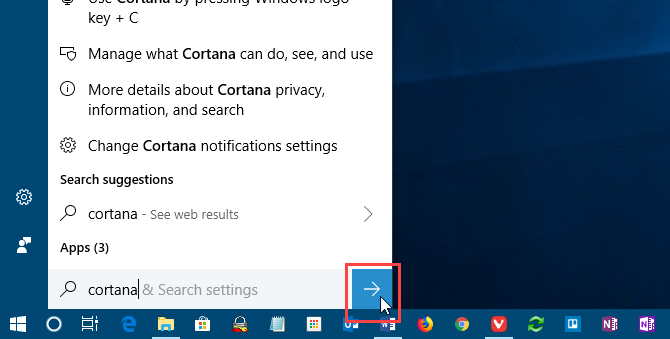
Cortana'yı kullanırken, sorunuzu veya arama teriminizi girebilir ve Girmek sonuç almak için. Ancak fareyi kullanmayı tercih ederseniz, bir Göndermek Cortana arama kutusunun sağ tarafındaki düğmesine tıklayın ve sonuç almak için buna tıklayın.
Kayıt Defteri Düzenleyicisini açın, aşağıdaki anahtara gidin ve uçuş.
HKEY_CURRENT_USER\Yazılım\Microsoft\Windows\CurrentVersion\Arama\Uçuş
Sağda iki değer göreceksiniz, Akım ve DöndürUçuş. ikisinin de ayarlandığından emin olun. 0 içinde Veri kolon.
Ardından, adlı bir anahtar arayın ShowSubmitButtonSearchBoxRightOf sol bölmede aşağıdaki tuşun altında. Orada değilse, oluşturun.
HKCU\Yazılım\Microsoft\Windows\CurrentVersion\Arama\Uçuş\0
Ardından, yeni bir DWORD (32-bit) Değeri adlandırılmış Değer. Ayarlamak Değer ile 1 eklemek için Göndermek Cortana arama kutusuna tıklayın.
Kayıt Defteri Düzenleyicisini kapatın ve Windows Gezgini'ni yeniden başlatın.
Düğmeyi kaldırmak için, Değer için ShowSubmitButtonSearchBoxRightOf anahtarı 0.
2. Cortana Arama Kutusu Metnini Değiştirin veya Kaldırın
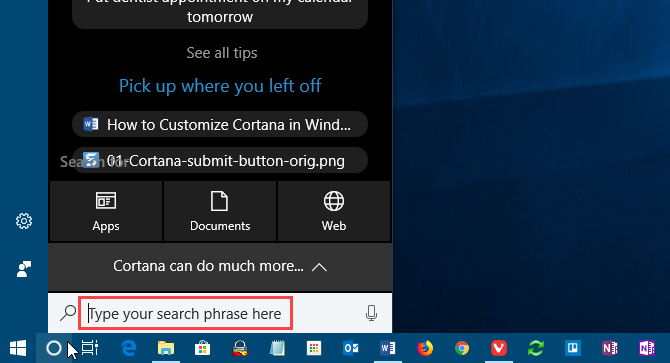
Cortana, arama kutusunda bazı varsayılan metinleri gösterir. Bir noktada “Bana bir şey sor” oldu. Şimdi "Aramak için buraya yazın". Bu metni değiştirebilir veya boş bir arama kutusu görmeyi tercih ederseniz kaldırabilirsiniz.
Kayıt Defteri Düzenleyicisini açın, aşağıdaki anahtara gidin ve Arama KutusuMetin.
HKEY_CURRENT_USER\Software\Microsoft\Windows\CurrentVersion\Search\Flighting\0\SearchBoxText
değerini değiştir Değer arama kutusunda görmek istediğiniz metne sağ bölmedeki tuşa basın. Metni arama kutusundan kaldırmak için Değer sadece bir alana.
Kayıt Defteri Düzenleyicisini kapatın ve Windows Gezgini'ni yeniden başlatın.
3. Cortana Arama Kutusu Arka Plan Şeffaflığını Değiştirin
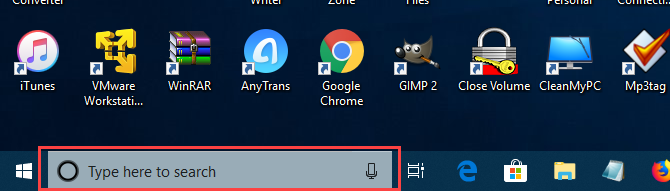
Varsayılan olarak Cortana arama kutusunun arka planı yarı saydamdır. Bunu opak (beyaz) veya tamamen şeffaf olarak değiştirebilirsiniz. Arama kutusu tamamen şeffaf olduğunda, Görev Çubuğunun rengi onun içinden görünür.
Kayıt Defteri Düzenleyicisini açın, aşağıdaki tuşlara gidin. Bunlar yoksa, oluşturun Arama KutusuŞeffaflıkArka Plan her ikisinin altındaki anahtar 0 anahtar ve 1 altındaki anahtar uçuş anahtar.
HKEY_CURRENT_USER\Software\Microsoft\Windows\CurrentVersion\Search\Flighting\0\SearchBoxTransparencyBackground HKEY_CURRENT_USER\Software\Microsoft\Windows\CurrentVersion\Search\Flighting\1\SearchBoxTransparencyBackground
Ardından, yeni bir DWORD (32-bit) Değeri adlandırılmış Değer. Ayarlamak Değer aşağıdaki değerlerden birine seçtiğinizden emin olun Ondalık olarak Temel üzerinde DWORD (32-bit) Değerini Düzenle değeri girmeden önce iletişim kutusu.
- 0 = Şeffaf
- 60 = Yarı şeffaf (varsayılan)
- 100 = Opak (düz beyaz)
Veya arasında başka bir değer girin 0 ve 100 veya özel bir şeffaflık düzeyi.
Kayıt Defteri Düzenleyicisini kapatın ve Windows Gezgini'ni yeniden başlatın.
Yarı saydam varsayılanına dönmek için, Değer için Arama KutusuŞeffaflıkArka Plan anahtarı 60 veya sil Arama KutusuŞeffaflıkArka Plan her ikisinin altına eklediğiniz anahtar 0 anahtar ve 1 altındaki anahtar uçuş anahtar.
4. Cortana Arama Kutusunu Değiştirin Şeffaflığı Vurgulayın
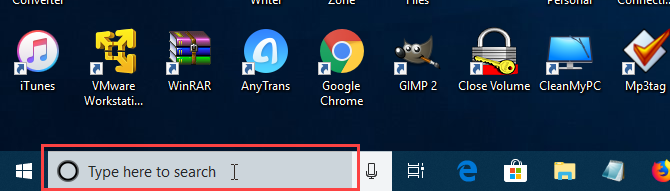
Farenizi Cortana arama kutusunun üzerine getirdiğinizde, kutuda yarı saydam bir vurgu görüntülenir. Bu vurguyu opak (beyaz) veya tamamen şeffaf olacak şekilde değiştirebilirsiniz, böylece Görev Çubuğunun rengi görünür.
Kayıt Defteri Düzenleyicisini açın, aşağıdaki tuşlara gidin. Eğer bunlar yoksa, SearchBoxTransparencyVurgulama her ikisinin altındaki anahtar 0 anahtar ve 1 altındaki anahtar uçuş anahtar.
HKEY_CURRENT_USER\Software\Microsoft\Windows\CurrentVersion\Search\Flighting\0\SearchBoxTransparencyHighlight HKEY_CURRENT_USER\Software\Microsoft\Windows\CurrentVersion\Search\Flighting\1\SearchBoxTransparencyHighlight
Ardından, yeni bir DWORD (32-bit) Değeri adlandırılmış Değer. Ayarlamak Değer aşağıdaki değerlerden birine seçtiğinizden emin olun Ondalık olarak Temel üzerinde DWORD (32-bit) Değerini Düzenle değeri girmeden önce iletişim kutusu.
- 0 = Şeffaf
- 80 = Yarı şeffaf (varsayılan)
- 100 = Opak (düz beyaz)
Veya arasında başka bir değer girin 0 ve 100 veya özel bir şeffaflık düzeyi.
Kayıt Defteri Düzenleyicisini kapatın ve Windows Gezgini'ni yeniden başlatın.
Yarı saydam varsayılan vurgu rengine dönmek için, Değer için SearchBoxTransparencyVurgulama anahtarı 80 veya sil SearchBoxTransparencyVurgulama her ikisinin altına eklediğiniz anahtar 0 anahtar ve 1 altındaki anahtar uçuş anahtar.
5. Cortana Arama Kutusu Metin Şeffaflığını Değiştirin
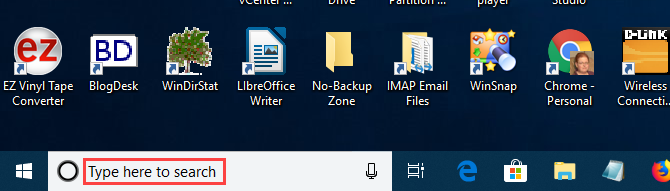
Cortana arama kutusundaki varsayılan metin yarı saydamdır. Bunu opak (beyaz) veya tamamen şeffaf olarak değiştirebilirsiniz. Metni tamamen şeffaf yaparsanız, gizli görünür.
Kayıt Defteri Düzenleyicisini açın, aşağıdaki tuşlara gidin. Bunlar yoksa, oluşturun Arama KutusuŞeffaflıkÖn Plan her ikisinin altındaki anahtar 0 anahtar ve 1 altındaki anahtar uçuş anahtar.
HKEY_CURRENT_USER\Software\Microsoft\Windows\CurrentVersion\Search\Flighting\0\SearchBoxTransparencyForeground HKEY_CURRENT_USER\Software\Microsoft\Windows\CurrentVersion\Search\Flighting\1\SearchBoxTransparencyForeground
Ardından, yeni bir DWORD (32-bit) Değeri adlandırılmış Değer. Ayarlamak Değer aşağıdaki değerlerden birine seçtiğinizden emin olun Ondalık olarak Temel üzerinde DWORD (32-bit) Değerini Düzenle değeri girmeden önce iletişim kutusu.
- 0 = Şeffaf
- 30 = Yarı şeffaf (varsayılan)
- 100 = Opak (düz beyaz)
Veya arasında başka bir değer girin 0 ve 100 veya özel bir şeffaflık düzeyi.
Kayıt Defteri Düzenleyicisini kapatın ve Windows Gezgini'ni yeniden başlatın.
Yarı saydam varsayılan vurgu rengine dönmek için, Değer için Arama KutusuŞeffaflıkÖn Plan anahtarı 30 veya sil SearchBoxTransparencyVurgulama her ikisinin altına eklediğiniz anahtar 0 anahtar ve 1 altındaki anahtar uçuş anahtar.
6. Cortana Güvenli Arama Ayarını Değiştirin
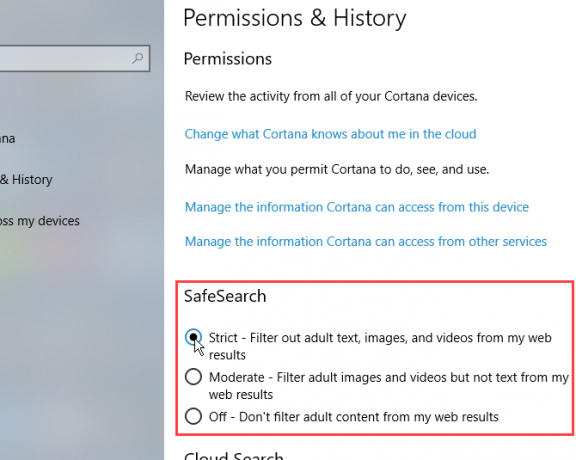
Google, Bing ve Yahoo gibi arama motorlarında yardımcı olması için ayarlayabileceğiniz ayarlar vardır. çocuklarınızı çevrimiçi ortamda güvende tutun Çocukları Çevrimiçi Bir Dünyada Güvende Tutmak: Çocuk Dostu Arama Ayarlamanın 8 Yoluİnternet kirli bir yer olabilir ve çevrimiçi ortamda güvende kalmak için adımlar atmanız gerekebilir, ancak çocukların yaratıcılıklarını ve hayal güçlerini özgür bırakabilecekleri harika bir dünya da olabilir... Devamını oku . Cortana ayrıca bir Güvenli Arama özelliğine sahiptir.
Varsayılan olarak Güvenli Arama, Ilıman seviye. Bu ayarı değiştirmek için Başlat menüsünü açın ve Bilgisayar Ayarları.
Ardından, tıklayın Cortana, veya Cortana ve Arama Windows 10 Insider Preview Build 17623 veya sonraki bir sürümünü çalıştırıyorsanız.
Sol bölmede, İzinler ve Geçmiş. Sağda, seçin Sıkı, Ilıman, veya Kapalı altında Güvenli arama.
7. Microsoft Edge veya Internet Explorer'da Cortana Web Arama Sonuçlarını Göster
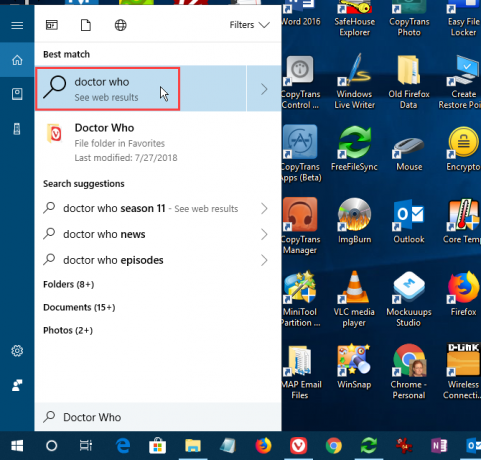
Cortana'da bir arama yaptığınızda ve bir web sonuçları seçeneğine tıkladığınızda, bu Bing arama sonuçları varsayılan olarak Edge'de görüntülenir. Ekran okuyucu kullanıyorsanız, Cortana'daki web arama sonuçlarını bunun yerine sonuçların ekran okuyucular için optimize edildiği Internet Explorer'da açmak isteyebilirsiniz.
Cortana web arama sonuçlarının Internet Explorer'da açılması için Microsoft Edge'i açın.
Ardından, pencerenin sağ üst köşesindeki menü düğmesine (üç yatay nokta) tıklayın ve Ayarlar.
Aşağıya doğru kaydırın Ayarlar bölme ve tıklama Gelişmiş ayarları görüntüle altında Gelişmiş Ayarlar.
Tıkla Ekran okuyucular için görev çubuğu web arama sonuçlarını optimize edin çevirmek için kaydırma düğmesi Açık.
Microsoft Edge'i kapatın. Cortana'da web arama sonuçlarına bir sonraki tıkladığınızda, bunlar Internet Explorer'da Bing kullanılarak açılır.
Ayrıca Cortana'yı Google ve Chrome'u kullanmaya zorla Cortana'yı Windows 10'da Chrome ve Google'ı Kullanmaya ZorlamaMicrosoft, Edge tarayıcısını ve Bing arama motorunu Cortana arama sonuçları için özel seçim haline getirdi. Cortana'yı varsayılan tarayıcınızı ve tercih edilen arama motorunuzu nasıl kullanacağınızı göstereceğiz. Devamını oku , Bing ve Edge veya Internet Explorer'dan hoşlanmıyorsanız.
Ayarlarla Cortana'yı Daha Fazla Özelleştirin
Cortana ile çalışmaya devam edin, Cortana iş akışınızın bir parçası olacaktır. Cortana'yı istediğiniz gibi özelleştirdiğinize göre, bazı harika Cortana komutlarını deneyin Denemeniz Gereken Her Yeni Cortana Komutu ve AyarıHer büyük Windows 10 yükseltmesiyle Cortana, yeni komutlar ve ayarlar alır. Microsoft'un sanal asistanındaki yenilikleri özetledik. Devamını oku , hatta yapabilirsin kendi özel Cortana becerilerinizi yaratın Windows 10'da Özel Cortana Komutları Nasıl OluşturulurCortana, Windows 10'da çok şey yapabilir, ancak özel komutlar yazdığınızda daha da kullanışlı hale gelir. Devamını oku .
Lori Kaufman, Sacramento, CA bölgesinde yaşayan serbest çalışan bir teknik yazardır. Çok çeşitli konularda nasıl yapılır makaleleri yazmayı seven bir gadget ve teknoloji meraklısı. Lori ayrıca gizem okumayı, kanaviçe işlemeyi, müzikal tiyatroyu ve Doctor Who'yu sever. LinkedIn'de Lori ile bağlantı kurun.


