Reklamcılık
iPhone etkin noktanızın çalışmadığını mı anladınız? Yalnız değilsin. Ne yazık ki, ağ sorunları akıllı telefon tethering dünyasında yaygın bir sorundur.
iPhone'unuz kişisel erişim noktanızı etkinleştiremediyse, iPhone erişim noktanız bulunamıyorsa veya başka bir etkin nokta sorunuyla karşılaşıyorsanız, okumaya devam edin. İPhone tethering'in nasıl düzeltileceğine bakacağız.
1. Tethering'in Etkin Olduğundan Emin Olun
Kulağa açık geliyor, ancak iPhone'unuzun ayarlarında tethering'i açtığınızdan emin misiniz? Daha önce etkinleştirilmiş olsa bile, Kontrol Merkezi aracılığıyla yanlışlıkla devre dışı bırakmış olabilirsiniz veya belki de bir iOS güncellemesi bilginiz olmadan kapatmış olabilir. Açık değilse, iPhone etkin noktanız keşfedilemez.
Kişisel erişim noktanızın etkin olup olmadığını kontrol etmek için şuraya gidin: Ayarlar > Hücresel > Kişisel Erişim Noktası ve geçişin içinde olduğundan emin olun Açık konum. Altında yazan bir mesaj görmelisiniz Artık Keşfedilebilir, etkin nokta ağınızın adıyla birlikte. Açık değilse, bildiğinizden emin olun
hotspot özelliği nasıl kullanılır iPhone'unuzda Hotspot Özelliği Nasıl Kullanılır?iPhone'unuz, mobil verilerinizi herhangi bir cihazla paylaşmanıza izin veren bir etkin nokta özelliğine sahiptir. İşte kullanmaya nasıl başlayacağınız. Devamını oku hem de ilk etapta.(Not: Erişim noktasının adı, cihazınızın adını tam olarak yansıtır. Adı değiştirmek için şuraya gitmeniz gerekir: Ayarlar > Genel > Hakkında > Ad.)
Hotspot ayarlarındayken, hotspot şifrenizin doğru olduğundan da emin olmanızda fayda var. üzerine dokunarak etkin nokta şifresini değiştirebilirsiniz. Kablosuz ağ parolası.
2. Tethering Ayarları Kullanılamıyorsa

Her zaman tam olarak net olmayan nedenlerle, bazı operatörler cihazlarında tethering'i devre dışı bırakır. Sorun en çok, doğrudan bir operatörün mağazasından satın aldığınız kilitli cihazlarda görülür, ancak kilidi açılmış telefonlarda ve tabletlerde de olabilir.
Bu sorun kendini çeşitli şekillerde gösterir. Ayarlar menüsünde tethering seçeneğinin tamamen gri olduğunu görebilir veya şunu yazan bir ekran mesajı görebilirsiniz: Bu hesapta kişisel erişim noktasını etkinleştirmek için [carrier] ile iletişime geçin. Çoğu zaman, yanında bir çıkrık da olacaktır.
Bazen, operatörünüzün SSS'lerinde hızlı bir arama yapmak sorunu çözecektir. Çözüm, ayarı etkinleştirmek için operatörünüze bir SMS göndermek kadar basit olabilir.
Eksik APN verileri de suçlu olabilir. Kodları biliyorsanız, adresine giderek ekleyebilirsiniz. Ayarlar > Hücresel > Hücresel Veri Seçenekleri > Hücresel Ağ > APN Ayarları.
Ancak bazı durumlarda, operatör hesabınızdaki seçeneği kalıcı olarak devre dışı bırakmış olabilir. Daha fazla bilgi için, operatörünüzün destek ekibiyle iletişime geçmeniz ve sorunu onlarla dile getirmeniz gerekecektir.
3. Cihazınızı Kapatın
İPhone etkin noktanız çalışmıyorsa, cihazınızı kapatıp tekrar açmaya yönelik eski tavsiyelere her zaman uymaya değer. Daha hızlı bir çözüm için bunun yerine uçak modunu açmayı deneyebilirsiniz. Etkinleştirin, 10 saniye bekleyin ve ardından tekrar devre dışı bırakın.
Ayrıca, iPhone etkin noktanıza bağlamaya çalıştığınız cihazı kapatıp açmayı denemelisiniz. Sorunun iPhone'unuzdan ziyade diğer cihazda olabileceğini unutmayın.
4. Farklı Bir Bağlantı Yöntemi Deneyin


Çoğu kişi, kişisel bir erişim noktası kullanmak için bir Wi-Fi bağlantısı kullanmanız gerektiğini varsayar. Bu doğru değil. Bağlantıyı yapmak için Bluetooth veya hatta güvenilir bir USB kablosu da kullanabilirsiniz.
Alternatif etkin nokta bağlantı yöntemlerini deneyerek, telefonunuzun Wi-Fi donanımıyla ilgili bir sorunu ortadan kaldırabilirsiniz (veya oluşturabilirsiniz!). Farklı bir bağlantı yöntemi kullanmak için yine de kişisel erişim noktanızı şurada etkinleştirmeniz gerekir: Ayarlar > Hücresel > Kişisel Erişim Noktası.
Bluetooth kullanmaya çalışıyorsanız, iPhone'unuzu etkin noktayı paylaşmaya çalıştığınız bilgisayar veya mobil cihazla eşleştirmeniz gerekir. Bir iPhone'da bu, şuraya gitmeniz gerektiği anlamına gelir: Ayarlar > Bluetooth ve söz konusu cihazın adına dokunun.
Diğer cihazınızdaki işlem, işletim sistemine özel olacaktır. Kılavuza bakın veya bkz. mobil cihazınızı Bluetooth ile bir PC'ye bağlama kılavuzumuz Bluetooth Kullanarak Cep Telefonunuzu Bir PC'ye Nasıl Bağlarsınız?Cep telefonunuzu Bluetooth kullanarak bir bilgisayara bağlamanız mı gerekiyor? Bluetooth bağlantısının nasıl kurulacağı ve dosyaların nasıl aktarılacağı aşağıda açıklanmıştır. Devamını oku daha fazla rehberlik için. Diğer cihazı ilk kez bağlıyorsanız, bir PIN doğrulama sürecinden geçmeniz gerekebilir.
Bir erişim noktasına bağlanmak için bir USB kablosu kullanmak, telefonunuzu bir bilgisayara bağlamak ve kullanılabilir ağlar listesinden etkin noktayı seçmek kadar basittir. USB ayrıca en hızlı bağlantı türü olmaktan da yararlanır. Hız sizin için önemliyse, bu en iyi çözümdür.
5. Ağ Ayarları Sıfırlama
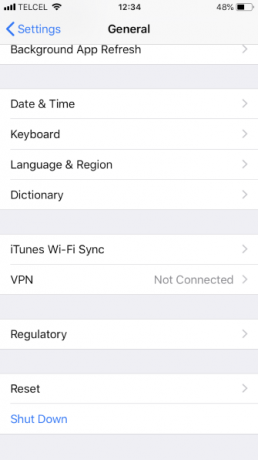

iOS, kullanıcı verilerini silmek ve ayarları fabrika varsayılanlarına geri yüklemek için yerleşik bir yol sunar. Ancak, yalnızca belirli türdeki verileri kaldırarak daha ayrıntılı bir yaklaşım da elde edebilirsiniz.
iPhone'unuzun kişisel erişim noktası çalışmıyorsa, yalnızca ağ ayarlarını silmeniz gerekir. Bunu yapmak için, şuraya gidin: Ayarlar > Genel > Sıfırla > Ağ Ayarlarını Sıfırla. Telefon devam etmenize izin vermeden önce şifrenizi girmeniz gerekecek.
Sıfırlama işlemi, tüm Wi-Fi ve operatör ayarlarınızı kaldıracak ve özel iPhone adınızı silecektir. Bu, etkin nokta sorununa neden olan hatalı bir ağ ayarı olmadığından emin olmak için size boş bir sayfa listesi verecektir.
6. iCloud'dan Çıkış Yap


Bazı kişiler, iCloud hesabınızdan çıkış yapmanın, çalışmayan bir kişisel erişim noktasını çözebileceğini de iddia etti. Bunu yapmanın neden bir ağ sorununu çözeceği belli değil, ancak başka hiçbir şey çözmediyse denemeye değer.
iCloud hesabınızdan çıkmak için şuraya gidin: Ayarlar > [Kullanıcı adı] > Oturumu Kapat. Hizmetleri yeniden etkinleştirmek için hesabınıza tekrar giriş yaptığınızdan emin olun.
7. iPhone'unuzu Sıfırlayın
Son çare, işletim sistemini tüm kullanıcı verilerinizle birlikte silmek ve tüm iPhone'u sıfırla iPhone ve iPad'inizi Fabrika Ayarlarına SıfırlamaİPhone veya iPad'inizi fabrika ayarlarına nasıl sıfırlayacağınızı mı merak ediyorsunuz? iOS cihazınızın verilerini kolayca nasıl yedekleyeceğiniz, sıfırlayacağınız ve geri yükleyeceğiniz aşağıda açıklanmıştır. Devamını oku .
Gidebilirsin Ayarlar > Genel > Sıfırla > Tüm İçeriği ve Ayarları Sil süreci başlatmak için. Alternatif olarak, aynı sonucu iTunes'u kullanarak da elde edebilirsiniz. Uygulamayı bilgisayarınızda açın ve [iPhone adı] > Özet > iPhone'u Geri Yükle. sahip olduğunuzdan emin olun iPhone'unuzu yedekleyin Bunu yapmadan önce, böylece hiçbir şey kaybetmezsiniz.
Bir Apple Servis Merkezini Ziyaret Edin Sonraki
Her şey başarısız olursa, bir Apple Store'a (veya Yetkili Servis Sağlayıcıya) gidebilir ve ekibin bir göz atmasını sağlayabilirsiniz. Bir donanım sorunuyla karşılaşma ihtimaliniz var. Eğer öyleyseniz, ayarlarla veya bağlantı türleriyle hiçbir şekilde uğraşmak, bir iPhone etkin noktasına bağlanamamanızı çözemez.
Mobil erişim noktası özelliğine olan bağımlılığınızı azaltmak için şu adrese bir göz atın: hemen hemen her yerde ücretsiz Wi-Fi erişimi nasıl bulunur Neredeyse Her Yerde Ücretsiz Sınırsız Wi-Fi İnternet Erişimi Nasıl Bulunur?Ücretsiz Wi-Fi almaktan daha iyi bir şey yoktur. Nerede olursanız olun ücretsiz sınırsız Wi-Fi bulmanın bazı yolları. Devamını oku . iPhone sorun gidermeyle ilgili daha fazla yardım için DFU modunu kullanarak çözebileceğiniz sorunlar DFU Modunu Kullanarak Çözebileceğiniz 5 iPhone SorunuDFU modu, iPhone'unuzda ciddi sorunlardan kurtulmanızı sağlayan gizli bir seçenektir. İşte DFU'nun düzeltebilecekleri ve nasıl kullanılacağı. Devamını oku .
Dan, Meksika'da yaşayan bir İngiliz göçmenidir. MUO'nun kardeş sitesi Blocks Decoding'in Yönetici Editörüdür. Çeşitli zamanlarda MUO için Sosyal Editör, Yaratıcı Editör ve Finans Editörü olmuştur. Onu her yıl Las Vegas'taki CES'teki gösteri alanında dolaşırken bulabilirsiniz (PR çalışanları, ulaşın!) ve birçok sahne arkası sitesi yapıyor…