Reklamcılık
 Özellikle Linux'ta, verileri şifrelemenin pek çok farklı yolu vardır. En sevdiğim yöntem her zaman kullanmak olmuştur Truecrypt Truecrypt 7 ile Başkalarının Görüntüleyemediği Şifreli Klasörler Nasıl Yapılır? Devamını oku kullanımı nispeten kolay ve son derece etkili olduğu için. Ancak, tek tek dosyaları şifrelemek istiyorsanız, yalnızca onlar için yeni bir kapsayıcı oluşturmak zorunda kalmak, özellikle benzer dosyalar olmadığında biraz pratik olmayabilir. Bunun yerine, sağ tıklama menünüzde görünecek şifreleme seçeneklerini yapılandıracak güzel bir araç var. Bu şekilde, herhangi bir dosyayı hızlı bir şekilde şifrelemek için basit bir sağ tıklama seçeneği uygulayabilirsiniz.
Özellikle Linux'ta, verileri şifrelemenin pek çok farklı yolu vardır. En sevdiğim yöntem her zaman kullanmak olmuştur Truecrypt Truecrypt 7 ile Başkalarının Görüntüleyemediği Şifreli Klasörler Nasıl Yapılır? Devamını oku kullanımı nispeten kolay ve son derece etkili olduğu için. Ancak, tek tek dosyaları şifrelemek istiyorsanız, yalnızca onlar için yeni bir kapsayıcı oluşturmak zorunda kalmak, özellikle benzer dosyalar olmadığında biraz pratik olmayabilir. Bunun yerine, sağ tıklama menünüzde görünecek şifreleme seçeneklerini yapılandıracak güzel bir araç var. Bu şekilde, herhangi bir dosyayı hızlı bir şekilde şifrelemek için basit bir sağ tıklama seçeneği uygulayabilirsiniz.
indiriliyor
Sağ tıklama menünüzde böyle bir seçeneği nasıl elde edersiniz? Basit, sadece git Burada ve sihri yapacak iki .sh betiğini içeren .tar.gz dosyasını indirin. Komut dosyalarını .tar.gz'den çıkardıktan sonra çalıştırılabilir haklara sahip olmalıdır, ancak olmaması durumunda, her birine sağ tıklayıp seçerek her zaman ekleyebilirsiniz. Özellikler.
Kurulumu Çalıştırma
Komut dosyaları, sağ tıklama şifreleme seçeneğinizin nasıl çalışması gerektiğini yapılandırmak için size sorular sormak için oradadır. Biraz farklı çalışan ikinci bir şifreleme seçeneği eklemek isterseniz, komut dosyasını her zaman yeniden çalıştırabilirsiniz. Başlamak için, üzerine çift tıklayın Turbo-Secure-Files-Installer.sh dosya ve vur Çalıştırmak komut dosyasını başlatmak için.
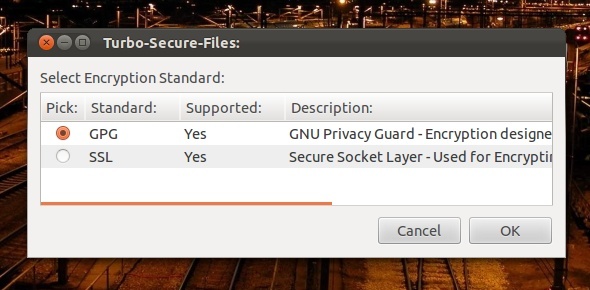
Giriş uyarısından sonra, iki ana şifreleme yöntemiyle karşılaşacaksınız: GPG ve SSL. GPG, tasarım gereği verilerinizi korumak içindir, SSL ise veri aktarımlarını şifrelemek için tasarlanmıştır. Ancak, hem çalışır hem de işi yapmalıdır. İkisi arasında seçim yapamıyorsanız, GPG'yi seçmenizi tavsiye ederim.
Seçiminizi yaptıktan sonra, şifrelemeden sonra özel kurtarma yazılımının dosyanızın şifrelenmemiş sürümünü kurtarabileceği konusunda uyarılırsınız. “adlı bir program kurmak isteyip istemediğinizi sorar.Silip süpürmekBu sorunla mücadele etmek için. Dilerseniz kurabilirsiniz, ancak aynı şeyi yapabilen ilgili depolarınızdan yükleyebileceğiniz başka araçlar da vardır. Seçtikten sonra devam edebilirsiniz.
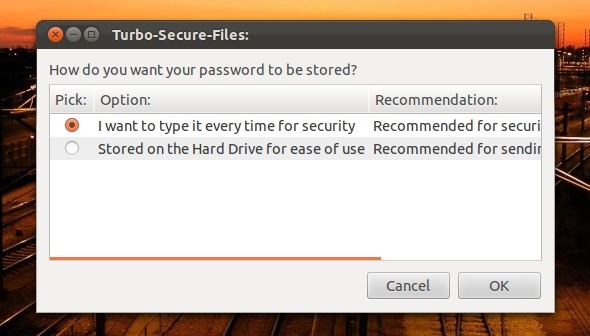
Sonraki ekran, her seferinde manuel olarak bir parola girmek isteyip istemediğinizi sorar; veya herhangi bir yerde saklanan şifreyi kullanmak isteyip istemediğinizi otomatik olarak şifrelemek için sevmek. Ekran, kullanım türünüze bağlı olarak her bir durumun ne için önerildiğine ilişkin açıklamalar sunar. Seçin, ardından devam edin.
Şimdi bir şifre girmeniz istenecek. Öyle yap, sonra devam et. Komut dosyası şimdi şifrenizi hash etmek isteyip istemediğinizi soracaktır. Hashing, onu kaba kuvvet saldırılarından 100 kat daha güvenli bir şekilde "karıştırır", ancak sizin tarafınızdan özel bir şey gerektirmez. Komut dosyası, bunu yapmanın yalnızca Turbo Secure yazılımıyla çalışmasına izin vereceği konusunda uyarır, bu yüzden size kalmış.
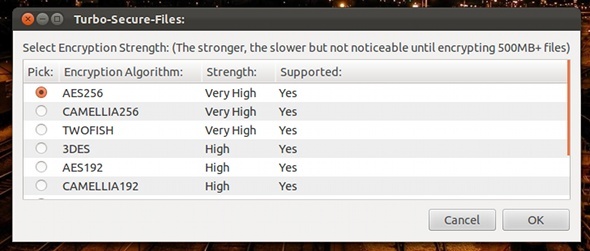
Sonraki ekran, farklı şifreleme algoritmaları arasında seçim yapmanızı sağlar. Bu, ihtiyaç duyduğunuz güvenlik düzeyine bağlıdır, çünkü çok fazla güvenliğe ihtiyacınız yoksa daha hızlı performans elde edebilirsiniz. Bununla birlikte, AES'in inanılmaz bir güvenliği var ve performans açısından iyi, bu yüzden başka bir tercihim olmasaydı bunu seçerdim. Seçimini yap, sonra devam et.
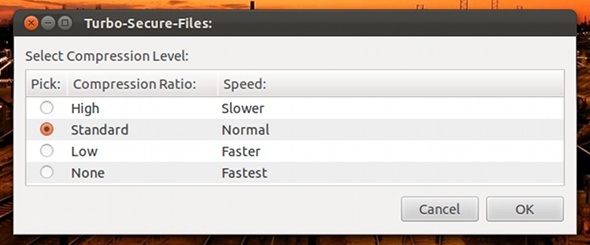
Sıkıştırma isteyip istemediğinizi ve ne kadarını istediğinizi bile seçebilirsiniz. Daha fazla sıkıştırma, dosya küçülür ve açılması daha uzun sürer. Ancak sıkıştırma, özellikle şifrelenmiş dosyaları taşımanız gerektiğinde iyi bir şey olabilir. Seçiminizi yapın ve ardından tıklayın Tamam.
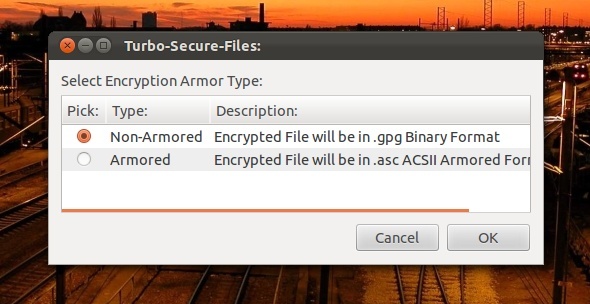
Aşağıdaki ekran, zırhsız ve zırhlı dosya türü arasında seçim yapmanızı sağlar. Zırhlı bir dosya türü seçmek biraz daha fazla koruma sağlayabilir, ancak seçim size kalmış.
Komut dosyası şimdi size şifrenizin nerede saklanabileceğini hatırlatacaktır (“~/.gnome2/nautilus-scripts/Turbo-Secure-Files (GPG/SSL Sürümü)” ) otomatik şifre yöntemini kullanmayı seçtiyseniz. Bu konumu yedekleyebilir ve gerektiğinde geri yükleyebilirsiniz. Bu, sistem sorun yaşarsa şifrelenmiş verilerinizle ilgili herhangi bir sorunu önleyecektir.
Sonuç: Şifreleme ve Şifre Çözme
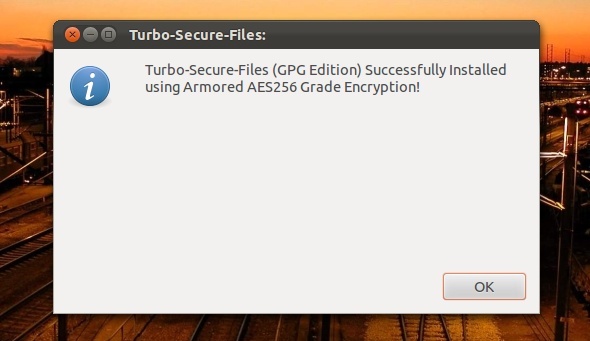
Sen bittin! Şimdi, seçtiğiniz ayarlarla bir şifreleme seçeneği yüklediğinize dair bir onay penceresi görmelisiniz. Test etmek için bir dosyaya sağ tıklayıp deneyebilirsiniz (altında bulunur). Kodlar). aynı altında Kodlar Şifreleme seçeneğinin olduğu menüde, komut dosyalarını yeniden adlandırmak veya kaldırmak için Komut Dosyaları klasörünü açabilirsiniz. Bu şekilde, gerekirse yeniden adlandırabilir veya kaldırabilirsiniz.
Tüm başarılı şifreleme işlemleri, orijinal dosyayı kaldırmak isteyip istemediğinizi soran komut dosyasıyla sona erecektir. Aynı şifreleme seçeneğini şifrelenmiş bir dosyada çalıştırmak dosyanın şifresini çözecektir.
Bu şifreleme tekniği hakkında ne düşünüyorsunuz? Kolay mı? Bir şey mi eksik? Yorumlarda bize bildirin!
Danny, Kuzey Teksas Üniversitesi'nde açık kaynaklı yazılım ve Linux'un tüm yönlerinden hoşlanan bir son sınıf öğrencisidir.