İlan
Sunucu yönetimi gerekli ve zaman zaman hantal bir görev olmaya devam etmektedir. Uzak sunucularda veya başsız sunucularda özellikle zor. Neyse ki, Güvenli Kabuk (SSH) var. Güvenli Kabuk, ağ hizmetlerinin güvenli olmayan bir ağ üzerinden çalışmasına izin veren bir ağ protokolüdür.
SSH bir ton işlevselliğe sahiptir. Bunun uzaktan sunucu yönetimi için tercih edilmesinin bir nedeni var. Bağlantıdan yazılım yüklemeye ve dosya aktarımlarına kadar bir Linux sunucusunu SSH üzerinden uzaktan nasıl yöneteceğinizi öğrenin.
SSH Nedir?
SSH, Güvenli Kabuk anlamına gelir. Bu bir şifreleme ağı protokolü. SSH'yi kullanarak terminal erişimi kazanabilir ve çeşitli komut satırı işlevlerini gerçekleştirebilirsiniz. Ayrıca grafik erişimi olan bir Linux sunucusunu yönetmenin de yolları vardır. Bu, dosya aktarımları için, özellikle de tam bir dosya yolunu istemediğinizde veya hatırlayamadığınızda gerçekten yararlıdır.
Uzak bir Linux sunucusunu yönetmek için SSH kullanırken, birkaç öğeye ihtiyacınız olacaktır. İlk olarak, sunucunuzu SSH bağlantılarını kabul edecek şekilde hazırlamanız gerekir. Bağlanacağınız cihazlarda bir çeşit SSH yazılımına ihtiyacınız olacak. SSH ile bir sunucuda oturum açmak için sunucunun IP adresini bilmeniz gerekir. Bununla birlikte, bir IP adresiyle SSH üzerinden oturum açmak yalnızca sunucuyla aynı yerel ağ üzerindeyseniz çalışır. Ağınızın dışındaysanız, SSH bulunan bir sunucuya her yerden erişmek için ileri bir bağlantı noktası ayarlayabilirsiniz. SSH hakkında daha fazla bilgiyi buradan edinebilirsiniz.
Linux'ta SSH kurulumu için yeni başlayanlar kılavuzu Linux'ta SSH Kurma ve Kurulumunuzu Test Etme için Başlangıç KılavuzuMuhtemelen öğrenilecek en önemli Linux yardımcı programlarından biri, farklı bir makineyi doğrudan oturmuş gibi kontrol edebileceğiniz için SSH'dir. Sizi temel bir kurulumdan geçireceğiz. Daha fazla oku .Sunucunuzu SSH'yi Kabul Etmeye Hazırlama
Linux sunucunuzu SSH üzerinden yönetmeye başlamadan önce, sunucunuzu SSH bağlantılarına izin verecek şekilde hazırlamanız gerekir. Başsız bir Plex medya sunucum var. Bir monitör ve çevre birimlerim yok, sunucumu yönetmek için SSH kullanıyorum. Yazılımı kurarken veya güncellerken ve dosyaları aktarırken SSH'yi sunucuma aktarıyorum. Tam kurulumum Ubuntu 16.04 LTS çalıştıran bir ThinkServer TS140. Donanımınıza ve Linux dağıtımınıza bağlı olarak, SSH'ye hazırlık biraz değişebilir.
Linux sunucunuzu gelen bağlantıları kabul etmeye hazırlamak için SSH protokolü için bir uzaktan oturum açma aracı yüklemeniz gerekir. En yaygın olanlarından biri OpenSSH'dir. Debian tabanlı dağıtımlarda, OpenSSH ana depolardan edinilebilir. Yeni bir terminal açın (Ctrl + Alt + T) ve aşağıdaki komutu girin:
sudo uygun-güncellemeBu bir güncelleme gerçekleştirir ve en son depolara sahip olmanızı sağlar. OpenSSH'yi yüklemeye başlamadan önce, yükseltme olup olmadığını da kontrol edin. Bir terminalde şunu çalıştırın:
sudo uygun-yükseltme. 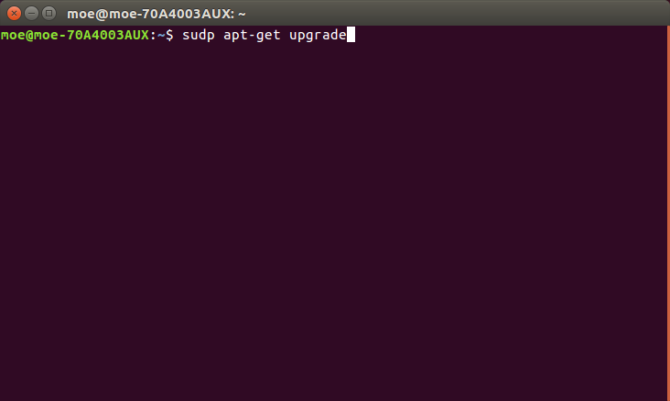
Güncelledikten ve yeni sürüme geçtikten sonra yeni bir komut satırı açın ve şunu girin:
sudo apt-get install openssh-sunucusu. 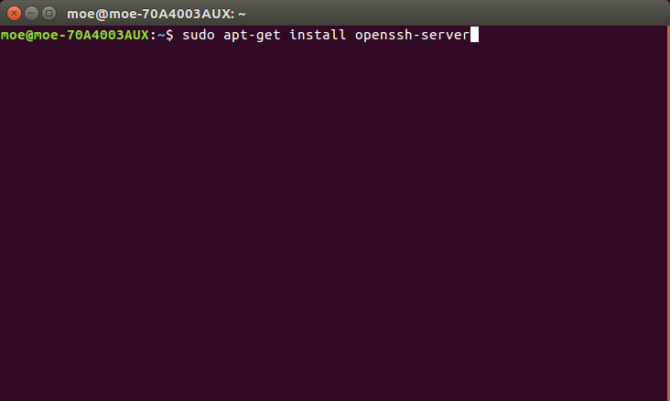
Sunucu SSH Ayarlarınızı Yapılandırma
Sunucu tarafında Open SSH yüklendikten sonra, temel yapılandırma bilgilerini düzenleyebilirsiniz. Yeni bir terminal çekin ve SSH yapılandırma dosyasını açmak için aşağıdaki dizeyi girin:
sudo nano / etc / ssh / sshd_config. 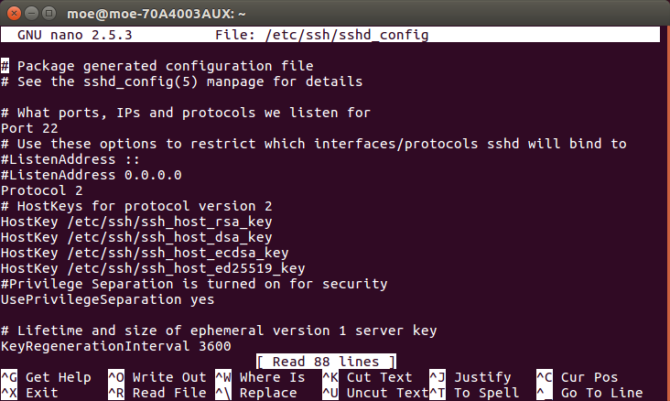
Burada çeşitli ayarlar belirleyebilirsiniz. Varsayılan olarak SSH sunucunuz 22 numaralı bağlantı noktasında çalışır. Örneğin, bağlantı noktasını el ile 22'den seçtiğiniz bir bağlantı noktasına değiştirebilirsiniz. Ayrıca, maksimum oturum açma numarası girerek güvenliği artırabilirsiniz. Bağlantı Noktası'nın altında MaxAuthTries satırını bulun. Buraya herhangi bir sayı girebilirsiniz. Maksimum dört giriş denemesi yapmak için şunu girin:
MaxAuthTries 4OpenSSH kurulduktan sonra SSH sunucusu çalışıyor olmalıdır. Ancak kontrol etmek için bir terminal açın ve çalıştırın:
sudo service ssh durumu
Bu, SSH'nin etkin olduğu mesajını döndürmelidir. SSH'yi başlatmak için bir komut satırı açın ve şunu girin:
sudo service ssh başlatSSH'nin çalışmasını durdurmak için şunu çalıştırın:
sudo service ssh durdurBir Linux Sunucusuna SSH ile Uzaktan Erişim
Şimdi SSH yüklendi ve çalışıyor, uzaktan bağlanabilirsiniz. Bir Linux sunucusunda uzaktan oturum açıyorsanız, sunucunun IP adresine ihtiyacınız olacaktır. Bu 192.168.0.x olmalıdır. Linux sunucusunun IP adresiyle donatılmış olarak, farklı bir makineden SSH üzerinden oturum açmanın da bir yoluna ihtiyacınız olacaktır. SSH ile uzaktan oturum açmak için çeşitli yöntemler vardır.
Unix Tabanlı İşletim Sistemlerinde SSH Kullanımı
Linux, macOS veya FreeBSD gibi Unix tabanlı bir sistem kullanıyorsanız, komut satırında SSH bulunur. Bir terminalde şunu çalıştırın:
ssh [uzak ana bilgisayar]
… Burada [uzak ana bilgisayar] erişmekte olduğunuz IP adresidir. Kullanıcı adınız uzaktaki sistemden farklıysa, aşağıdakini girerek tam kullanıcı adını belirleyebilirsiniz:
ssh [uzak kullanıcı adı] @ [uzak ana bilgisayar]Bunu girdikten sonra bağlanmaya devam etmek isteyip istemediğiniz sorulacaktır. Ardından kullanıcı adınızı girmeniz ve ardından şifrenizi girmeniz istenir.
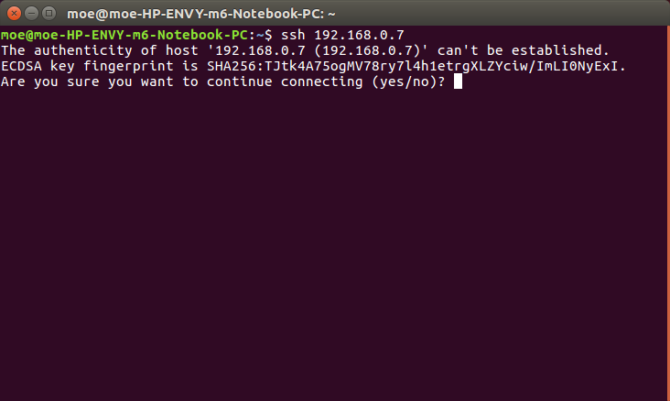
Alternatif olarak, komut satırını tamamen atlamak isterseniz, ağ üzerinden Linux sunucunuza giriş yapabilirsiniz. Linux makinesinde şu adrese gidin: Sunucuya bağlan ve girin ssh: // [IP adresi]. Kullanıcı adınızı ve şifrenizi girmeniz istenecektir.
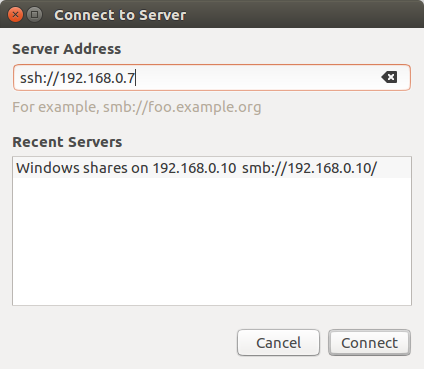
Bu yöntemin ana avantajı, tam bir grafik klasör gezinme özelliğine sahip olmanızdır. Buna SSH Dosya Aktarım Protokolü veya SFTP denir. Bu, dosya aktarımlarını çok daha kolay hale getirir. Linux sunucum özel bir Plex sunucusu olduğu için güncelleme yapmadıkça genellikle SFTP kullanıyorum.
PuTTY ile SSH
PC veya Mac kullanıyorsanız, bir SSH istemcisine ihtiyacınız olacaktır. PuTTY muhtemelen en tanınmış SSH istemcisidir. PuTTY yazılımını PC, macOS veya Linux makinenize kurun. PuTTY açıkken, altına bakın Oturum, toplantı, celse ve etiketli kutuda Ana Bilgisayar Adı, IP adresinizi girin. Doğru bağlantı noktasını belirttiğinizden emin olun. Varsayılanı kullanıyorsanız, bunu 22 olarak bırakın.

Şimdi giriş istemi olan bir terminal görmelisiniz. Linux sunucusu kullanıcı adınızı buraya girin.
Kullanıcı adınızı girdikten sonra, Linux sunucunuzun parola korumalı olması durumunda bir parola girmeniz istenir. Bunu girin ve sisteminizle ilgili bilgileri içeren bir hoş geldiniz mesajı ve Linux sunucunuzda gördüğünüz gibi bir komut satırı görmelisiniz.
Alternatif SSH İstemcileri
PuTTY en popüler SSH istemcisi olmaya devam etse de, birçok alternatif var. En iyi seçimim Bitvise (sadece Windows). Sebep? Yalnızca bir Linux sunucusunu SSH üzerinden uzaktan yönetmek için kullanılan komut satırı arabirimini değil, SFTP özelliklerini de içerir. Bu nedenle, hem dosya aktarımları hem de genel yönetim için mükemmeldir. Basitçe yeniden başlatmam veya yeniden başlatmam gerektiğinde, Bitvise SSH İstemcisi komut satırı erişimi için. Ancak dosya aktarımları için grafik arayüz kullanıyorum.
PuTTY'de olduğu gibi veya Linux'taki komut satırından SSH'yi başlatmak için IP adresinizi, kullanıcı adınızı ve şifrenizi girmeniz gerekir.

Oturumu kabul etmek isteyip istemediğinizi soran bir bilgi alırsınız. Yalnızca bu oturumu kabul edebilir veya ileride kullanmak üzere kaydedebilirsiniz. Bundan sonra, uzaktan yönetmekte olduğunuz Linux sunucunuzun şifresini girmeniz istenecektir.
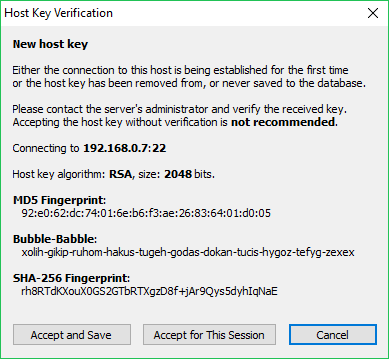
Bunu takın ve Bitvise hem bir komut satırı hem de grafik SSH penceresi açacaktır.
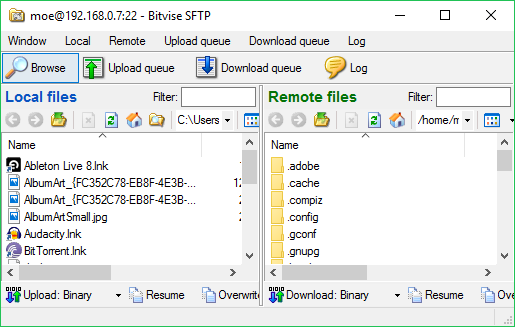
SFTP penceresi dosya aktarımlarını yönetmeyi gerçekten kolaylaştırır, ayrıca birçok işlevsellik için geleneksel SSH komut satırı vardır.
SSH ile Uzak Linux Sunucusunu Nasıl Yönetebilirsiniz
Tamam harika! SSH, hem sunucuda hem de sunucunuzu yönetmek için kullanacağınız cihazda yapılandırılmıştır. Peki, aslında ne yapabilirsiniz? Linux komut satırı ile mümkün olan her şey. Önceden gerçekleştirebileceğiniz bazı genel görevler yazılım yüklemeleri, güncellemeler, yeniden başlatmalar, dosyaları kopyalamak ve hatta GUI uygulamalarını çalıştırma. Örneğin, dosyaları aşağıdaki komutlarla kopyalayabilirsiniz:
scp [uzak ana bilgisayar]: [yerel dosya] [hedef dizin]scp [yerel dosya] [uzak ana bilgisayar]: [hedef dizin]
Yazılımın yüklenmesi yalnızca uygun komutun takılması anlamına gelir. Örneğin SSH üzerinden başsız TS140'ım üzerine Plex kurduğumda, sadece girdim:
sudo apt-get install plexmedia sunucusu -yBenzer şekilde, bir WordPress sunucusu oluşturma, yükleme ayrıntılarını yalnızca bir SSH komut satırı aracılığıyla izlersiniz.
Büyük olasılıkla sunucuya ve ne için kullanıldığına bağlıdır. Başsız adanmış bir Plex sunucusu çalıştırdığımda, SSH ve SFTP'yi kullandığım şeylerin çoğu, zaman zaman yazılım güncellemeleriyle dosya aktarımıdır. Ayrıca günlük dosyalarına erişmek ve CPU performansını test etmek için karşılaştırmalar çalıştırmak için SSH kullandım. Bir web sunucusu çalıştırıyorsanız, SSH komut satırını kullanarak web sitenizi yedekleyin Web Sitenizi SSH Komut Satırı İle YedeklemeWeb sitenizi veya blogunuzu yedeklemek, çeşitli eklentiler veya barındırma sağlayıcınızdan ek planlar gerektiren pahalı ve zorlu bir görev olabilir - ancak gerçekten olması gerekmez. SSH'niz varsa ... Daha fazla oku . Bunu kontrol et Linux komut satırına hızlı astar Linux Komut Satırına Başlamak için Hızlı KılavuzLinux'ta komutlarla birçok harika şey yapabilirsiniz ve öğrenmesi gerçekten zor değil. Daha fazla oku , bu üç sitenin yanı sıra, Linux komut satırı yöneticisi Linux Komut Satırı Kahramanına Dönüştürmek için En İyi Web Siteleri ve KitaplarLinux komut satırı son derece güçlü bir araçtır - ancak göz korkutucu da olabilir. Bu web sitelerini ve kitapları kullanın. Daha fazla oku .
SSH: Uzaktan Kumandayı Bulma
Bir Linux sunucusu kullanıyorsanız, SSH, uzaktan yönetmenin mükemmel bir yoludur. Tam komut satırı denetimini korur ve hatta GUI uygulamalarını çalıştırabilir ve dosya aktarımları gerçekleştirebilirsiniz. SSH üzerinden uzak bir Linux sunucusunu yönetirken neler yapabileceğiniz konusunda neredeyse sınırsız olasılıklar vardır. Bir dosya sunucusu, medya sunucusu, Linux oyun sunucusu Linux'ta Oyun Sunucusu Oluşturmak için İhtiyacınız Olan Her ŞeyBaşlangıcından bu yana, oyun çevrimiçi olarak hareket eden bir uygulama olan birden fazla oyuncu ile neredeyse her zaman daha eğlenceli olmuştur. Çevrimiçi bir turnuva düzenlemek için, Linux kullanarak kendi oyun sunucunuzu kurmanız gerekir. Daha fazla oku , ve dahası. Hatta bir başsız Ahududu Pi Raspberry Pi'nizi SSH ile Başsız Kullanım İçin AyarlamaRaspberry Pi, yerel bir ağa (Ethernet veya Wi-Fi ile) bağlandığında SSH komutlarını kabul ederek kolayca ayarlamanıza olanak tanır. SSH'nin faydaları günlük taramanın üzücü olmasının ötesine geçiyor ... Daha fazla oku SSH kullanarak sunucu. Dahası, birçok SSH istemci programı platformlar arasıdır.
SSH'yi nasıl kullanıyorsunuz ve ne tür bir sunucu yönetiyorsunuz?
Moe Long, teknolojiden eğlenceye kadar her şeyi kapsayan bir yazar ve editördür. İngilizce B.A. kazandı Robertson Scholar olduğu Chapel Hill'deki North Carolina Üniversitesi'nden. MUO'ya ek olarak, htpcBeginner, Bubbleblabber, Penny Hoarder, Tom'un IT Pro ve Moe Kupası'nda yer aldı.