Reklamcılık
macOS'ta Finder, tüm uygulamalarınızı başlattığınız, dosyalarınızı yönetip paylaştığınız ve her türlü başka işlemi yaptığınız merkezdir. Mac üretkenliğinizi artırmak istiyorsanız, Finder'da uzmanlaşmak bunu yapmanın harika bir yoludur.
Apple, Mojave dahil her macOS güncellemesiyle Finder'a daha fazla numara ekledi. Sizi her zamankinden daha üretken kılacak bir dizi Finder ipucunda size yol göstereceğiz.
1. Varsayılan Bulucu Klasörünü Ayarla
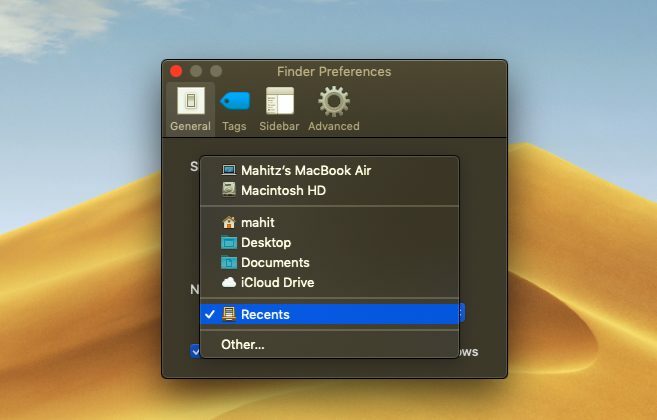
Sık sık belirli bir klasör üzerinde çalışıyorsanız, Finder'ın açılması can sıkıcıdır. son bilgiler varsayılan olarak. Daha sonra her seferinde başka bir klasöre gitmeniz gerekir. Neyse ki, Finder'a istediğiniz klasörü açmasını söyleyebilirsiniz:
- Tıkla Bulucu menü çubuğunda, ekranınızın sol üst köşesindeki menü.
- Seçme Tercihler.
- Üzerinde Genel sekmesini bulun Yeni Finder pencereleri gösterisi başlık.
- Varsayılan klasörü seçmek için açılır menüyü kullanın.
2. Bir Arama Türü Seçin
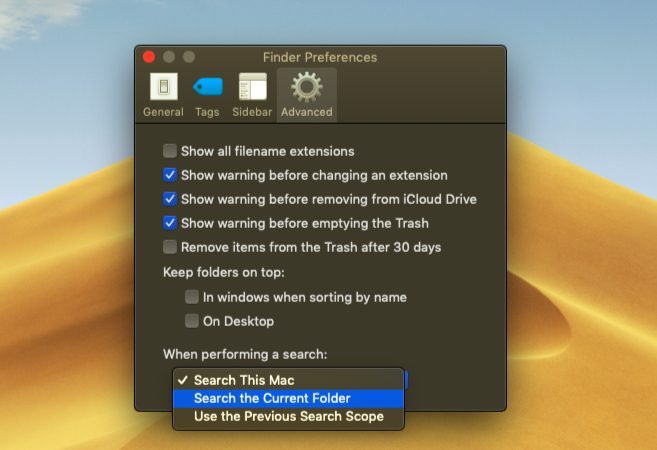
Muhtemelen zaman zaman belirli bir dosyayı ararken birden çok klasöre göz atmak zorunda kalmışsınızdır. Varsayılan arama seçeneği bazı durumlarda yararlıdır, ancak ince ayar yapılmamıştır ve bu nedenle belirli bir ölçüde verimsizdir.
İsterseniz, Finder'ın varsayılan arama parametrelerini değiştirebilirsiniz: Bu şekilde macOS, hangi klasörlerin aranacağını tam olarak bilecek ve bir dosya aramak için gereken çabayı azaltacaktır.
- Seçme Bulucu > Tercihler.
- şuraya git ileri sekme.
- Okuyan açılır menüye tıklayın Arama yaparken.
- Aramanın kapsamını değiştirin:
Bu Mac'te Ara hangi klasörde olursanız olun tüm bilgisayarınızı arayacaktır.
Geçerli Klasörü Ara yalnızca geçerli dizini arayacaktır.
Önceki Arama Kapsamını Kullanın en son ne yaptığınızı hatırlayacak ve onu kullanacaktır.
3. Aynı Anda Birden Çok Dosyayı Yeniden Adlandırın

Özellikle Windows'tan geliyorsanız, Finder'da birden çok dosyayı yeniden adlandırma işlemi hemen net değildir. Ancak, alıştığınızda çok zor değil:
- Finder'ı açın ve yeniden adlandırmak istediğiniz dosyaları seçin. tutabilirsin Vardiya arka arkaya dosyaları seçmek veya basılı tutmak için cmd ve birden fazla dosya seçmek için tıklayın.
- Tıkla Eylem (dişli) düğmesi, pencerenin üst kısmında bulunur.
- Seçmek X Öğelerini Yeniden Adlandır.
- Bir seçin Ad biçimi, bu da adlandırma kuralını seçmenize olanak tanır. Seçenekler şunları içerir: Ad ve Dizin, İsim ve Sayaç, ve İsim ve Tarih.
- Başlangıç Numarası numara adlandırma dizisinin başlangıcını seçmenizi sağlar.
4. Dosyaları Ters Toplu Yeniden Adlandır
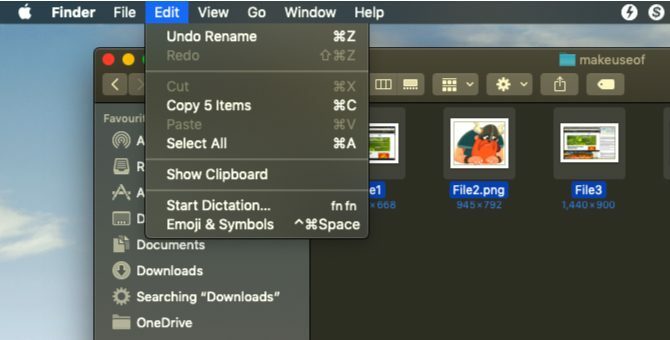
Dosyaların toplu olarak adlandırılmasıyla uğraşıyorsanız, endişelenmeyin, macOS'ta işiniz var. Finder, dosyaların toplu olarak yeniden adlandırılmasını geri alma seçeneği sunar:
- Finder'ı açın ve tıklayın Düzenlemek sol üst köşedeki uygulama menüsünde.
- Seçme Yeniden Adlandırmayı Geri Al.
- Alternatif olarak, kullanmayı deneyin Komut + Z işlemi geri almak için klavye kısayolu.
5. Zorla Kapat ve Bulucuyu Yeniden Başlat
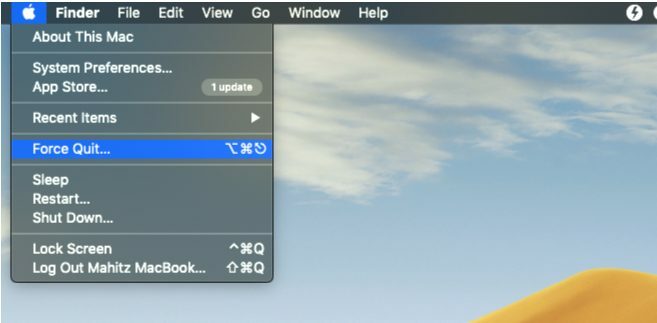
Yavaş çalışan bir Finder ile başa çıkmanın en iyi yolu, onu kapatmak ve yeniden başlatmaktır. Bu yöntem, Finder'ın yapılandırmasında değişiklik yaptığınızda veya macOS'ta bir Finder Beklenmedik Bir Şekilde Çıktı İleti.
- Finder penceresine geçin.
- Sol üstteki Apple logosunu basılı tutarken tıklayın. Vardiya anahtar.
- Seçme Bulucudan Çıkmaya Zorla ve Seç Bulucu. Bulucu kapanacak.
- Kısa bir süre sonra Finder penceresi otomatik olarak yeniden görünecektir.
6. Galeri Görünümü
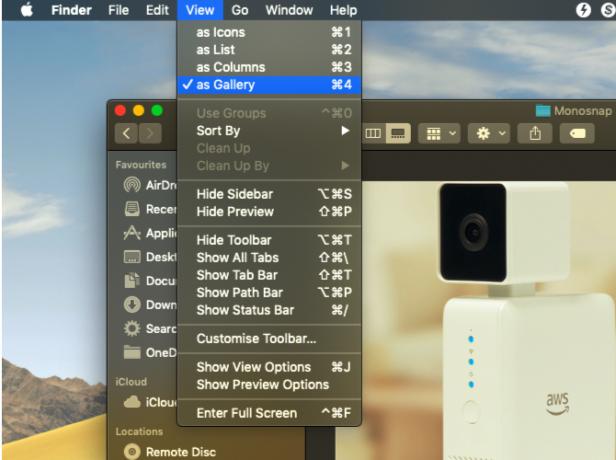
Galeri görünümü, macOS Mojave ile kullanıma sunulan Finder geliştirmelerinden biridir. Bu yeni özellik, dosyaları daha kullanışlı bir şekilde görüntülemenize yardımcı olmayı amaçlamaktadır; ayrıca fotoğraf meta verilerine bakmanıza da olanak tanır. sadece bir tanesi birkaç Bulucu görünüm seçeneği Mac'te Finder'ın Görünüm Seçeneklerinden En İyi Şekilde Yararlanmak için 7 Şık İpucumacOS Finder'da varsayılan görünümden hiç değiştirmediyseniz, çok şey kaçırıyorsunuz. Bu diğer kullanışlı Finder görünümlerine göz atın. Devamını oku .
Galeri görünümü, aşağı yukarı dosyalarınızı kaydırıcı biçiminde görüntüleyen bir sıralama seçeneğidir. Galeri görünümünü etkinleştirmek için aşağıda ayrıntıları verilen adımları izleyin.
- Finder'ı açın ve istediğiniz klasöre göz atın.
- Tıkla görüş sol üst köşedeki menü.
- Seçme Galeri olarak.
7. Kenar Çubuğunu Kullanın

Kenar çubuğu, üçüncü taraf uygulamaları kullanmadan resim meta verilerini görüntüleyen başka bir kullanışlı öğedir. Yukarıda belirtildiği gibi Galeri görünümüne geçtiğinizden emin olun. Bu yapıldığında, meta veriler otomatik olarak kenar çubuğunda görüntülenecektir.
öğesini seçerek kenar çubuğunu diğer görünümlerde gösterebilirsiniz. Görünüm > Önizlemeyi Gösterveya kullanarak Üst Karakter + Komut + P kısayol.
Kenar çubuğunun resimle ilgili tüm bilgileri gösterdiğini göreceksiniz. Buna konum, boyutlar, çözünürlük, kamera cihazı, Odak uzaklığı ve daha fazlası dahildir. Ayrıca size izin verir Finder etiketleri ekle Bulucu Etiketleri ile Dosyaları Daha Hızlı Bulun ve Mac'inizi Organize EdinBulucu etiketleri, verileri düzenlemenin harika bir yoludur - bugün Mac'inizde bu kullanışlı düzenleme aracından en iyi şekilde nasıl yararlanabileceğiniz aşağıda açıklanmıştır. Devamını oku .
8. Hızlı Eylemler

Hızlı Eylemler, Finder kenar çubuğuyla birlikte çalışır; menüsü, dosyalarınızda hızlı düzenlemeler yapmanızı sağlar.
Daha da düzenli, Hızlı Eylemler birden çok dosya türünü işleyebilir ve bağlamsal menü buna göre değişecektir. Örneğin, Hızlı Bakış bir görüntü için bir döndürme aracı, işaretleme aracı ve bir PDF oluşturma seçeneği sunar. Kullanmak için:
- Finder'ı şurada aç: Galeri kullanarak kenar çubuğunu görüntüleyin veya gösterin Üst Karakter + Komut + P.
- Bir dosyaya sağ tıklayın ve seçin Hızlı Eylemlerveya kenar çubuğunun altındaki eylemleri bulun.
- Seçme özelleştirme ve bir seçenek belirleyin veya bağlamsal menüyü zevkinize göre özelleştirin.
9. Hızlı bakış
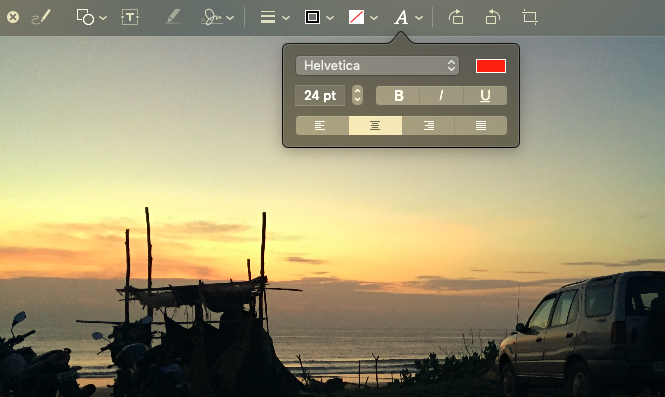
Dosyaları önizlemek, Windows'un dosya gezgininin macOS'u yendiğini düşündüğüm bir alandır. Ancak, Hızlı Bakış özelliği (bir macOS temeli 17 Temel macOS Terimleri ve AnlamlarıBir Mac kullanıcısı olarak, muhtemelen bilmediğiniz isimler sizi bunaltacaktır. Size en önemli macOS terimlerinden bazılarında rehberlik edelim. Devamını oku ) Finder'ı hafife aldığımı kanıtladı.
Bu özellik, dosyayı doğrudan açmanıza gerek kalmadan küçük değişiklikler ve hızlı düzenlemeler yapmanızı sağlar. Bir daha imza eklemek, bir ses klibini kırpmak veya bir görüntüyü yeniden boyutlandırmak istediğinizde, Hızlı Bakış kullanışlı olacaktır. sadece basın Uzay Hızlı Bakış'ta açmak için seçilen herhangi bir dosya ile.
Bir resim için Hızlı Bakış açıldığında, eklemek için seçenekler göreceksiniz. Metin, karalama, mahsul, ve dahası. Ayrıca Quick Look, farklı dosya türleri için özelleştirilmiş bir menü sunar. Böylece, açtığınız dosya için tasarlanmış kısayolları göreceksiniz.
Şimdi Bulucu Her zamankinden Daha İyi
Geçmişte, Finder verimsiz ve sezgisel olmadığı için eleştiri aldı. Ancak, sayesinde son zamanlarda daha iyiye doğru değişti. macOS Mojave kullanışlı özellikler getiriyor içeriğinizi daha iyi yönetmenize yardımcı olur.
Ayrıca, Hızlı Eylemler gibi özellikler, üçüncü taraf uygulamalara olan bağımlılığınızı azaltmanıza yardımcı olur. Bu yeni Finder özelliklerinde uzmanlaşmak ve eski favorilere bağlı kalmak, işinizi her zamankinden daha verimli bir şekilde yapmanıza yardımcı olacaktır. Finder sizin için çalışmıyorsa, kontrol edin en iyi Bulucu alternatifleri Bu 3 Uygulamadan Biriyle Mac'inizdeki Finder'ı DeğiştirinFinder iyi bir dosya gezginidir, ancak çok daha iyisini yapabilirsiniz. İşte Mac'inizdeki dosyalarla daha verimli çalışmak için bazı harika Finder değişimleri. Devamını oku .
Mahit Huilgol Makina Mühendisliği mezunu olup, Teknoloji ve Otomobil meraklısıdır. Kurumsal toplantı odası savaşlarını teknoloji savaş alanı lehine terk etti. Ayrıca, ezbere bir yemek sever ve hem yenilebilir cipsleri hem de yenilebilir olmayan silikon cipsleri sever.


