Reklamcılık
YouTube'daki ürün incelemelerinden eğitim videolarına ve Hollywood filmlerine kadar, seslendirme yaygın bir video prodüksiyon tekniğidir. Adobe Premiere Pro'da ses kaydı yapmak istiyor ancak nereden başlayacağınızı bilmiyorsanız bilmeniz gereken her şey burada.
Mikrofonunuzu Yapılandırma
Seslendirmenizi kaydetmeden önce mikrofonunuzu bilgisayarınıza bağlamanız ve ardından Premiere Pro'yu yapılandırmanız gerekir.
Aç Ses Donanımı seçeneklerine giderek Premier Pro > Tercihler > Ses Donanımı.

Bu menü, ses donanımıyla ilgili her şeyi yapılandırmanıza olanak tanır. Kafa karıştırıcı görünebilir, ancak değiştirilecek tek bir ayar vardır. Altında Varsayılan Giriş, mikrofonunuzu seçmek için açılır menüyü kullanın.
Burada “Dahili Mikrofon” veya “Giriş yok” gibi başka seçenekler olabilir. “Blue Yeti” mikrofon kullandığım için bu, listede “Yeti Stereo Mikrofon” olarak görünüyor.
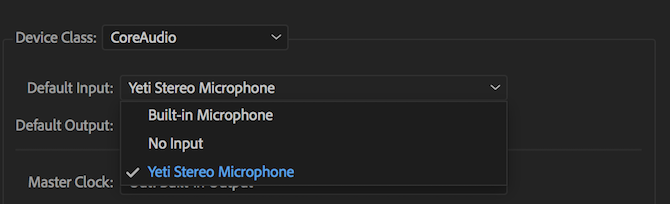
Varsayılan bir giriş seçtikten sonra, Tamam Ses Donanımı tercihleri panelinden çıkmak için
Seslendirmenizi Kaydetme
Zaman çizelgenizde, şimdi şunu görmelisiniz:
Seslendirme Kaydı buton. Bu, ekranın sağında bulunan küçük bir mikrofondur. Sessiz ve Solo ses parçalarınızdaki düğmeler.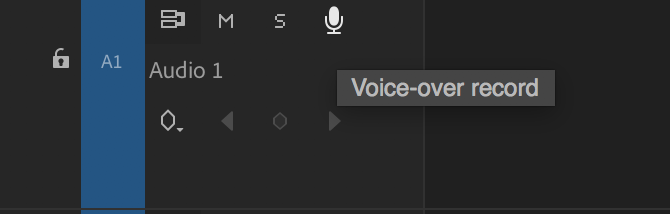
Seslendirme kayıt düğmesine bastığınızda hemen konuşamayacaksınız. Premiere Pro, üçten geriye sayacak ve ardından sıfırdan kayda başlayacaktır. Bu size kayıt tuşuna bastıktan sonra hazırlanmanız için biraz zaman verir.
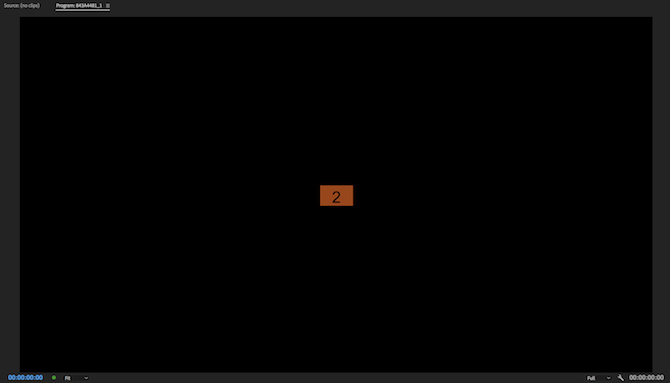
Bu geri sayımı içinizde görebilirsiniz. Program Monitörü, üzerinden erişilebilir pencere > Program Monitörü > Sıra Adı Menü.

Kaydettikten sonra Premiere Pro, program monitörünün altında "Kayıt" kelimelerini gösterecektir.

Kayıt yaparken, not alın Ses Ölçerler. Bunlar içinde bulunur pencere > Ses Ölçerler Menü.
Bir düzenlemeyi yürütürken veya bir seslendirme kaydederken, bu ses ölçerler sesinizin durumunu gösterir. Desibel (dB) cinsinden ölçülür, eksi 60'ta başlar ve sıfırda zirve yapar. Kayıt yaparken, sesinizin “kırpılmadığından” emin olmalısınız. Kırpma, ses kaynağı mikrofonunuz için çok yüksek olduğunda gerçekleşir. Ses bozulur ve genellikle kulağa kötü gelir.
Ses ölçerleri kullanarak kırpma oluşmamasını sağlayabilirsiniz. Kırpmaya başlayan herhangi bir sinyal, ses ölçerinizin üst kısmında kırmızıya dönecektir. Ses ölçerlerdeki sarı, sinyalin henüz kesilmediği, ancak buna yakın olduğu anlamına gelir.
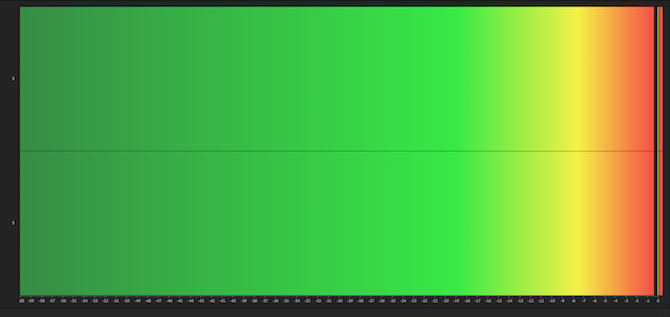
Metrelerde sesinizin -9 ile -12 dB arasında olmasını hedeflemelisiniz. Bu yeşil olmalı ve iyi bir denge sağlayacaktır. Çok sessiz değil, ama kırpmıyor. Kırpma ile ilgili herhangi bir sorunla karşılaşmadan önce size biraz daha yüksek ses çıkarma alanı sağlar.
Farenizi ses ölçerlerin kenarının üzerine getirirseniz, büyütmek için tıklayıp sürükleyebilirsiniz. Çok fazla büyütürseniz, sayaçlar dikeyden (en yüksek sesler üstte) yataydan (en yüksek sesler sağda) geçer.
Kendinizi konuşurken dinlemek istiyorsanız, bir çift kulaklık bağlayın. Hoparlör kullanabilirsiniz, ancak kaydedilen ses mikrofonunuz tarafından alınır ve geri bildirime neden olur.
Konuşmayı bitirdiğinizde, boşluk çubuğu Kaydı durdurmak için Yeni kaydınız daha sonra zaman çizelgesinde düzenlemeye hazır olarak görünecektir.
Seslendirmenizi Düzenleme
Kaydı bitirdikten sonra düzenlemeye başlayabilirsiniz. Kullan Dalgalanma Düzenleme aracı (bunlarda kapsanan Premiere Pro hız ipuçları Adobe Premiere Pro'da Videoları Daha Hızlı Düzenlemek için 10 İpucuVideo düzenleme zor bir iş olabilir. Neyse ki, Adobe Premiere Pro'yu kullanarak videoyu daha hızlı düzenlemek için kullanabileceğiniz birkaç ipucu ve püf noktası var. Devamını oku ) gereksiz “umm”ları, arka plan seslerini veya istenmeyen sesleri kesip çıkarırken kendinize çok zaman kazandırmak için.
Düzenlemeyi bitirdiğinizde, tüm seslendirmenizin artık yüzlerce küçük klibe bölündüğünü görebilirsiniz. Bu büyük bir sorun değil, ancak daha sonra ses seviyesini ayarlarken veya efekt eklerken sakıncalı olabilir.
Bunu düzeltmek için zaman çizelgesindeki tüm kliplerinizi seçin. Seçildikten sonra açık griye dönecekler:
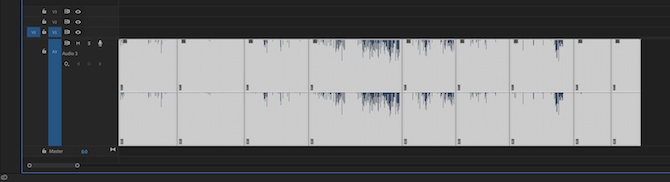
Sağ tıklayın ve seçin Yuva. Uygun bir ad girin ve ardından Tamam.
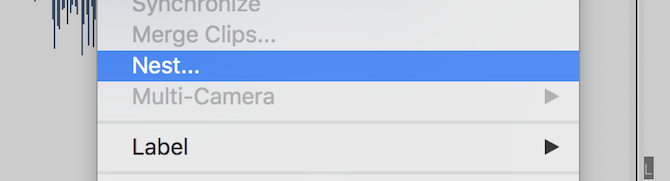
Premiere Pro artık seslendirmenizi iç içe geçirdi. Birden fazla bireysel klip yerine, daha büyük bir klibiniz olur. Orijinal kliplere tekrar erişmek istiyorsanız, çift tıklama zaman çizelgenizdeki ana klipte veya Proje Tarayıcısı.
Seslendirmenizin sesini artırmanız veya azaltmanız gerekiyorsa (kırpma olmaması şartıyla), bunu Efekt Kontrolleri Bölüm. aracılığıyla erişildi pencere > Efekt Kontrolleri Menü.

Altında Ses Efektleri > Ses > Seviye kontrol ederek sesi artırabilir veya azaltabilirsiniz. Yalnızca maksimum 6dB'yi artırabileceksiniz, ancak sesi neredeyse sınırsız miktarda azaltabilirsiniz.
Premiere Pro'da Ses Efektlerini Kullanma
Kaydettikten, temel bir düzenleme gerçekleştirdikten ve ses seviyesini ayarladıktan (gerekirse) sonra efekt uygulamaya geçebilirsiniz. İşte hemen kullanmaya başlayabileceğiniz iki kolay efekt.
açarak başlayın. Etkileri panelinde bulunan pencere > Etkileri Menü.
Aramak Çok Bantlı Kompresörve seslendirmenize sürükleyin. NS Efekt Kontrolleri bölüm şimdi çok bantlı sıkıştırıcı etkisini gösterecektir. Seç Düzenlemek yanındaki düğme Özel kurulum, ve çok bantlı sıkıştırıcı görünecektir. Burada sesi artırabilir veya azaltabilirsiniz, ancak bir kompresör sesinizi eşitlemeye hizmet eder. Daha yüksek sesli cümlelerin sesini azaltacak ve daha sessiz cümlelerin sesini artıracaktır. varsayılan ön ayarı Yayın çoğu uygulama için uygundur.

Kullanılacak ikinci etki, Parametrik Ekolayzır. Bu, belirli frekansların sesini değiştirir. Efektler panelinde arayın ve ardından seslendirmenize sürükleyin. basın Düzenlemek düğmesine basın ve ön ayarı şu şekilde değiştirin: Vokal Güçlendirici. Bu ön ayar, üst ucu artıracak ve alt ucu azaltacaktır. Bu, geçen trafikten kaynaklanan düşük uğultuları veya sesinizden gelen aşırı uğultuyu azaltmaya yardımcı olacaktır.
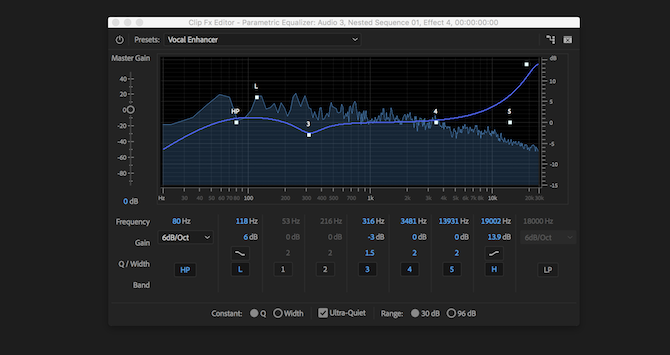
Kendinden emin olduktan sonra, ses efektleriyle oynamak isteyebilirsiniz. Kaydırıcıları maksimuma çıkarırsanız ne olduğunu görün.
Sesiniz için bazı iyi efektler bulmak için biraz oynadıysanız, aşağıdakileri izleyerek bunları özel bir Premiere Pro ön ayarına kaydedebilirsiniz. Premiere Pro ön ayarları kılavuzu Kendi Adobe Premiere Pro Ön Ayarlarınızı Nasıl Yapabilirsiniz?Adobe Premiere Pro hazır ayarları, tekrarlayan görevleri otomatikleştirmenin mükemmel bir yoludur. Ve işte bilmeniz gereken her şey... Devamını oku .
Seslendirmeleri Kaydetmek İçin Daha Fazla İpucu
Kendi seslendirmelerinizi kaydediyorsanız, buna değer mikrofonların nasıl çalıştığını anlamakve aradaki farkları öğrenmek kondansatör vs. dinamik mikrofonlar. Mikrofonların nasıl çalıştığını bilmek, kayıt kalitenizi daha da artırmanıza yardımcı olabilecek bir şeydir.
Ve ilgili her şeyde hızınıza yetiştiğinizden emin olduğunuzda, neden burada öğrenilen püf noktalarını kullanmayasınız? kendi podcast'ini başlat Kendi Başarılı Podcast'inizi Nasıl Başlatırsınız?Podcast'ler dünya çapında milyonlarca insan tarafından duyulabilir. Artık işbirliği yapmak, kaydetmek, düzenlemek, yayınlamak ve kendi şovunuzu tanıtmak her zamankinden daha kolay. Size nasıl olduğunu gösteriyoruz. Devamını oku ?
Joe, İngiltere'deki Lincoln Üniversitesi'nden Bilgisayar Bilimleri mezunudur. Profesyonel bir yazılım geliştiricisi ve drone uçurmadığı veya müzik yazmadığı zamanlarda, genellikle fotoğraf çekerken veya video çekerken bulunabilir.