Reklamcılık
Günlük hayatınızda Windows Uzak Masaüstü Bağlantısı kullanıyor musunuz? Bunu yaparsanız, her uzak bağlantı için özel bir Uzak Masaüstü Bağlantısı yapılandırma dosyası oluşturmanız gerekir. Özel bir bağlantı yapılandırması oluşturmak basittir ve size hat boyunca bir kamyon dolusu zaman kazandıracaktır.
Uzak Masaüstü Bağlantısı yapılandırma dosyaları da şaşırtıcı derecede fazla seçeneğe sahiptir. Ama hangisini düzeltmelisiniz?
İşte en önemli Uzak Masaüstü Bağlantısı özel yapılandırma seçeneklerine yönelik rehberiniz.
Özel Uzak Masaüstü Yapılandırma Dosyası Nasıl Oluşturulur
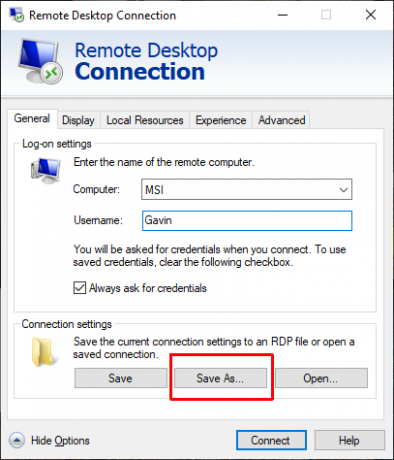
Uzak Masaüstü Bağlantısı yapılandırma dosyalarınızı özelleştirmeden önce yapılandırmak için bir tane oluşturmanız gerekir. Uzak Masaüstü Bağlantısı yapılandırma dosyasını şu şekilde oluşturabilirsiniz:
- Tip uzak Başlat Menüsü arama çubuğunuzda ve en iyi eşleşmeyi seçin.
- Seçme Farklı kaydet. Yapılandırmanıza bir dosya adı verin, ardından kaydedin.
- Yapılandırma dosyası kaydetme konumuna gidin. Uzak Masaüstü Bağlantısı yapılandırma dosyasına sağ tıklayın ve Bununla aç. Gözat not defteri ve seçin Peki.
Uzak Masaüstü Yapılandırma Dosyası, uzun bir seçenekler listesi içerir. İşte önceden yapılandırmak için en kullanışlı olanlardan x tanesi.
1. Otomatik Yeniden Bağlantı Etkinleştirildi
En önemli ve kullanışlı Uzak Masaüstü Bağlantısı yapılandırma seçeneklerinden biri “otomatik yeniden bağlantı etkin” Otomatik yeniden bağlanmayı açtığınızda, bağlantınız herhangi bir nedenle koparsa, Uzak Masaüstü Bağlantısı otomatik olarak uzak bilgisayara bağlanmayı dener. Aşağıdaki satırı bulun ve şöyle göründüğünden emin olun:
otomatik yeniden bağlantı etkin: i: 12. Otomatik Yeniden Bağlanma Maks. Yeniden Deneme
kullanmanı öneririm”otomatik bağlantı maksimum yeniden deneme” seçeneği, “otomatik yeniden bağlantı etkin” ile birlikte. Uzak Masaüstü Bağlantısının uzak bilgisayara yeniden bağlanmayı deneyeceği maksimum sayıyı ayarlayabilirsiniz. Uzak Masaüstü, en fazla 200 yeniden bağlanma girişimini işleyebilir, bundan sonra bağlantı ölü kalır.
Uzak Masaüstü Bağlantısı yapılandırma dosyanıza aşağıdaki satırı ekleyin:
autoreconnect maksimum yeniden deneme sayısı: i:[yeniden deneme numarası]Unutmayın, maksimum yeniden bağlantı sayısı 200'dür.
3. Bağlantı türü
NS "bağlantı türü” Uzak Masaüstü seçeneği, kullanılabilir bant genişliği açısından uzak bağlantının hangi tür internet bağlantısı kullandığını belirtir. Seçtiğiniz seçeneğe bağlı olarak, Uzak Masaüstü bağlantısı yazı tipi yumuşatma, animasyonlar, Windows Aero, temalar, masaüstü arka planları vb. dahil olmak üzere performansla ilgili ayarları değiştirir.
Aralarından seçim yapabileceğiniz yedi farklı bağlantı türü vardır:
- Modem (56Kbps)
- Düşük hızlı geniş bant (256Kbps—2Mbps)
- Uydu (2Mbps—yüksek gecikmeli 16Mbps)
- Yüksek hızlı geniş bant (2Mbps—10Mbps)
- WAN (yüksek gecikmeli 10Mbps veya üzeri)
- LAN (10Mbps veya üstü)
- Otomatik bant genişliği algılama
Çoğu zaman en iyi seçenek “7. Otomatik bant genişliği algılama. Ancak, bağlantınızın belirli bir türden olduğundan eminseniz, manuel bir bağlantı türü girebilirsiniz.
"Bağlantı türü" satırını bağlantı türünüzü yansıtacak şekilde değiştirin. Aşağıdakiler otomatik bant genişliği algılamayı kullanır:
bağlantı türü: i: 7seçeneğini de açmanız gerektiğini unutmayın. ağ otomatik algılama çalışması için otomatik bant genişliği algılama seçeneği:
ağotomatik algılama: i: 04. Masaüstü Genişliği, Yüksekliği, Boyut Kimliği
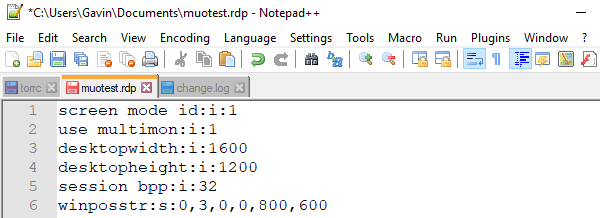
Uzak Masaüstü Bağlantısı masaüstü genişliği ve masaüstü yüksekliği uzak masaüstü bağlantısı için belirli bir pencere boyutu ayarlamanıza izin verir. "Tam Ekran" altındaki herhangi bir pencere boyutu Uzak Masaüstü bağlantı penceresinde görünecektir.
Masaüstü genişliği ve masaüstü yüksekliği seçeneklerini düzenleyerek tercih ettiğiniz pencere boyutunu ayarlayın:
masaüstü genişliği: i: 800. masaüstü yüksekliği: i: 600Ancak, "masaüstü boyutu kimliği" seçeneğini kullanarak özel Uzak Masaüstü bağlantı penceresi boyutu ayarlarını geçersiz kılabilirsiniz. Bu seçenek, Uzak Masaüstü Bağlantısı iletişim kutusunda bulunan önceden tanımlanmış pencere boyutlarını belirtir. Seçenekleriniz:
- 640×480
- 800×600
- 1024×768
- 1280×1024
- 1600×1200
Uzak Masaüstü bağlantınız için önceden tanımlanmış bir pencere boyutu belirtmek için aşağıdaki seçeneği ekleyin:
masaüstü boyutu kimliği: i:[seçenek numarası]5. Akıllı Boyutlandırma
Akıllı Boyutlandırma, etkin bir Uzak Masaüstü penceresinin yeniden boyutlandırılmasını kolaylaştırır. Uzak Masaüstü penceresindeki içeriğin doğru şekilde ölçeklenmesini kolaylaştırır. Bazen bir uzak masaüstü penceresini yeniden boyutlandırdığınızda içerik bulanıklaşır, pikselleşir veya başka bir şekilde bozulur. Akıllı Boyutlandırma bu sorunlarla ilgilenir.
Uzak Masaüstü yapılandırma dosyasına aşağıdaki seçeneği ekleyin:
akıllı boyutlandırma: i: 16. klavye kancası
Uzak Masaüstü bağlantısı oluşturma sırasında bazen gözden kaçan bir şey, Windows Anahtarı işlevinin kullanılmasıdır. Hangi bilgisayarın Windows Tuşu işlevini ve kısayollarını kullanacağını nasıl kontrol edersiniz?
Uzak Masaüstü Bağlantısı yapılandırmanızı, istemcinin veya ana bilgisayar sisteminin Windows Tuş kombinasyonlarını uygulamasına izin verecek şekilde ayarlayabilirsiniz. Üç seçenek vardır:
- Windows tuş kombinasyonları yerel bilgisayar için geçerlidir
- Windows tuş kombinasyonları uzak bilgisayar için geçerlidir
- Windows tuş kombinasyonları yalnızca tam ekran modunda geçerlidir
Bu nedenle, Windows Anahtar kısayollarınızın özellikle uzak bilgisayarda çalıştığından emin olmak istiyorsanız, aşağıdaki seçeneği kullanın:
klavye kancası: i: 1Daha kullanışlı kısayollar için Ben Stegner'ın Windows klavye kısayolları 101 Windows Klavye Kısayolları 101: En İyi KılavuzKlavye kısayolları size saatlerce zaman kazandırabilir. Evrensel Windows klavye kısayollarında, belirli programlar için klavye hilelerinde ve işinizi hızlandıracak diğer birkaç ipucunda ustalaşın. Devamını oku . İsteyebileceğin her kısayola sahip!
7. Panoyu Yönlendir
Bir başka kullanışlı Uzak Masaüstü Bağlantısı özelliği de “yeniden yönlendirme panosu” Bu seçenek, istemci panosundan içerik kopyalamanıza ve yerel makinenize yapıştırmanıza olanak tanır. Daha da iyisi, karşılıklıdır, böylece uzak masaüstü ortamınıza kopyalayıp yapıştırabilirsiniz. Basit, ancak açmazsanız rahatsız edici!
“1” anahtarını kullanarak pano seçeneğini şu şekilde ayarladığınızdan emin olun:
yönlendirme panosu: i: 18. Multimon'u kullanın
Çoklu monitör kurulumları çağında, uzak bağlantınız ekstra ekranı da kullanabilir. Windows 7 öncesi eski günlerde, Uzak Masaüstü Bağlantısı kullanıcıları, monitörlerin toplam çözünürlüğünün 4096×2048'i aşmaması da dahil olmak üzere çeşitli sınırlamaları olan “span” moduyla yapmak zorundaydı. Tek bir 4K UHD monitör neredeyse bunu aşıyorsa, sorunu görebilirsiniz.
Multimon, uzak makineye bağlı her bir monitörü kısıtlama olmaksızın kendi monitörünüz gibi kullanmanızı sağlar. Çok sayıda monitöre sahip bir cihaza düzenli olarak uzaktan bağlanırsanız, “multimon kullan" olmalı.
Çoklu monitör anahtarını şu şekilde açık konuma getirin:
multimon kullan: i: 1Kendi çoklu monitör kurulumunuzu ister misiniz? MakeUseOf'ları takip edin çoklu monitör sistemi kurmak için eksiksiz kılavuz Windows 10'da Birden Çok Ekran Ayarlamak için Eksiksiz KılavuzVerimliliğiniz için iki ekran bir ekrandan daha iyidir. İkinci monitörünüzü çevrimiçi olarak mevcut en iyi araçlarla nasıl özelleştirebileceğinizi görelim. Devamını oku .
Özel Uzak Masaüstü Bağlantı Yapılandırmaları
Bu ayarların çoğuna Windows Uzak Masaüstü Bağlantısı iletişim kutusundan erişilebilir. Ancak, hangi özel ayarları değiştirmek istediğinizi öğrendikten sonra, çok sayıda konfigürasyonu oldukça hızlı bir şekilde oluşturabilirsiniz. Daha birçok Uzak Masaüstü Bağlantısı yapılandırma ayarı da vardır. RDP dosya ayarlarına Donkz genel bakış başlamak için kullanışlı bir yerdir.
Uzak Masaüstü bağlantınızla ilgili sorunlarınız mı var? Burada Uzak Masaüstü ekran ayarları sorunlarını düzeltmeye yönelik ipuçları Uzak Masaüstü Bağlantısı ve Ekran Sorunlarını Düzeltmek için 8 İpucuUzak masaüstü bağlantılarını kurmak zor olabilir. Herhangi bir yerden PC'lere bağlanmak ve bunlara hizmet vermek için bu sorun giderme ipuçlarını kullanın. Devamını oku .
Gavin, MUO için Kıdemli Yazardır. Aynı zamanda MakeUseOf'un kripto odaklı kardeş sitesi Blocks Decoding için Editör ve SEO Yöneticisidir. Devon tepelerinden yağmalanan Dijital Sanat Uygulamaları ile BA (Hons) Çağdaş Yazma ve on yıldan fazla profesyonel yazma deneyimine sahiptir. Bol miktarda çaydan hoşlanır.