Reklamcılık
Ölümün Mavi Ekranı o kadar meşhurdur ki kendi kısaltması vardır: BSOD. Bunlar, Windows 10'da Windows'un eski sürümlerinde olduğu kadar yaygın değildir. Bununla birlikte, ortaya çıktıklarında her zaman oldukları baş ağrısı hala onlar.
Bu, özellikle BSOD'ye şifreli Windows 10 durdurma kodu “VIDEO SCHEDULER” eşlik ettiğinde geçerlidir. İÇ HATA." Bunun izini sürmek zor olabilir, ancak hayatınızı güzelleştirmek için olası düzeltmelerin bir listesini derledik. Daha kolay.
1. Anti-Virüs Taraması Çalıştırın
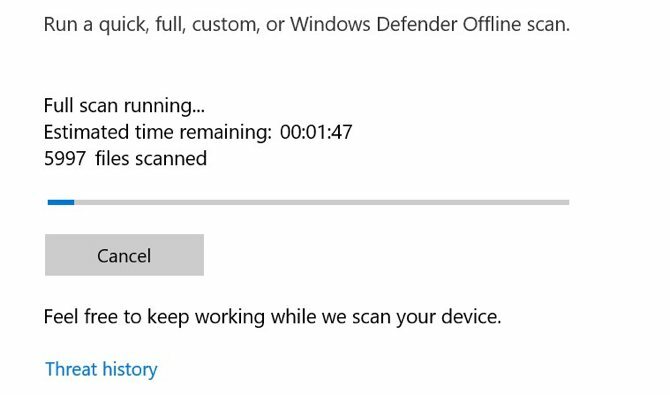
Video Zamanlayıcı Dahili hatasına neden olan bir virüsünüz olması pek olası değildir, ancak kontrol etmekten zarar gelmez. Bu basittir, yapması o kadar uzun sürmez ve yine de ara sıra yapmanız gereken bir şeydir.
Anti-virüs programlarını hiç düşünmeseniz bile, yüklü bir tane var. Windows Defender, varsayılan olarak Windows 10 ile birlikte gelir ve kullanımı kolaydır. Üçüncü taraf virüsten koruma veya kötü amaçlı yazılımdan koruma taramalarını da kullanabilirsiniz, ancak biz Windows Defender'a odaklanacağız.
Aç Başlangıç menüsü veya Windows tuşu, ardından yazın Windows Defender ve enter'a basın. Tıkla Virüs ve tehdit koruması simgesine tıklayın, ardından Tarama seçenekleri. kontrol edin Tam tarama bilgisayarınızı tehditlere karşı tamamen tarama seçeneği.
2. Sistem Sürücünüzü Kontrol Edin
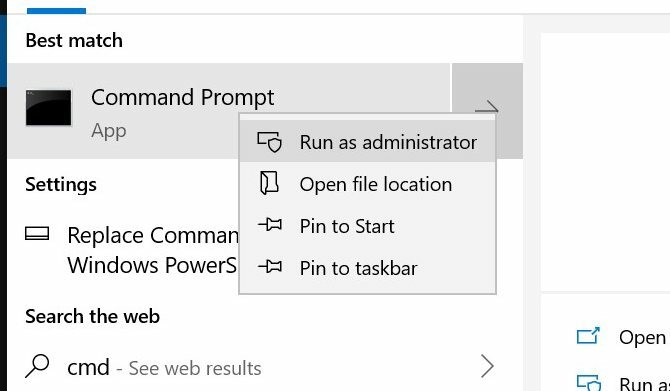
Kötü amaçlı yazılım tehdidi ortadan kalktığında, sabit sürücünüzde veya SSD'nizde bozulma olup olmadığını kontrol etme zamanı.
öğesine dokunun. Windows tuşu ve yazın cmd, ancak Enter'a basmayın. Bunun yerine, sağ tıklayın Komut istemi simge ve seçin Yönetici olarak çalıştır. Windows, uygulamanın değişiklik yapmasına izin vermek isteyip istemediğinizi soran bir komut istemi açacaktır. Tıklamak Evet.
Şimdi bir disk kontrolü yapmayı denemek için aşağıdakini yazın:
chkdsk /f /r. Sistem yeniden başlatılana kadar taramanın gerçekleştirilemeyeceğini bildiren bir hata mesajı göreceksiniz. basmak Y onaylamak. Şimdi bir sabit disk denetimi gerçekleştirmek için Windows'u yeniden başlatın.
Bu, chkdsk yardımcı programının kullanışlı olma yollarından yalnızca biridir. bir listemiz var chkdsk ile yapabileceğiniz kullanışlı şeyler Windows 10'da Kullanılacak 7 Şık CHKDSK ÖzelliğiCHKDSK ("diski kontrol et"), veri sürücüsü birimlerini tarayan, bunların bütünlüğünü doğrulayan ve gerektiğinde hataları düzelten bir Windows tanılama aracıdır. Burada Windows 8'de bulabileceğiniz geliştirilmiş CHKDSK özelliklerini vurgularız ve... Devamını oku .
3. Kayıt Defterini Tara ve Onar
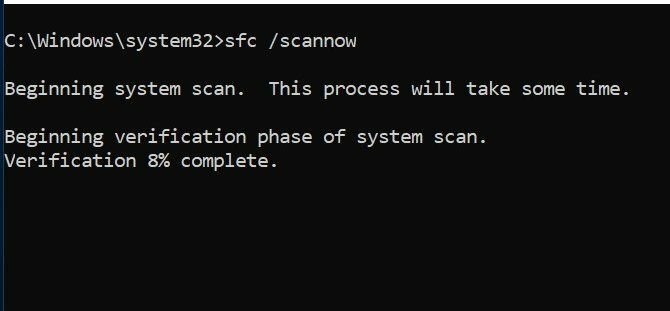
Kayıt defterindeki hatalar, Video Zamanlayıcı Dahili Hatası da dahil olmak üzere her türlü Windows 10 durdurma koduna neden olabilir. Kayıt defterini onarmanın birçok yolu vardır, ancak Microsoft'un Sistem Dosyası Denetleyicisi yerleşiktir. Tıpkı chkdsk'yi çalıştırmak için yaptığımız gibi, yükseltilmiş bir komut istemine ihtiyacımız olacak.
I vur Windows tuşu ve yazın cmd, ardından simgeye sağ tıklayın ve seçin Yönetici olarak çalıştır. Şimdi aşağıdakini yazın:
sfc /scannow. basmak Girmek taramayı başlatmak için Bu işlem biraz zaman alacaktır. Tarama tamamlandığında, bozuk dosyaları onarmak için bilgisayarınızı yeniden başlatın.
4. Video Sürücülerinizi Güncelleyin
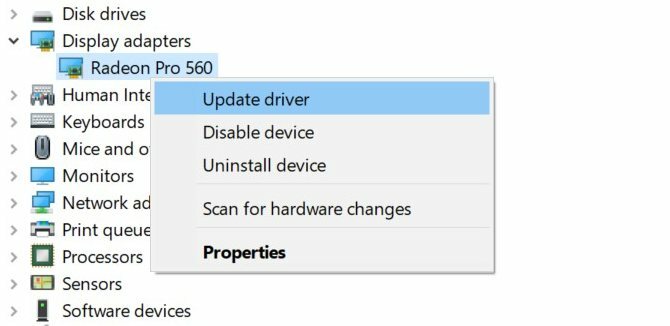
Video sürücüleri genellikle Video Zamanlayıcı Dahili Hatası Windows durdurma kodunun suçlusudur. Windows 10, sürücülerinizi güncellemeyi oldukça kolaylaştırır, bu nedenle yukarıdaki düzeltmeler işe yaramadıysa denemeniz gereken ilk şeylerden biridir.
Sağ tıklayın veya beklemeye tıklayın Başlama butonu, ardından seçin Aygıt Yöneticisi menüden. Burada, dosyalayın ve genişletin Ekran adaptörleri kategorisini seçin ve beliren menüye sağ tıklayın. Seçme Sürücüyü güncelle ve işlemi tamamlamak için istemleri izleyin.
İşlem tamamlandıktan sonra bilgisayarınızı yeniden başlatın.
5. Video Sürücülerinizi Yeniden Kurun
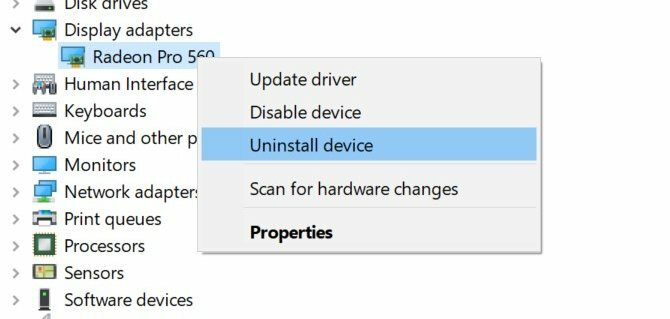
Video sürücülerinizi güncellemek yardımcı olmadıysa, bunları yeniden yüklemek yardımcı olabilir. Önceki adımda olduğu gibi, Windows Aygıt Yöneticisi'ni kullanarak bununla ilgileneceğiz.
Sağ tıklayın veya isterseniz, tıklayın ve basılı tutun. Başlama butonu ve seçin Görüntü yöneticisi. Genişletin Ekran adaptörleri kategorisini seçin, video kartınıza sağ tıklayın ve Sürücüyü Kaldır. Şimdi bilgisayarınızı yeniden başlatın.
Şimdi ya ekran kartı üreticinizin web sitesinden yeni bir sürücü indirin ya da Windows İndirme Merkezi. Yükleyiciyi çalıştırın ve yüklemek için istemleri izleyin.
6. Kullanılabilir Windows Güncellemelerini Yükleyin
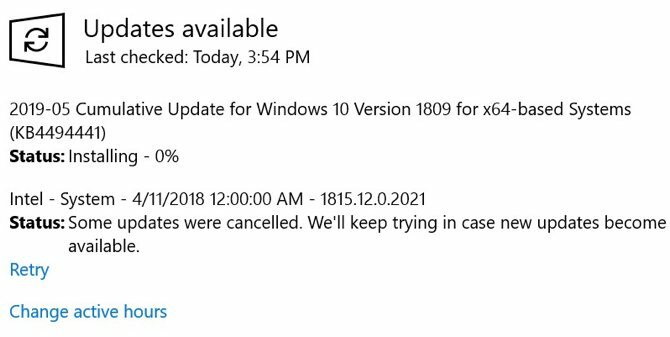
Sisteminizi güncel tutmak, güvenlik de dahil olmak üzere çeşitli nedenlerle hayati önem taşır. Ayrıca Video Zamanlayıcı Dahili Hatası gibi BSOD sorunlarının çözülmesine yardımcı olabilir. Windows 10 genellikle otomatik olarak güncellenir, ancak en son güncellemeleri kontrol etmekten zarar gelmez.
düğmesine basarak Ayarlar uygulamasını açın. Windows Tuşu + Ben tuş kombinasyonu. Mevcut seçeneklerden seçin Güncelleme ve Güvenlik. Ekranın sağ tarafında, öğesini seçin. Güncellemeleri kontrol et.
Herhangi bir güncelleme varsa, Windows bunları indirmeye başlayacaktır. Güncellemeler sisteminize indirildikten sonra, yükleme işlemini başlatmak için bilgisayarınızı yeniden başlatın.
7. Son Donanım/Yazılım Eklemelerini Kaldırın
Yakın zamanda donanım veya yazılım yüklediyseniz, sorununuza neden olan şey bu olabilir. Özellikle Video Zamanlayıcı Dahili Hatası yeni bir şey yükledikten hemen sonra başladıysa, onu kaldırmayı deneyin. Hem yeni donanım hem de onun kurduğu sistem sürücüleri, bağımsız yazılımlar gibi sorunlara neden olabilir.
Yazılım için, özellikle yeni donanımı veya yazılımı eklemeden önce manuel olarak bir geri yükleme noktası oluşturduysanız, yerleşik Windows Sistem Geri Yükleme aracı kullanışlı olabilir. İleride başvurmak için, Sistem Geri Yükleme'yi kullanmak için bazı kullanışlı ipuçları topladık Windows Sistem Geri Yüklemeyi Düzeltmek için 12 İpucuBir sistem geri yükleme noktası oluşturmakla veya bir sistem durumuna geri dönmekle mi uğraşıyorsunuz? İşte Windows Sistem Geri Yüklemenizi yeniden başlatmanıza ve çalıştırmanıza yardımcı olacak on iki ipucu. Devamını oku .
8. Diğer Olası Düzeltmeler
Video Zamanlayıcı Dahili Hatası Windows 10 durdurma koduna neden olabilecek birkaç başka sorun daha vardır. Ağır grafik kartları bir süre sonra yuvada bükülmeye başlayabilir ve bu da hataya neden olabilir. Bu oluyorsa, bilgisayarınızı yan çevirmeyi deneyin ve hatanın kaybolup kaybolmadığına bakın.
Grafik kartınızı overclock etmek de hataya neden olabilir. Bilgisayarınızı hız aşırttıktan sonra hatayı görürseniz, frekansı değiştirmeyi deneyin ve bunun yardımcı olup olmadığına bakın.
Bağımsız bir grafik kartınız varsa, çalışıp çalışmadığını görmek için başka bir bilgisayara yüklemeyi deneyebilirsiniz. Tersine, başka bir grafik kartınız varsa, bunu bilgisayarınızda deneyin ve hatanın kaybolup kaybolmadığına bakın.
Peki Diğer BSOD Sorunları?
Daha zor olanlardan biri olabilir, ancak Video Zamanlayıcı Dahili Hatası, karşılaşacağınız tek BSOD değildir. Neyse ki, birçoğuyla karşılaştık. Eğer hiç koşarsan “bellek yönetimi” durdurma kodu, bunu çözmenize yardımcı olacak bir kılavuzumuz var.
Daha kritik Makine Kontrolü İstisnaları (MCE) gibi hatalar Windows Durdurma Kodu Bellek Yönetimi BSOD Nasıl OnarılırBellek yönetimi hataları mı yaşıyorsunuz? Windows 10'da bellek yönetimi BSOD'lerinizi çözmek için bu ipuçlarını kullanın. Devamını oku anlamak daha da zor olabilir. Bunlardan biriyle karşılaşırsanız, nasıl düzelteceğinizi size gösterebiliriz.
Kris Wouk bir yazar, müzisyen ve birisi web için video yaptığında adı ne olursa olsun.


