Reklamcılık
Chromebook'lar eğlenceli, hafif ve kullanışlıdır. Ama birçok yönden de olabilirler çok sinir bozucu bazen.
Zamanla, bu rahatsızlıklar sizi o kadar sık rahatsız edecek ki, çok geçmeden o şeyi en yakın pencereden atmak gibi hissedeceksiniz.
Korkma. Bir Chromebook'un normal bir dizüstü bilgisayara kıyasla birkaç sınırlaması olsa da, bu sorunları çözmenin veya tamamen düzeltmenin yolları vardır.
1. Otomatik Gizlenen Kaydırma Çubukları Çalışmıyor
Chrome OS'nin en son güncellemesi, aslında daha çok bir yazılım hatasına benzeyen bir tarayıcı "geliştirme" sunuyor. Google mühendisinin bu fikri nasıl bulduğundan emin değilim, ama kim olursa olsun hademe rütbesine indirilmelidir. Bu, artık bir Chromebook kullanmanın en can sıkıcı yönüdür.
Ne fikri? dayanılmaz kaybolan (otomatik gizleme) kaydırma çubuğu.
Farenizi kaydırma çubuğunun olması gereken yerin sağ kenarına getirin ve sihirli bir şekilde hiç yoktan görünsün.

Fareyi uzaklaştırın ve güle güle kaydırma çubuğu.
Şimdi burada bir pop-quiz var. Bu kaydırma çubuğu kaydırıcısının nerede olduğunu bilmiyorsanız, sadece aşağıdaki ekran görüntüsüne bakarak, farenizi geri almak için nereye koyacağınızı nasıl bileceksiniz?
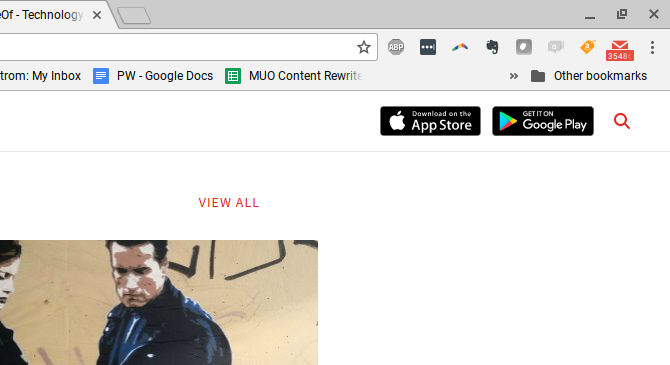
Cevap şu ki, yapmıyorsun. Orada hiçbir şey yok. Farenizi görünmez kaydırma çubuğunun alt kısmının üzerine getirirseniz hiçbir şey olmaz; kaydırma çubuğu yok. Aslında, görünene kadar gizli kaydırma çubuğu üzerinde rastgele kaydıracağınızı umarak, farenizi yukarı ve aşağı kaydırmanız gerekir.
Kendinizi o gizli kaydırma çubuğunu yeterince ararken bulduğunuzda, üç şeyden biri gerçekleşecek.
- Yanlışlıkla, tıklamak istemediğiniz pencerenin başka bir bölümüne tıklarsınız.
- Hayatınızı cehenneme çevirdiği için Google'a hüsrana uğrayın.
- Parmağınızla hüsrana uğrayarak izleme dörtgeninizi kırın.
Mesele şu ki, Google burada çok kötü bir tasarım kararı verdi.
Kaydırma çubuğunun, kaydırılabilir bir bölme gibi bir pencerenin ortasında olması gerektiğinde daha da kötüdür.

Cidden, birisi orada gerçekten bir kaydırma çubuğu olduğunu nasıl bilebilir?
Çözüm: Yer Paylaşımlı Kaydırma Çubuğu Bayrağını Ayarlayın
Neyse ki, bu sıkıntı için hızlı bir düzeltme var.
Tarayıcınızın URL alanına şunu yazın chrome://bayraklar, aşağı kaydır Yer Paylaşımlı Kaydırma Çubukları, ve olarak ayarlayın Engelli.
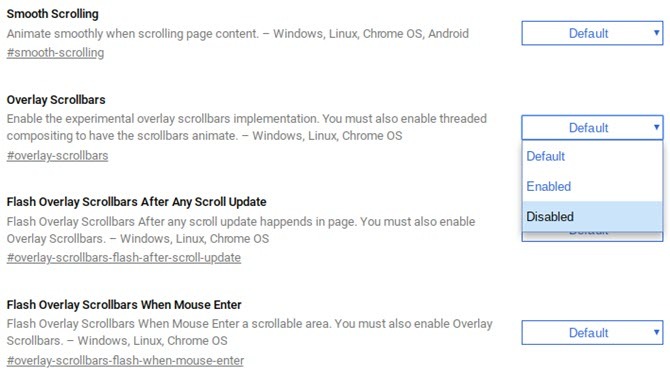
Bu kadar. Sorun çözüldü.

Şimdi kaydırma çubuğu, her zaman bir kaydırma çubuğunun görüntülenmesi gereken yeri gösterecektir.
Başka birçok can sıkıcı Chrome tarayıcı sorunu var, bu yüzden bol miktarda sağladık. onları düzeltmenin yolları 10 Can Sıkıcı Chrome Sorunu ve Nasıl DüzeltilirChrome sorunları yaşıyorsanız, doğru yere geldiniz. Bu makalede, en yaygın kusurlardan bazılarına göz atacağız ve bunların nasıl düzeltileceği konusunda rehberlik sağlayacağız. Devamını oku .
2. Profil Değiştirme Sorunlu
Chromebook'unuzu ilk başlattığınızda, bir Google hesabı kullanarak oturum açmanız gerekir. Bu hesap altında oturum açtığınızda, görev çubuğunun sağ alt köşesine tıkladığınızda o hesabın görüntülendiğini göreceksiniz. Bu hesaptan çıkış yapma ve başka bir hesapta oturum açma seçeneğine sahipsiniz.
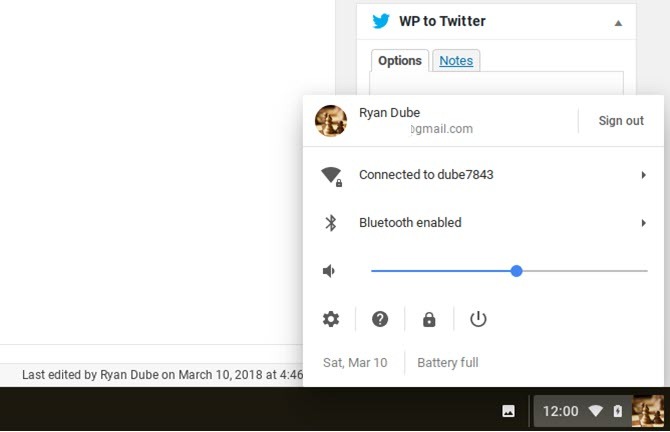
Bu, sizi istediğiniz kadar Google hesabı ekleyebileceğiniz oturum açma ekranına geri döndürür.
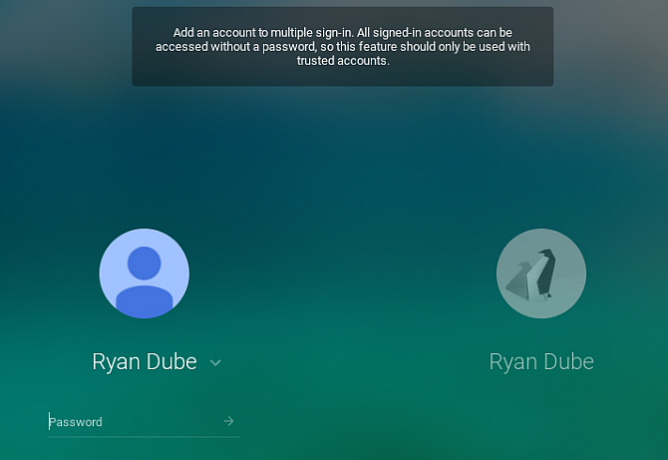
Sorun şu. Görev çubuğu hesap listesinde, aynı anda birden fazla hesap imzalatabilirsiniz, ancak bunlar oturumlar, pencereler değil.
Bu nedenle, bir hesaptaki bir Google dokümanından başka bir hesaptaki bir e-postaya metin kopyalamak gibi bir şey yapmak istiyorsanız, bu büyük bir güçlüktür. Oturumlar arasında geçiş yapmanız gerekir (bazen ana oturum açma ekranında tekrar oturum açmanız gerekir) ve genellikle oturumlar arasında kopyalama/yapıştırma işlemi hiç çalışmaz.
Geçici Çözüm: Tarayıcı Profili Yönetimini Kullanın
Birden fazla hesapla çalışmak için Chromebook oturumlarıyla uğraşmak yerine, geçici çözüm bu sıkıntı için Chrome tarayıcının kendi hesap yönetimi araçlarını kullanıyor.
Chrome'da oturum açtığınızda, hesap profili resmine tıklayın ve ardından Hesap eklemek listenin altındaki düğmesine basın.

Ardından, tıklayın Başka bir hesap kullan diğer Google hesabınızda oturum açmak için
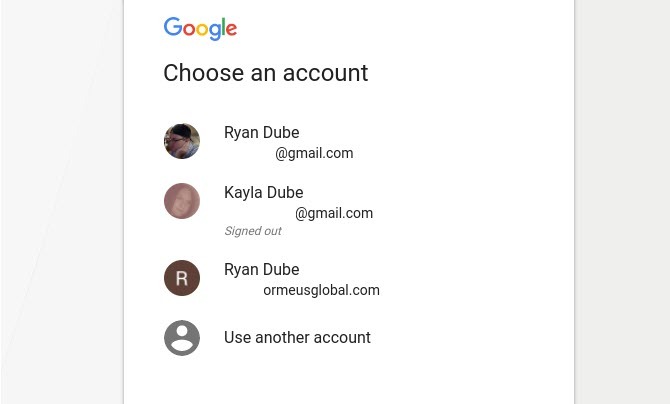
Bunu yaptığınızda, sekmenin kendisi diğer hesapta oturum açar. Artık bir sekmede Google Dokümanından kopyalayabilir, diğer sekmeye geçebilir ve bu metni e-postanıza veya başka bir yere yapıştırabilirsiniz.
Tek bir tarayıcıda birden fazla hesap arasında çalışmak çok kolaydır ve Chromebook'un profil yönetim sistemini kullanarak birden fazla hesap arasında çalışmaya çalışmaktan çok daha az can sıkıcıdır.
size yardımcı olabiliriz Chrome profillerini ayarlama Kullanmaya Başlamanız Gereken 5 Özel Chrome ProfiliBir Chrome özelliği genellikle gözden kaçar: birden fazla kullanıcı profiline sahip olma yeteneği. Size hayatınızı nasıl kolaylaştırabileceklerini gösteriyoruz. Ve evet, profilleri Firefox'ta ve diğer tarayıcılarda da kullanabilirsiniz. Devamını oku eğer bunu daha önce hiç yapmadıysan.
3. Word veya Excel Dosyaları Kullanılamıyor
Chromebook'lar ilk çıktığında, Word belgeleri veya Excel elektronik tabloları gibi MS Office dosyalarıyla uğraşmak büyük bir acıydı. Onlarla doğrudan çalışamazsınız. Bunları bir Google Dokümanına veya Google E-Tablosuna dönüştürmek, orada düzenlemek ve sonra geri dönüştürmek gerekiyordu.
Zamanla, bu “dönüşüm” süreci neyse ki daha kolay hale geldi. Aynı dosyaları doğrudan Chromebook'unuzda yerel olarak açıp düzenleyememeniz hala biraz can sıkıcı olsa da, bunun için geçici çözüm oldukça sorunsuz.
Geçici Çözüm: Bir Uzantı Kullanın
Aslında, birkaç çözüm var. İçlerinde en iyisi bana göre Dokümanlar, E-Tablolar ve Slaytlar için Office Düzenleme uzantısı Chrome için.

Bu uzantı ile MS Office dosyalarını doğrudan açıp düzenleyebilirsiniz. Dönüşüm gerekli değil.
Google, bunun Chromebook kullanıcıları için büyük bir sıkıntı olduğunu kabul etti, bu nedenle en son Chome OS güncellemesine sahipseniz, bu uzantı aslında otomatik olarak dahil edilir.
MS Office dosyalarını doğrudan düzenlemek için diğer çözümler:
- Kullan Office Çevrimiçi Chrome uzantısı Microsoft tarafından sunulmaktadır.
- Belgeler için şunu deneyin: Word Çevrimiçi uzantısı.
- E-tablolar şu şekilde düzenlenebilir: Excel Çevrimiçi uzantısı.
- Kullan PowerPoint Çevrimiçi uzantısı sunumlar için.
MS Office dosyalarınızı Google Drive hesabınıza kopyalamanın ek bir avantajı da vardır. Bu belgeleri, aynı MS Office düzenleme uzantısının yüklü olduğu diğer Chrome kullanıcılarıyla ortaklaşa düzenleyebilirsiniz.
Evet, bir uzantı yüklemeden veya kullanmadan bunu yapamıyor olmanız hala biraz can sıkıcı. Ancak bu, tarayıcı tabanlı işlevsellik ile sınırlı bir cihaz kullanmanın doğasıdır. En azından nispeten ağrısız olan geçici çözümler var.
Bu, öğrenciler için çok yararlı olan bir uzantıdır, ancak birçok keşfedilecek daha fazla uzantı Her Öğrencinin Kullanması Gereken 6 Chrome UzantısıBir öğrenci olarak, öğrenciden sudious'a geçmek için elinizdeki her aracı kullanmalısınız. İşte odaklanmış, üretken ve düzenli kalmanızı sağlayacak Chrome uzantıları. Devamını oku eğer okula gidiyorsan
4. Normal Yazdırmayı Unutun
Bugünlerde çoğu cihaz, cihazınızın bağlı olduğu ağa bağlı olduğunuz herhangi bir yazıcıya bağlanma ve yazdırma yeteneğine sahiptir. Chromebook'larda bu işlev yoktur.
Doğal olarak, Chromebook'unuzu kullanarak herhangi bir belgeyi açar ve yazdır düğmesini tıklarsanız, aşağıda gösterilene benzer bir açılır pencere görürsünüz. Aldatıcıdır çünkü aslında gerçek bir "baskı" işlevi yoktur. Yalnızca yüceltilmiş bir belgeden PDF'ye dönüştürücüdür.
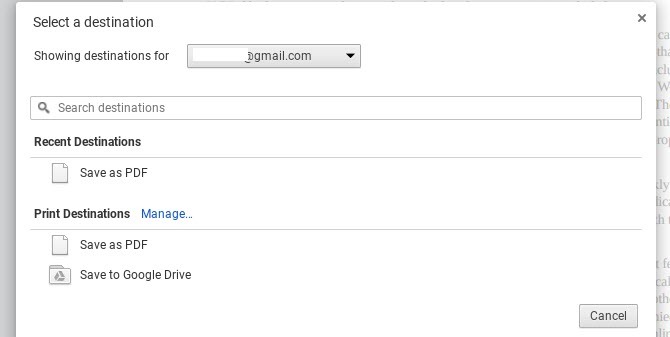
Chromebook'unuza aygıt sürücüleri yüklemek imkansız olduğundan, Chromebook'unuzu USB kullanarak doğrudan bir yazıcıya bile bağlayamazsınız. Çoğu Chromebook üreticisinin bunun için bir çözüm bulacağını düşünürdünüz. Belki de yazıcılar gibi yaygın olarak kullanılan cihazları destekleyen bir dizüstü bilgisayar/chromebook hibriti.
Ancak şu anda, bir Chromebook'unuz varsa, biraz çalışmak istemiyorsanız, yazdırma söz konusu olduğunda tamamen şansınız kalmaz.
Öte yandan, projeniz için işe yararsa, ekranınızı yakalamak kolaydır. Rehberimize göz atın Chromebook'unuzda ekran görüntüsü alma Chromebook'ta Ekran Görüntüsü Alma: Hızlı ve Kirli Bir KılavuzYeni bir Chromebook'unuz var ve nasıl ekran görüntüsü alacağınızı mı merak ediyorsunuz? İşte Chromebook'ta nasıl ekran görüntüsü alacağınız ve daha fazlası! Devamını oku .
Çözüm: Google Cloud Print'i kullanın
Biraz ön çaba gerektirse de, Google Bulut Yazdırma çözüm iyi çalışıyor.
Bir Google hesabınız varsa bunu ücretsiz olarak ayarlayabilirsiniz. Deneyimlerime göre, doğrudan Chromebook'unuzdan kuramazsınız. Yapılandırmakta olduğunuz yazıcıya zaten yazdırdığınız bir bilgisayardan yaparsanız en kolay kuruluma sahip olursunuz.
- O bilgisayarda, Chrome'u aç ve URL alanına "chrome://devices" yazın.
- “Kaydedilecek yazıcılar” başlığı altında yazıcınızın görüntülendiğini görmelisiniz.
- Google Cloud Print'e kaydetmek istediğiniz yazıcıyı (veya yazıcıları) seçin ve Yazıcı ekle.
- Kaydı onaylayın.
- Yazıcınız kaydı kabul etmenizi isteyebilir. Eğer öyleyse, sadece seçin TAMAM.
Bu işlemi tamamladıktan sonra, Google hesabınızı kullanarak herhangi bir cihazdan (mobil cihazlar dahil) yazdırabilirsiniz.

Artık Chromebook'unuzdan yazdırdığınızda, yazıcınızın bir seçenek olarak listelendiğini göreceksiniz.

Sırf Chromebook'unuzdan yazdırmak için bu kadar çok iş yapmak zorunda olmanız biraz can sıkıcı ama canavarın doğası bu. Bir Chromebook satın alarak tasarruf etmenin başka bir maliyeti vardır. Senin zaman.
Kendi ev ağınızda değilken yazdırmanın bir yolunu arayan dijital bir göçebeyseniz, size bir sizin için tüm baskı çözümlerinin listesi Evden Çıktığınızda Belge Yazdırmanın 5 YoluEvin dışında ve zamanında bir şeyler basmanız mı gerekiyor? Bu ipuçlarıyla belgelerinizi yazdırmak için en yakın yerleri bulun. Devamını oku .
5. Eksik CD veya DVD Oynatıcı
CD veya DVD'de müziğiniz, oyunlarınız, uygulamalarınız veya dosyalarınız varsa ve bunlara Chromebook'unuzla erişmeyi umuyorsanız, şansınız kalmadı. Chromebook'ların harici disk sürücüleri desteği yoktur, aynı nedenle doğal olarak yazdırmayı desteklemezler. Aygıt sürücülerinin eksikliği.
Çözüm: Dosyaları Harici Depoya Kopyalayın
CD veya DVD'de depolanan herhangi bir şeye erişmenin tek yolu, bu dosyaları Google Drive hesabınıza veya harici bir sabit sürücüye kopyalamaktır. Chromebook'lar Yapabilmek harici sabit sürücülerle bağlanın, bu nedenle bu iyi bir seçenektir. Ancak, Chromebook'unuzu kullanarak herhangi bir uygulama çalıştırmayı beklemeyin.
Chromebook'un dizüstü bilgisayar olmadığını unutmayın. Üzerinde çalışabilen tek “uygulamalar” tarayıcı tabanlıdır.
6. Uygulamalar Gerçekte Uygulama Değildir
Bu nokta dikkate değer, çünkü bu, Chromebook'ları değerli kılan şeyin kritik bir parçasıdır. dizüstü bilgisayarlardan çok farklı.
Bu, özellikle Chromebook'lar hakkında pek fazla bilgisi olmayan ve elektronik mağazasında gezinirken onları ekranda görebilen herkes için önemlidir. USB bağlantı noktaları, HDMI bağlantı noktası ve hatta bir SSD kart yuvası ile tamamlanmış normal bir dizüstü bilgisayara çok benziyorlar.
Satın almadan önce lütfen unutmayın: Siz uygulamaları çalıştıramıyorum Chromebook'unuzda.
Yükleyebileceğiniz uygulamalar yalnızca üzerinde bulduğunuz uygulamalardır. Google Oyun ya da Chrome Web Mağazası. Ve gerçekçi olarak, bunlar kelimenin tam anlamıyla "uygulamalar" değildir. Elbette, onları çalıştırdığınızda, pencerenin sağ üst köşesinde tipik olarak pencere kontrolleri olan bağımsız bir pencere görebilirsiniz.
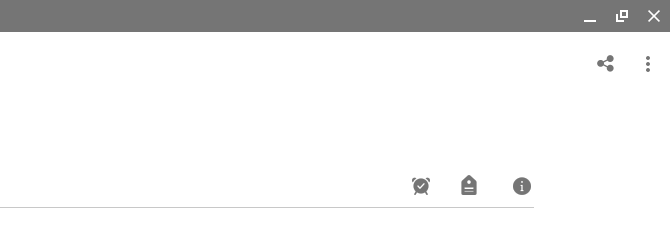
Ancak gerçek şu ki bunlar tarayıcı tabanlı uygulamalar. Aynı uygulamayı Chrome tarayıcınızdan açmanızdan farklı şekilde çalışmazlar. Bağımsız pencere bir cephedir - bu bir uygulama değil, Chrome tabanlı bir uzantıdır. Başka bir şey yok.
Zaten “gerçek” uygulamalara hiçbir zaman gerçekten bağımlı değilseniz, bu iyi olabilir. Ancak, belirli fotoğraf veya video düzenleyiciler, Microsoft uygulamaları veya Spotify gibi müzik uygulamaları gibi belirli uygulamaları çok fazla kullandığınızı fark ederseniz, hayal kırıklığına uğrayacaksınız.
Bunlar için web tabanlı alternatifler bulabilirsiniz, ancak kaçınılmaz olarak sınırlı işlevselliğe sahip web tabanlı sürümlerin ölçeği küçültülecektir. Bunu sinir bozucu bulup bulmadığınız, normalde her gün bu uygulamalara ne kadar bağımlı olduğunuza bağlıdır.
Bunun için başka bir geçici çözüm, biraz daha teknik bilginiz varsa, Chrome OS'de bir öykünücü çalıştırmaktır. Size böyle bir öykünücüyü nasıl kuracağınızı gösterebiliriz. Windows uygulamalarını bir Chromebook'ta çalıştırın Chromebook'lara Windows Programları ve Oyunları Nasıl YüklenirChromebook'lar zaten harikaydı ve şimdi onlara Windows yazılımı yükleyebildiğiniz için daha da iyiler. Devamını oku eğer çok ihtiyacın varsa.
Chromebook'unuzdan Rahatsız mısınız?
2016'nın başlarında, Chromebook'lar Mac'lerden daha fazla sattı. Bu, Google'ın Chrome OS için şaşırtıcı bir dönüm noktasıydı. Bununla birlikte, cihazlar, bazıları gerçekten olsa da, sahip olabileceğiniz en temel bilgi işlem cihazı türü olmaya devam ediyor. Chromebook'ta sağlam çoklu görev seçenekleri.
Süper ucuzlar - ve pek çok insan için çekicilikleri bu - ama aynı zamanda ciddi şekilde sınırlı işlevsellik içinde. Bu cihazları satın alan çoğu kişi, çok geç olana kadar Chromebook'ların ne kadar sınırlı olduğunun farkında bile olmayabilir. Chromebook'unuzdan ne kadar yararlanabileceğinizi daha iyi anlamak istiyorsanız, Chromebook özelliklerinize ve sistem bilgilerinize göz atın başlamak için iyi bir yerdir.
Ancak henüz satın almadıysanız, karar vermek için ipuçlarımızı uyguladığınızdan emin olun. bir Chromebook sizin için uygunsa Bir Chromebook'un Size Uygun Olup Olmadığına Nasıl Karar Verilir?Herkes için bir Chromebook mu? Tek kelimeyle: Hayır. Chromebook'un yeri ve zamanı var. Bu dizüstü bilgisayarı değiştirmeyi düşünüyorsanız, önce düşünmeniz gereken birkaç şey var. Devamını oku . Yapmak isteyeceğiniz son şey paranızı çöpe atmaktır, bu nedenle kendinize doğru soruları sormak bu hatayı yapmaktan kaçınmanıza yardımcı olacaktır.
Ryan, Elektrik Mühendisliği alanında lisans derecesine sahiptir. 13 yıl otomasyon mühendisliğinde, 5 yıl BT'de çalıştı ve şimdi bir Uygulama Mühendisi. MakeUseOf'un eski Genel Yayın Yönetmeni olarak, Veri Görselleştirme üzerine ulusal konferanslarda konuştu ve ulusal TV ve radyoda yer aldı.


