Reklamcılık
iTunes, iPhone'unuzu senkronize etmek ve verilerinizi PC'nize yedeklemek için gereklidir. Apple'ın duvarlarla çevrili bahçelerinden gelmeyen bilgileri aktarmanın hala en kolay yolu.
İyi haber şu ki iTunes artık tek köprü değil. Akış uygulamaları, medyayı cihazınıza iletmek için yeni normdur. iCloud'u kullanmayı seçebilir veya aşağıdakilerden birini seçebilirsiniz: müziği iPhone veya iPad'inizle senkronize etmek için birçok alternatif PC'nizde depolanmışsa.
Ancak iTunes ücretsizdir. Alternatif senkronizasyon yazılımı olmayabilir. Bu yüzden iPhone'unuzu iTunes ile nasıl senkronize edeceğinizi bilmelisiniz.
İPhone'unuzu iTunes ile Eşitlemek için Ayarları Yapılandırın
iPhone'unuzu iTunes ile eşzamanlamanın iki yolu vardır:
- Yıldırım kablosuyla iPhone'u iTunes ile eşzamanlayın.
- Aynı Wi-Fi bağlantısı üzerinden iPhone'u iTunes ile eşzamanlayın.
Her iki yöntem de ilk kurulumda biraz farklılık gösterir, ancak iTunes ile son senkronizasyon işlemi aynıdır. Önce bir Lightning kablosuyla bağlanıp senkronize edelim.
Kablonun USB-A ucunu Mac veya Windows bilgisayarınızdaki bir USB bağlantı noktasına ve diğer ucunu iPhone'unuzun altındaki Lightning bağlantı noktasına takın. iTunes açılmalıdır; değilse, manuel olarak başlatın. Cihazınıza iPhone'un oturum açma parolasını (varsa) girerek bilgisayarınızın iPhone'unuza erişmesine izin verin.
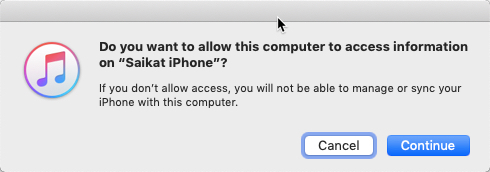
Bağlandıktan sonra, iTunes ekranının sol üst köşesinde iPhone simgesi görüntülenir. görüntülemek için bu simgeye tıklayın. Özet iPhone'unuzun ekranı.

iTunes Özet Bölümü
NS Özet ekran, tüm yedekleme ve senkronizasyon ayarları için kontrol merkezidir. Önce yedekleme ayarlarına yönelin, çünkü verilerinizi kaybederseniz ve bunu yapmanız gerektiğinde sizi çok fazla zahmetten kurtarır. her şeyi iPhone'unuza geri senkronize edin ve geri yükleyin.
Aşağıdaki ekran görüntüsünde de görebileceğiniz gibi, Özet ayarları, iCloud'a otomatik olarak yedeklemeyi veya yedeklemeyi yerel olarak PC'nizde saklamayı seçebilirsiniz. Kritik içeriğinizi buluta yedeklemek, bilgisayarınızdan uzakta olduğunuzda yardımcı olur.
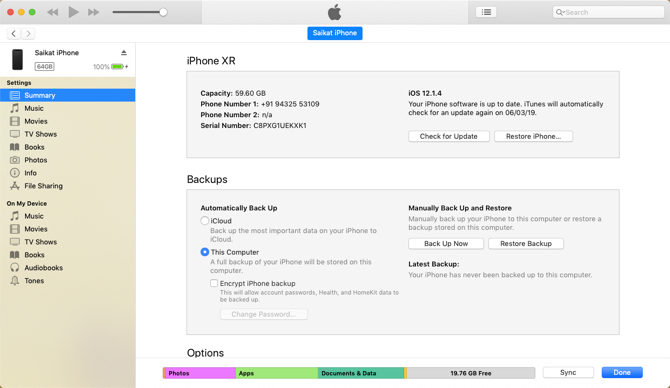
iCloud, internet bağlantısı olan herhangi bir yerden otomatik olarak yedekleme yapmanızı sağlar ve kabloya ihtiyacınız yoktur. Ancak tüm verilerinizi sığdırmak için ek iCloud alanı satın almanız gerekebilir. iTunes size biraz daha fazla kontrol sağlar, ancak bunu yapmayı hatırlamanız gerekir.
Sizi gösteren rehberimizi takip edin iPhone ve iPad'inizi nasıl yedeklersiniz iPhone ve iPad'inizi Nasıl Yedeklersiniz?iPhone'unuzu nasıl yedekleyeceğinizi mi merak ediyorsunuz? İşte iPhone'unuzu iCloud veya iTunes kullanarak yedeklemek için basit kılavuzumuz. Devamını oku ve kendinizi veri kaybından koruyun.
iTunes Seçenekleri Bölümü

Söylediği gibi, bu bölümde her şeyin PC'nizden iPhone'a nasıl senkronize edileceğini kontrol etmenizi sağlayan bir dizi ayar bulunur. Bunları tek tek ele alalım:
- Bu iPhone bağlandığında otomatik olarak eşzamanla: Etkinleştirilirse, iPhone'unuzu bilgisayara her bağladığınızda senkronizasyon tetiklenir. Ancak rahatsız edici buluyorsanız, telefonunuzla birden fazla bilgisayar kullanıyorsanız veya manuel senkronizasyonu tercih ediyorsanız bu seçeneğin işaretini kaldırmalısınız.
- Wi-Fi üzerinden bu iPhone ile senkronize edin: iPhone'unuz, bilgisayarınızla aynı Wi-Fi ağındayken otomatik olarak eşzamanlanır. Kablo taşımanıza gerek yok. Her iki cihazı da aynı ağa bağlayın ve senkronizasyonu başlatmak için bilgisayarda iTunes'u açın.
- Yalnızca işaretli şarkıları ve videoları senkronize et: Bilgisayarınızdan her şarkıyı veya videoyu almak istemiyorsanız bunu seçin. Büyük bir müzik koleksiyonunuz varsa bu iyi bir fikirdir, çünkü iPhone depolama alanınız sınırlıdır ve başka tür verileri de barındırır. Listeyi küçültmek, senkronizasyon için geçen süreyi de kısaltır.
- Standart tanımlı videoları tercih edin: Bir videonun hem HD hem de standart tanımlı sürümlerine sahipseniz ve yalnızca standart tanımlı videoların senkronize edilmesini istiyorsanız bu seçeneği işaretleyin. Tabii ki, bu depolama alanından tasarruf sağlar. Ayrıca, daha küçük iPhone Retina ekranlarında çok fazla fark fark ederseniz bunu kontrol etmelisiniz.
- Daha yüksek bit hızlı şarkıları 128/192/256 kbps AAC'ye dönüştürün: Yine, bu seçenek, şarkılarınız şu şekilde kodlanmışsa yerden tasarruf etmenize yardımcı olur. diğer ses formatları veya boyut olarak daha büyük olabilen daha yüksek bit hızlarında. iTunes veya Amazon Music'ten satın alınan şarkılar daha yüksek bit hızlarına sahiptir.
- Müzik ve videoları manuel olarak yönetin: Otomatik eşzamanlamayı devre dışı bırakır ve videoları ve şarkıları iPhone'unuzla manuel olarak eşzamanlamanıza olanak tanır.
- Uyarıları sıfırla: Mesajı bir daha asla görmemek için onay kutusunu tıklatarak uyarıları (örneğin, bir şarkı aktarım hatası) daha önce reddetmiş olabilirsiniz. Bu düğmeye tıklayarak onları tekrar görün.
Bu ayarlarda herhangi bir değişiklik yaparsanız, senkronizasyon düğme olarak değişecek Uygulamak. Tıklamak Uygula > Bitti Telefonunuzu senkronize etmek için Herhangi bir değişiklik yapmadıysanız, üzerine tıklamanız yeterlidir. Tamamlandı.
iPhone'u iTunes ile Senkronize Etme
Her şeyi almak yerine, neyi senkronize ettiğiniz konusunda seçici olabilirsiniz. iTunes'daki sol panel, herhangi bir iki yönlü eşzamanlamanın parçası olabilecek farklı içerik türlerini görüntüler. Apple, şu içerik türlerini eşzamanlayabileceğinizi açıklar:
- Fotoğraflar ve videolar
- Albümler, şarkılar, çalma listeleri, filmler, TV şovları, podcast'ler, kitaplar ve sesli kitaplar
- iTunes kullanarak yaptığınız cihaz yedeklemeleri
- Kişiler ve takvimler
Hangi ayarı seçeceğinizi veya seçimi kaldıracağınızı anladıktan sonra, senkronizasyon sürecini kontrol etmek kolaydır. iTunes ile iPhone'unuzla müzik eşzamanlama örneğini ele alalım.
İTunes'dan iPhone'a Müzik Nasıl Eşitlenir?
İlk olarak, iPhone'unuzu bir Lightning kablosuyla bilgisayarınıza bağlayın. Otomatik olarak başlamazsa iTunes'u açın, ardından iki cihaz arasında güven izinlerine izin verin. Ardından, iTunes penceresinin sol üst köşesindeki iPhone simgesini tıklayın.
Aşağıdaki içerik türleri listesini gözden geçirin Ayarlar iTunes penceresinin sol tarafında. seçin senkronizasyon Her içerik türü için senkronizasyonu açmak üzere onay kutusunu işaretleyin, ardından senkronize etmek veya kaldırmak istediğiniz içerik türünü seçin.
Örneğin, aşağıdaki resimde, diğer her şeyi seçmeden bırakırken birkaç belirli çalma listesi, sanatçı, albüm ve tür seçtim.

Tıkla Uygulamak ekranın sağ alt köşesindeki düğmesine basın. Senkronizasyon başlayacak ve ekranın üst kısmında ilerlemeyi görebilirsiniz.
Şarkıları senkronize etmek için düşünebileceğiniz ek bir seçenek daha var. NS Boş alanı şarkılarla otomatik olarak doldurun ayarı, iPhone'unuzdaki kullanılmayan depolama alanını henüz eşzamanlamadığınız müziklerle doldurur.
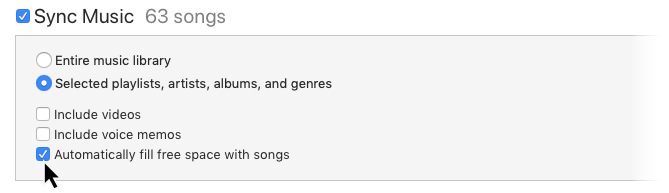
iOS cihazınızı aynı anda yalnızca bir iTunes arşiviyle eşzamanlayabileceğinizi unutmayın. İPhone'unuzu başka bir bilgisayarda iTunes ile senkronize ettiyseniz, bir mesaj göreceksiniz. Bu verileri mevcut bilgisayarınızdaki yeni içerikle değiştirebilirsiniz. Sadece maviye tıklayın Sil ve eşle mesaj iletişim kutusundaki düğme.
iPhone'u Wi-Fi Üzerinden iTunes ile Nasıl Eşitlersiniz?
Her iki cihaz da aynı ağdaysa, iPhone ve iTunes'unuzu Wi-Fi ile eşzamanlayabilirsiniz. Tek bir basit ayarı değiştirmeniz yeterlidir.
- iOS cihazınızı bir USB kablosuyla bilgisayarınıza bağlayın.
- iTunes'da iPhone simgesini tıklayın. Sonra şuraya git Özet iTunes penceresinin sol kenar çubuğunda.
- Aşağı kaydır Seçenekler. Seçmek için işaretleyin Wi-Fi üzerinden bu iPhone ile senkronize edin.
- Tıklamak Uygulamak.

Bu yöntemi kurmak için Lightning kablonuzu yalnızca bir kez kullanmanız gerekir. Ayar etkinleştirildiğinde, PC'niz ve telefonunuz aynı Wi-Fi ağındayken iPhone simgesi her zaman iTunes'da görünecektir.
Bazen iPhone'unuz iTunes ile senkronize olmaz. Bu sorununuz varsa, Apple'ın kısa iTunes sorun giderme destek sayfası en yaygın sorunlar için.
iPhone Senkronizasyonu Kolaylaştı
iTunes, tasarımı için kötü bir itibar kazanıyor. Ancak, senkronize etmek istediğiniz şey üzerinde size oldukça sağlam bir ayrıntılı kontrol sağlar. Bu yalnızca bir senkronizasyon platformu değil, aynı zamanda telefonunuzdaki değerli varlıklar için de güvenlidir. Ve bunun yolları var iTunes'un kullanımını kolaylaştırın 7 Basit Adımda iTunes'u Tekrar Kullanılabilir Hale GetirmeiTunes bir zamanlar harikaydı, ama şimdi korkunç. Bu temel temizleme ipuçlarıyla Apple'ın müzik çalarını eski ihtişamına kavuşturun. Devamını oku ve sıkıntılarından birkaçını susturun.
Saikat Basu, İnternet, Windows ve Verimlilik için Editör Yardımcısıdır. Bir MBA ve on yıllık pazarlama kariyerinin kirini ortadan kaldırdıktan sonra, şimdi başkalarının hikaye anlatma becerilerini geliştirmelerine yardım etme konusunda tutkulu. Eksik Oxford virgülünü arar ve kötü ekran görüntülerinden nefret eder. Ancak Fotoğraf, Photoshop ve Verimlilik fikirleri ruhunu yatıştırır.


