Reklamcılık
Windows 8/8.1 ile önceden yüklenmiş olarak gelen varsayılan PDF okuyucu fena değil, ancak Adobe'nin Windows 8 Adobe Reader sürümüyle Adobe'den gelen zorlu bir rekabet var. Bu uygulamaların her ikisinin de avantajları ve dezavantajları vardır, ancak Windows 8 cihazınızda hangisini kullanmalısınız?
Varsayılan olarak, Windows 8/8.1'de bir PDF açmak, uygun şekilde adlandırılmış Reader uygulamasını açar. Oldukça basit bir PDF okuyucu, ama aslında ondan hoşlanmaya başladım; köşedeki notları çizmek için mükemmeldir. Aşağıda görüldüğü gibi, siz yeni bir sayfaya geçerken sol üstte sayfa numaraları görünecek, ancak kaydırmayı durdurduğunuzda kaybolacaktır.
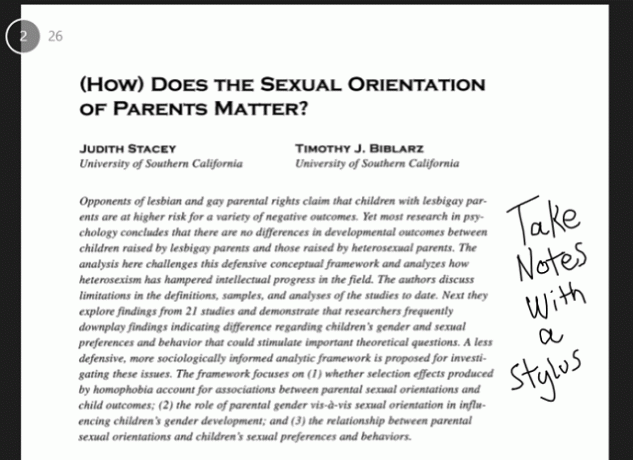
Kalemle not yazmanın tuhaf yanı, yazarken tırtıklı düz çizgiler oluşturması ve ardından kaleminizi ekrandan kaldırdığınızda, bu pürüzlü çizgileri düzleştirerek, istediğiniz harfi oluşturmaya çalışıyorsunuz. Berabere. Sonuç, yukarıda görüldüğü gibi oldukça normal bir yazıdır, ancak bu, yavaş yazmanız gerektiği anlamına gelir. Hızlı yazmaya çalışın ve bilgisayar buna ayak uyduramaz - bunun yerine tamamen okunaksız çizikler alırsınız. Microsoft, kendi Windows 8 OneNote uygulamasından gerçekten bir ipucu almalıdır.
harika bir kalem desteği var Mükemmel Modern Not Alma Uygulaması: Windows 8 için OneNoteMicrosoft sonunda doğru bir şey yaptı! OneNote, Windows 8 tabletinizi kullanışlı bir not defterine dönüştürür. Notları hızla karalayın ve istediğiniz yerden alın. SkyDrive üzerinden senkronizasyon, bunları otomatik olarak masaüstünde kullanılabilir hale getirir. Devamını oku , ve bunu burada kullanın.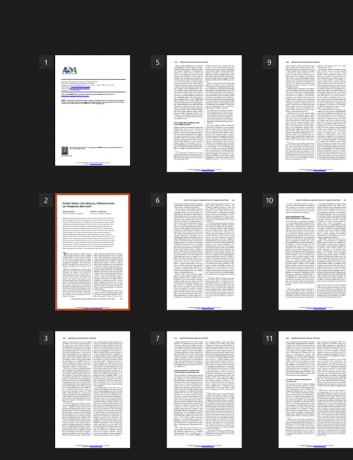
Uzaklaştırmak için sıkıştırmak, yukarıda görüldüğü gibi size PDF'ye genel bir bakış sunacak ve büyük miktarda sayfa arasında hızlıca kaydırmanıza olanak tanıyacaktır. Oradan açmak için bir sayfaya dokunmanız yeterlidir.
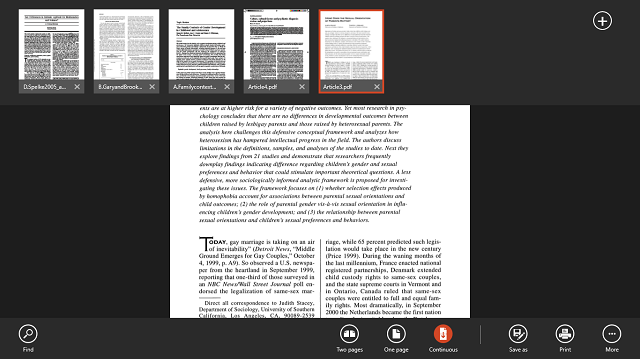
Ekranın üstünden veya altından içeri kaydırmak (veya dokunmatik ekranınız yoksa sağ tıklamak), sekmeli görünümü ve alt kısımdaki seçenekleri getirir. Arama özelliği, görüntüleme seçenekleri, kaydetme ve yazdırma işlevleri vardır ve Daha Fazla düğmesinin altında sayfayı döndürme veya dosyaya ilişkin bilgileri görüntüleme seçenekleriniz vardır. Üst kısımdaki sekmeler, birden fazla PDF'yi açmayı ve aralarında hızlı geçiş yapmayı çok kolaylaştırır ve Adobe Reader Touch'a göre büyük bir avantajdır.
Reader'ı kullandıktan sonra, benzer bir kullanıcı arayüzü izlediğinden Adobe Reader Touch'ın kullanımı kolaydır. Aşağıda, sayfa numaralarının üstte değil altta göründüğünü görebilirsiniz, ancak sayfayı engellememek için kaydırırken görünme ve ardından kaybolma ile aynı etkiye sahiptirler.
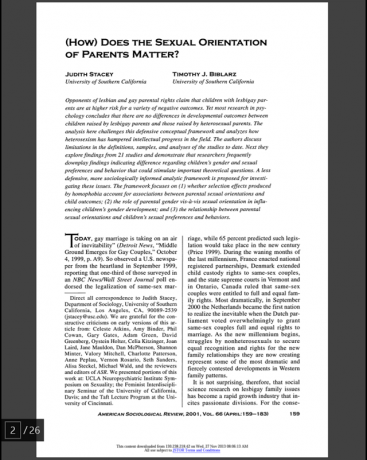
Reader Touch ayrıca, her seferinde bir sayfa veya bir uzun sürekli kaydırma gibi aynı görüntüleme modlarına sahiptir. Kıstırma, tüm sayfaların genel bir görünümünü tekrar görmenizi sağlar.
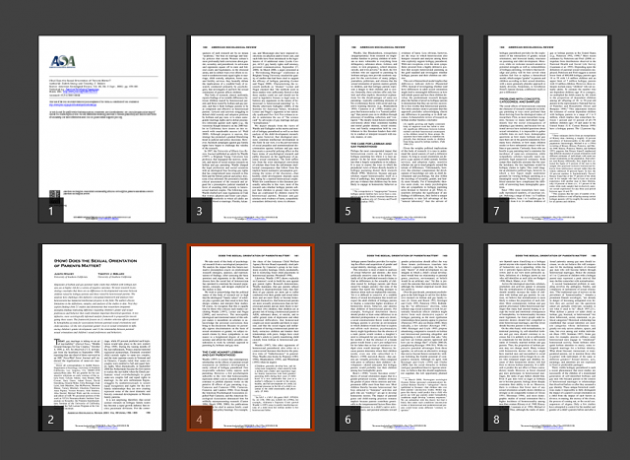
Buradaki en büyük fark, nasıl not alacağınızdır. Tüm notlar klavyeyle alındığından, kalemim Reader Touch'ta işe yaramaz. Metnin bazı kısımlarını vurgulama, üzerini çizme ve altını çizme seçenekleri de vardır. Bunlara, aşağıda gösterilen sağ alt kısımdaki Yorumlar düğmesinden erişilebilir.
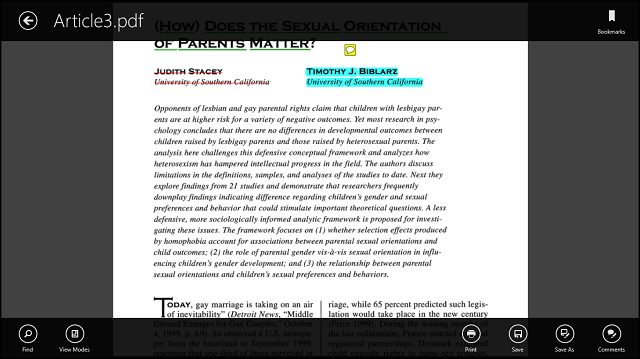
Yukarıda görebileceğiniz gibi, yazdırma ve kaydetmenin yanı sıra arama ve görüntüleme modları için tanıdık seçenekler var. Buradaki ek düğme, birazdan bahsedeceğimiz Yorumlar'dır. Üst kısımda sekmeli göz atma olmadığını göreceksiniz, bu nedenle başka bir PDF dosyasını açmak, geri çekilmeyi ve başka bir dosya seçmeyi gerektirir. Sağ üstteki Yer İmleri düğmesi, PDF'nizde yerleşik yer imleri varsa kullanışlıdır, ancak uygulama içinden yer imleri eklemenin bir yolu yoktur.
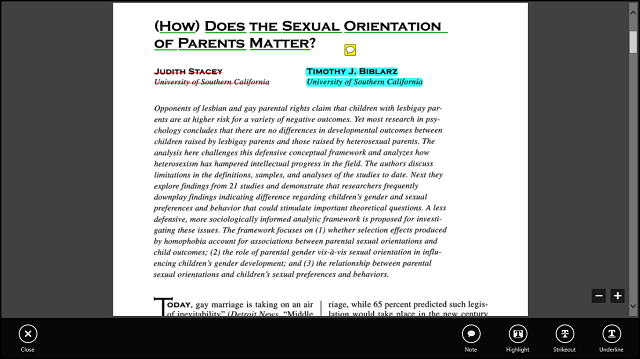
Yukarıda Yorumlar düğmesini tıkladıktan sonra göreceğiniz ekrandır. Burada not bırakma, vurgulama, üstü çizili veya altı çizili metin seçeneklerine sahipsiniz. Bu seçeneklerin her biri renkten opaklığa kadar özelleştirilebilir; tek yapmanız gereken biçimlendirilmiş metne sağ tıklamak.
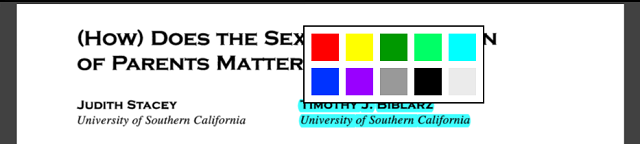
Notları bırakmak da kolaydır. Ekranın ortasında adınızı ve tarihinizi içeren küçük bir not defteri görünecektir. Bu nota daha sonra PDF üzerinde herhangi bir yere taşınabilen sarı bir sohbet balonu ile erişilebilir.
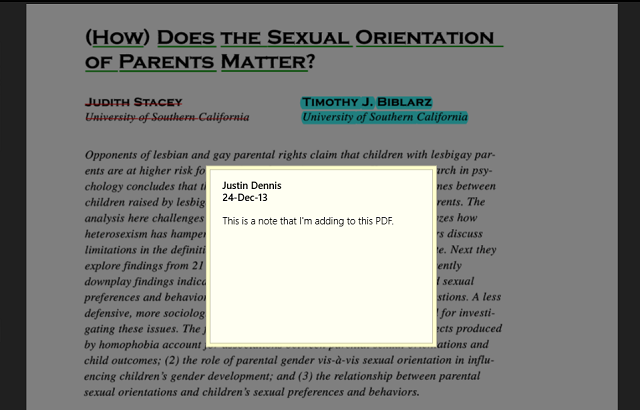
Adobe Reader Touch'ın hepsi bu kadar. Metin düzenlemeleri ve ekran kalemi olmadan kullanım için çok yetkin bir PDF görüntüleyicidir.
Çözüm
Günün sonunda, kullanma eğilimindeyim Okuyucu en çok sekmeli görüntüleme ve ekran kalemi desteği için. Ancak, kaleminiz yoksa, Adobe Okuyucu Dokunuşu notlar, vurgulama, üstü çizili ve altını çizme gibi çok daha kullanışlı araçlar sunar.
Modern uygulamaların hayranı değilseniz ve yalnızca masaüstüne bağlı kalmak istiyorsanız, biz de En iyi 6 PDF okuyucusu 2019'da Windows için En İyi 6 PDF OkuyucuEn iyi PDF okuyucuları herhangi bir paraya mal olmaz. Adobe Reader'ı bile geride bırakan, zengin özelliklere sahip PDF görüntüleyicilerimizi okuyun. Devamını oku Windows için ve Chrome'un bile bir çok işlevsel yerleşik PDF okuyucu Chrome'un Yerleşik PDF Görüntüleyicisi, PDF'leri Okumaktan Daha Fazlasını Nasıl Yapmanıza İzin Verir?Chrome, PDF dosyalarını düzenleyebilen yerleşik bir PDF Görüntüleyici aracına sahiptir. Elbette, belirli programlar kadar güçlü değil. Yine de, hızlı bir çözüm olarak Chrome mükemmeldir. Devamını oku . Bu işteyken, cesur Windows 8'i benimseyen, aşağıdaki ipuçlarını takip etmek isteyebilirsiniz. makinenizin hızını artırın Windows 8'de Hız ve Verimliliği Artırmanın 5 YoluWindows 8 sizi yavaşlattı mı? Seni hıza geri getireceğiz! Önyüklemeden kapatmaya ve aradaki her şeye - Windows 8'i verimli bir şekilde kullanmak için size en iyi ince ayarları ve kısayolları gösterelim. Devamını oku .
Bu PDF okuyucular hakkında ne düşünüyorsunuz? Tercih ettiğiniz bir alternatifiniz var mı? Yorumlarda bize bildirin.
Skye, MakeUseOf için Android Bölüm Editörü ve Longforms Yöneticisiydi.