Reklamcılık
Nakavt efekti, bir fotoğrafın veya görüntünün üzerine düz bir renk katmanı yerleştirmenize ve ardından arkasındaki görüntüyü ortaya çıkarmak için bu katı katmanın bir kısmını delmenize olanak tanır. Bunu hem Photoshop hem de Illustrator'da metin veya şekillerle yapabilirsiniz, ancak işlem her program için biraz farklıdır.
Photoshop veya Illustrator'da nakavt efekti elde etmek için yapmak isteyeceğiniz ilk şey, resminizi açmaktır. Bu örnekte, görüntünün üzerinde bir dikdörtgen şekli kullanacağız ve metni bu şekilden çıkaracağız.
Aşama 1: İlk olarak, şekil aracını kullanarak dikdörtgeninizi çizin. Araçlar menüsünden şekil aracını seçebilir veya klavye kısayolunu kullanabilirsiniz. sen. Dikdörtgeninizi çizerken, serbest formu seçebilir ve dikdörtgeni ekran boyunca sürükleyebilirsiniz. istediğiniz şekli oluşturun veya dikdörtgeninizin boyutlarını girmek için resmin herhangi bir yerine tıklayabilirsiniz. piksel.
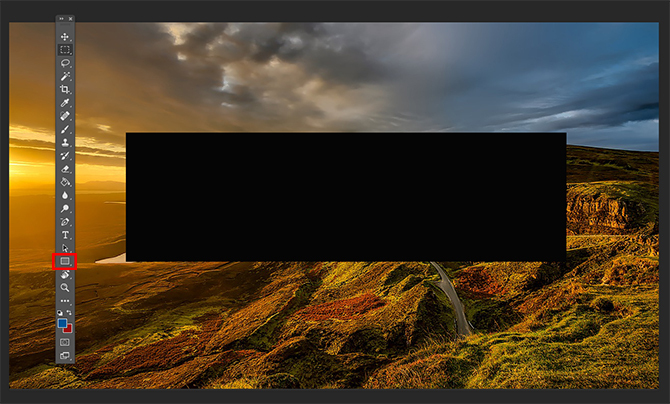
Adım 2: Ardından, metninizi Photoshop'ta ayrı bir katmana veya Illustrator'da aynı katmana yazmak isteyeceksiniz. Nakavtınız için bir şekil veya simge kullanmayı tercih ederseniz, o şekli metni yerleştireceğiniz yere yerleştirebilirsiniz.
Photoshop
Photoshop kullanıyorsanız, bu adıma geçin. Değilse, aşağı atlayın.
Aşama 3: Metin katmanınıza sağ tıklayın ve Karıştırma seçenekleri. Açılan sekmede, Nakavt altında ayar Gelişmiş Karıştırma. arasında seçim yapabilirsiniz. Sığ veya Derin bir açılır menüden efekt.
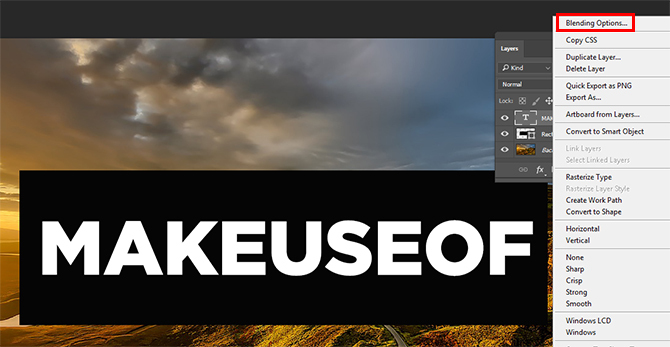
Seçiminizi ilk yaptığınızda, resmi sürükleyene kadar resminizde hiçbir şey görmeyeceksiniz. opaklık ayarın üstündeki çubuk. Burada, orijinal metnin ne kadarının görüneceği üzerinde tam kontrole sahipsiniz. Yüzde 0'lık bir opaklık seçmediğiniz sürece, metninizin rengi burada bir fark yaratacaktır. Ancak özellikle yoğun bir fotoğrafınız varsa, metni okunaklı tutmak için muhtemelen çok düşük bir opaklık seçmek istemeyeceksiniz. (Değişiklikleri kabul etmeden önce değişiklikleri önizlemek istiyorsanız, önizleme seçeneğinin işaretli olduğundan emin olun.)
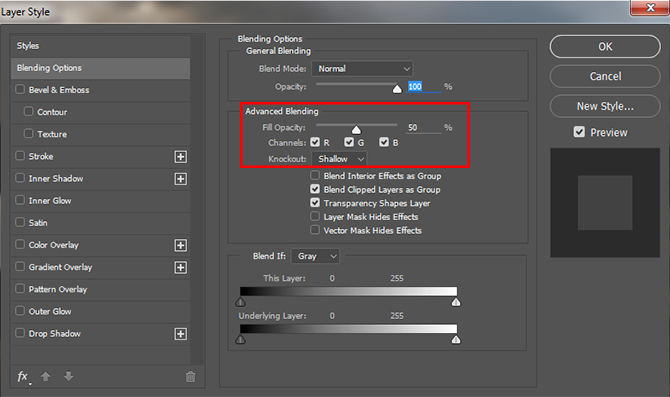
Ardından, dikdörtgeni ve metin katmanlarını görüntünüzde tam olarak istediğiniz yere yerleştirmek için sürükleyip ayarlayabilirsiniz.
illüstratör
Illustrator'da yukarıda özetlenen Adım 1 ve 2'yi takip edersiniz, ancak nakavt efektini elde etmek için farklı bir araç kullanmanız gerekecektir.
Aşama 3: Metninizi ekledikten sonra, hala metin katmanınızdayken menüde şuraya gidin: Tip > Ana hatlar oluşturun veya klavye kısayolunu kullanabilirsiniz Üst Karakter + Cmd/Ctrl + O. Bu, metninizi düzenlenebilir metin yerine şekillere dönüştürür. Metninizin şeklin arkasında değil, üstünde olduğundan emin olun. (2. adımda metin yerine bir şekil kullandıysanız bu adım gerekli olmayacaktır.)
4. Adım (İsteğe bağlı): Opaklığı Photoshop'ta olabildiğince kontrol edebilmek istiyorsanız, klavye kısayoluyla metin katmanının bir kopyasını oluşturun Cmd/Ctrl + C. Adım 6'dan sonra onunla hiçbir şey yapmanız gerekmeyecek.
Adım 5: Hem şeklinizi hem de metninizi seçin ve yol bulucu aletler. Henüz açık değilse, adresine giderek açabilirsiniz. Pencere > Yol Bulucu veya klavye kısayolunu kullanarak Üst Karakter + Cmd/Ctrl + F9.
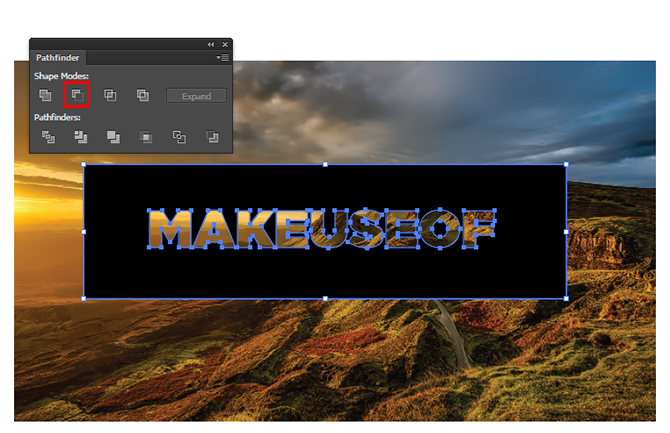
Adım 6: Yol bulucu aracında, Eksi Ön altındaki seçenek Şekil Modları. Bu, metni şeklinizden kaldıracaktır.
Adım 7 (İsteğe bağlı): Nakavt efekti vuruşunuzun opaklığını kontrol etmek istiyorsanız Üst Karakter + Cmd/Ctrl + V metninizi tam olarak kopyaladığınız yere yapıştırmak için. (Katmanlarınızdan herhangi birini taşımadan önce bunu yaptığınızdan emin olun.) Ardından, şuraya giderek o katmanın opaklığını ayarlayabilirsiniz. şeffaflık adresine giderek açabileceğiniz panel pencere > Şeffaflık. Tam olarak istediğiniz gölgeyi elde edene kadar opaklık kaydırıcısını ayarlayın.
Yaklaşık yüzde 20'lik bir opaklıkla, nihai ürün şöyle görünür:

Bu teknik için ne tür kullanımlar düşünebilirsiniz? Yorumlarda bize bildirin.
Nancy, Washington DC'de yaşayan bir yazar ve editördür. Daha önce The Next Web'de Orta Doğu editörüydü ve şu anda DC tabanlı bir düşünce kuruluşunda iletişim ve sosyal medya erişimi üzerine çalışıyor.


