Reklamcılık
her zaman söyleyebilirsin Adobe Photoshop farelerine ne kadar az dokunduklarına göre profesyonel. Photoshop'un kullanıcı arayüzü hakkında bilinmesi gereken her şeyi biliyor olabilirsiniz. Yine de, parmak uçlarınızın hemen ötesinde bulunan yüzlerce Photoshop klavye komutuna en azından biraz aşina değilseniz, her zaman yetersiz kalırsınız.
Aşağıda kesinlikle bilmeniz gereken Photoshop klavye komutlarının bir listesi bulunmaktadır. Kimse Photoshop kısayol tuşlarını ezberlemeniz gerektiğini söylemiyor. Düzenli olarak pratik yapın ve bunları daha hızlı öğreneceksiniz. Ve tazelemeye ihtiyaç duyduğunuzda her zaman hızlı bir şekilde geri gelebilmeniz için bu sayfayı yer imlerine ekleyin.
Aşağıdakiler, bilmeniz gereken Adobe Photoshop klavye kısayollarıdır.
Adobe Photoshop için Temel Komut Kısayolları

Temel komutlar, kullanıcıların basit hataları hızlı bir şekilde düzeltmelerini sağlar.
Projenizde tek bir eylemi geri almak için:
- Ctrl + Z (Pencereler)
- Komut + Z (Mac os işletim sistemi)

Projenizdeki birden çok eylemi geri almak için:
- Ctrl + Alt + Z (Pencereler)
- Cmd + Z art arda (Mac os işletim sistemi)
Z: Photoshop Yakınlaştırma kısayolunu kullanarak Yakınlaştırma aracına erişin.
Photoshop seçiminin seçimini kaldırmak için:
- Ctrl + D (Pencereler)
- Komut + D (Mac os işletim sistemi)
Adobe Photoshop için UI Komut Kısayolları

Kullanıcı arabirimi (UI) komutları, Photoshop'un arabirimini ve pencere listesini etkiler. Photoshop pencerenizden tüm iletişim kutularını kaldırmak için:
- Sekme (Pencereler)
- Sekme (Mac os işletim sistemi)
düğmesine basarak da farklı ekran boyutları arasında geçiş yapabilirsiniz. F hem macOS hem de Windows'ta anahtar.
[çalışma alanı arka planına] sağ tıklayın: Bu, hem macOS hem de Windows'ta varsayılan çalışma alanı arka planını değiştirir. Arka planı sağ tıklayın ve takip eden seçeneklerden birini seçin (Varsayılan Koyu Gridir).
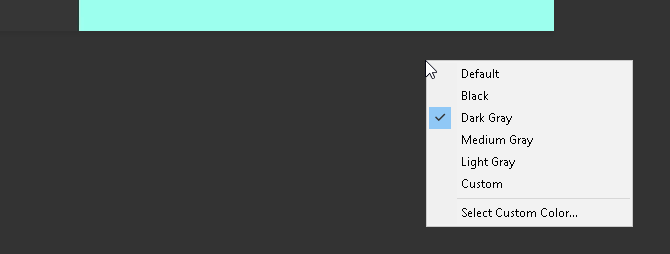
Bir iletişim penceresinde, basılı tutarak alt seninkini değiştirecek İptal bir seçenek Sıfırla Windows'ta seçenek. macOS'ta basılı tutun Seçenek aynı şeyi yapacak.
Pencerede yaptığınız değişiklikleri sıfırlamak için Sıfırla seçeneğine tıklayın.

Araç çubuğunuzdaki bir araç alt menüsünden bir öğeyi hızlı bir şekilde seçmek için (örn. Arka Plan Silgisi), basılı tutun Vardiya ve herhangi birinde bir aracın kısayol tuşuna basın pencereler veya Mac os işletim sistemi.

Kaydırmak sol sanat tahtanızda:
- basılı tutun Ctrl + Yukarı Kaydır [fare tekerleği] pencereler için.
- basılı tutun Cmd + Yukarı Kaydır [fare tekerleği] macOS için.
Kaydırmak sağ sanat tahtanızda:
- basılı tutun Ctrl + Aşağı Kaydır [fare tekerleği] pencereler için.
- basılı tutun Cmd + Aşağı Kaydır [fare tekerleği] macOS için.

Ctrl + Sekme: Bu komut, hem Windows hem de macOS için soldan sağa sekmeler arasında geçiş yapar.

Sağdan sola geçiş yapmak için, Ctrl + Üst Karakter + Sekme Windows veya macOS'ta. Tıpkı tarayıcınızdaki sekmeler arasında gezinmek gibi.
Adobe Photoshop için Fırça Komut Kısayolları

Fırça komutları, kullanıcıların çeşitli fırça özelliklerini hızla değiştirmesine olanak tanır. bunu unutma kendi Photoshop fırçalarınızı oluşturabilirsiniz Photoshop'ta Özel Fırçalar Oluşturmak İçin Yeni Başlayanlar KılavuzuAdobe Photoshop fırçaları, tasarımlarınıza ilgi katmanın kullanışlı bir yoludur ve kendi özel desenlerinizi oluşturabildiğiniz gibi, kendi fırçalarınızı da kolayca tasarlayabilir ve oluşturabilirsiniz. Devamını oku maksimum özelleştirilebilirlik için de.
[ veya ]: Fırça boyutu kısayoluyla (Windows veya macOS) fırça boyutunu küçültür veya büyütür.
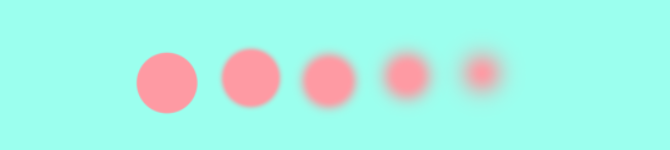
{ veya }: Hem Windows hem de macOS için fırça sertliğini artırır veya azaltır.

Caps Lock: Bu komutu Windows veya macOS'ta kullanmak, fırçanızın imlecini bir fırça önizlemesinden artı işaretine değiştirir.
Adobe Photoshop için Renk Komutu Kısayolları
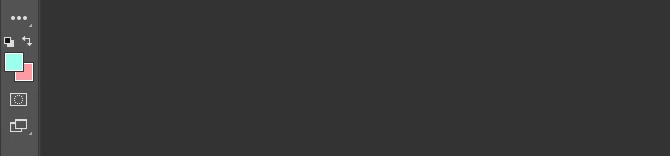
Renk komutları, kullanıcıların klavyelerini kullanarak resimlerine renkleri uygulamalarına olanak tanır.
NS: Windows veya macOS'ta ön plan ve arka plan renklerini varsayılan (siyah ve beyaz) olarak ayarlar.

Seçimleri veya bir katmanı ön plan rengiyle doldurmak için:
- Alt + Geri Al (Pencereler)
- Seçenek + Sil (Mac os işletim sistemi)

Seçimleri veya bir katmanı arka plan rengiyle doldurmak için:
- Ctrl + Geri Al (Pencereler)
- Komut + Sil (Mac os işletim sistemi)
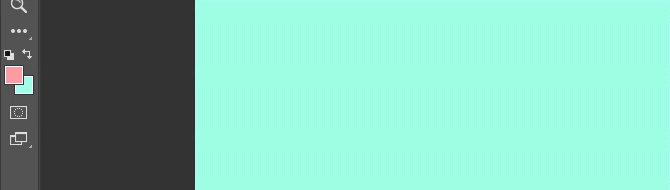
x (Windows veya macOS): Ön plan ve arka plan renkleri arasında geçiş yapar.
Adobe Photoshop için Katman Komut Kısayolları

Katmanlama, Photoshop'un en önemli, hatta en önemli yönlerinden biridir. Bu nedenle, bu Photoshop klavye kısayolları en kullanışlı olanlardan bazılarıdır.
Sayı tuşları (1, 2, 3…): Belirli bir katmanı seçip bir sayı düğmesine basmak (Windows veya macOS'ta) o katmanın opaklığını otomatik olarak ayarlayacaktır. Yani "1" = %10 opaklık, "2" = %20, "3" = %30 vb.
Hızlı bir şekilde iki sayı seçmek, katmanın opaklığını basılan yüzdeye değiştirir (3 ve 4 size %34 opaklık verir).
Shift + [Katmanlar paneli]'ne tıklayın: Katmanlar panelinizde (Windows veya macOS'ta) birden çok katman seçmek için tek bir katman seçin, Vardiya tuşuna basın ve başka bir katman seçin.
Bu "tümünü seç komutu", seçilen birinci ve ikinci katmanlar arasındaki her katmanı seçecektir.

Katmanlar panelinizde birden fazla katman seçmek, ancak hepsini seçmemek için:
- basın ve basılı tutun Ctrl tek tek katmanları tıklatırken tuşuna basın pencereler.
- basın ve basılı tutun cmd tek tek katmanları tıklatırken tuşuna basın Mac os işletim sistemi.

Katmanlar panelinizde bir katmanı çoğaltmak için:
- Katmanı seçin ve tuşuna basın. Ctrl + J için klavyende pencereler.
- Katmanı seçin ve tuşuna basın. Komut + J için klavyende Mac os işletim sistemi.
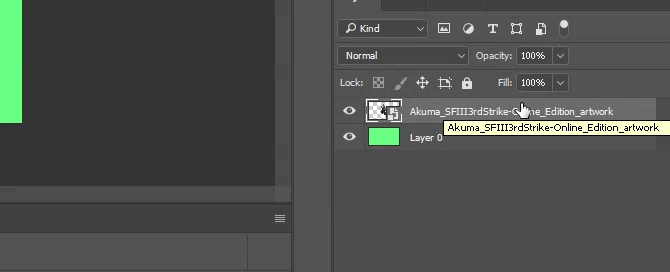
Photoshop'ta seçili katmanın altına yeni bir katman eklemek için:
- Tutmak Ctrl ve tıklayın Yeni katman düğme pencereler.
- Tutmak cmd ve tıklayın Yeni katman düğme Mac os işletim sistemi.

Seçili katmanın üzerine yeni bir katman eklemek için Vardiya ve tıklayın Yeni katman hem macOS hem de Windows'ta düğmesine basın.

Sanat panonuzdaki tüm görünür öğeleri kopyalayıp yeni bir katmana yapıştırmak için:
- Ctrl + Üst Karakter + Alt + E (Pencereler)
- Komut + Üst Karakter + Seçenek + E (Mac os işletim sistemi)

Bir katmanın kenarlıklarını otomatik olarak seçmek için:
- Tutmak Ctrl ve Katmanlar panelinizde bir katmanın küçük resmine tıklayın. pencereler.
- Tutmak cmd ve Katmanlar panelinizde bir katmanın küçük resmine tıklayın. Mac os işletim sistemi.

Üst Karakter + “+” veya “-” [Katmanlar Paneli]: Bu, hem Windows hem de macOS için Katmanlar Panelinizdeki karıştırma modları arasında geçiş yapar.
Adobe Photoshop için Komut Kısayollarını Dönüştür

Dönüştürme aracı, kullanıcıların istedikleri zaman katmanları yeniden boyutlandırmasına ve eğmesine olanak tanır.
Katman resminizi seçmek ve resminizi yeniden boyutlandırmanıza izin vermek için:
- Ctrl + T Windows'ta.
- Komut + T macOS'ta.
Yeniden boyutlandırmak yerine deforme etmek için basılı tutun Ctrl (Windows) veya cmd (macOS) görüntünüz seçildikten sonra. Çevreleyen kare işaretleyicileri sürükleyin.

Bir görüntüyü ortalanmış durumdayken yeniden boyutlandırmak için:
- Alt + Üst Karakter + Sürükle (Pencereler)
- Option + Shift + Sürükle (Mac os işletim sistemi)

Korunmuş boyut oranına sahip bir görüntüyü yeniden boyutlandırmak için:
- Üst Karakter + Sürükle Windows'ta [Dönüştürme aracı].
- Seçenek + Sürükle macOS'ta [Dönüştürme aracı].
Photoshop Klavye Kısayolları Size Güç Verir
Bu Photoshop klavye kısayollarını bir kez, sonra tekrar, sonra tekrar uygulayın. Hepsini hatırlamanın (ve anlamaya başlamanın) tek yolu bu. Photoshop'un temelleri Photoshop'ta Fotoğraf Düzenlemeyi Öğrenin: Temel Bilgileri 1 Saatte ÖğreninPhotoshop göz korkutucu bir programdır, ancak yalnızca bir saat içinde tüm temel bilgileri öğrenebilirsiniz. Düzenlemek istediğiniz bir fotoğrafı alın ve başlayalım! Devamını oku ). Bu, mevcut kısayollardan yalnızca küçük bir seçimdir; kontrol edin resmi Adobe Photoshop klavye kısayolları eğer bize inanmıyorsanız.
Bu Photoshop klavye kısayollarıyla çalışmanın en iyi yanı, Adobe yazılımının birbirini takip ederseniz, bu klavye komutlarının çoğunu (uygulandıkları yerlerde) diğer Adobe yazılım.
Neredeyse hiçbir sınır yok Photoshop ile yapabilecekleriniz Adobe Photoshop ile Gerçekte Ne Yapabilirsiniz?İşte Adobe Photoshop'un yapabileceği her şey! Bu makale yeni başlayanlar için olsa da, herkes burada yeni beceriler öğrenebilir. Devamını oku . Birden fazla öğreticide ustalaşmış olsanız bile Photoshop'un klavye kısayollarını öğrenmek size zaman kazandıracaktır. Daha da iyisi, sizi Photoshop'un devasa kullanıcı arayüzünde yolunuzu bulmak zorunda kalmaktan kurtaracak. Bunları deneyin ve farenize bir mola verin.
Resim Kredisi: Yaruta /Depositphotos
Shianne, Tasarım alanında lisans derecesine sahip serbest yazar ve 2D illüstratördür. Star Wars, kahve ve yaratıcı olan her şeyi seviyor ve podcasting geçmişine sahip.


